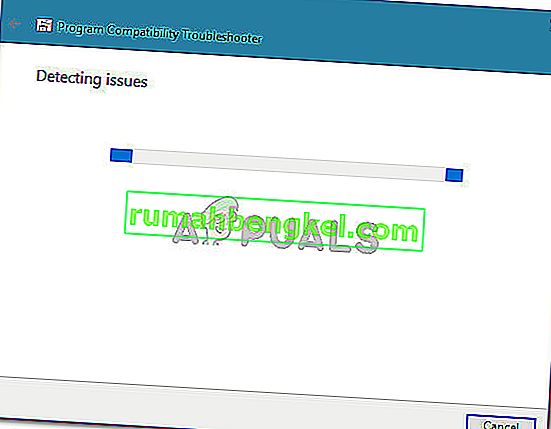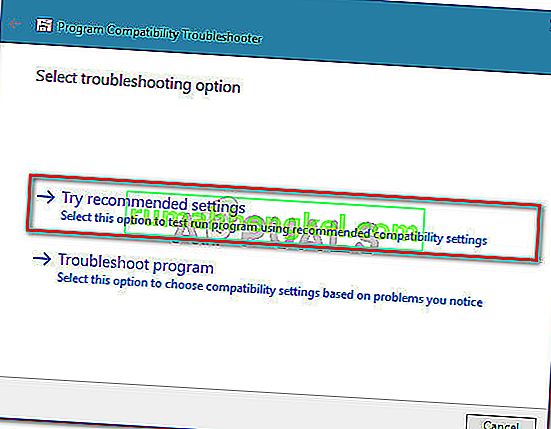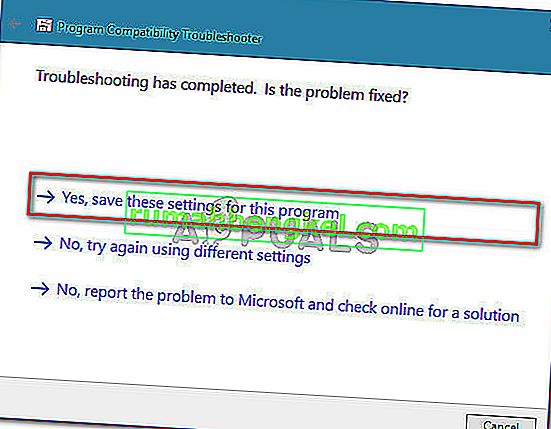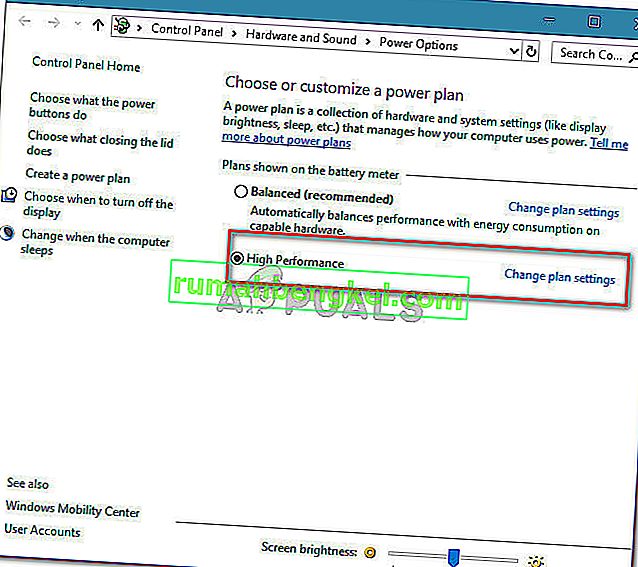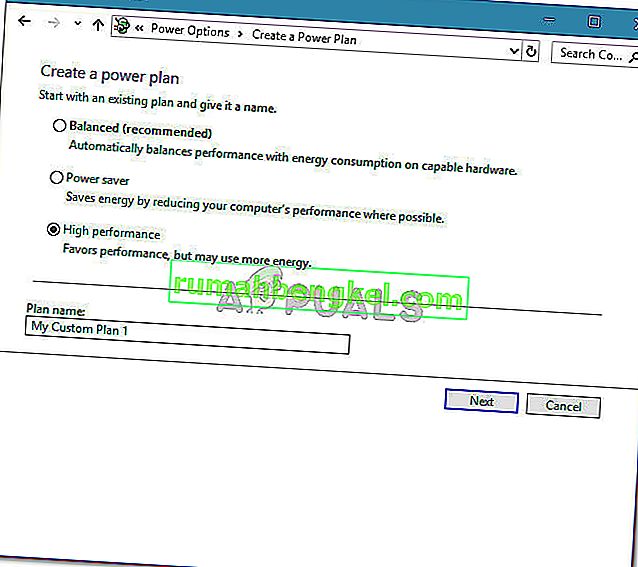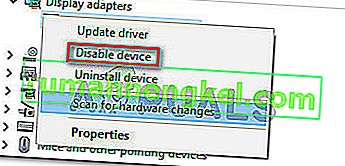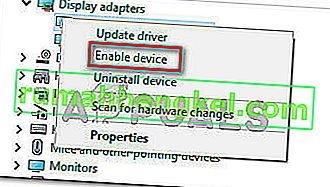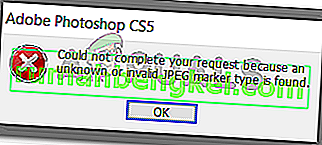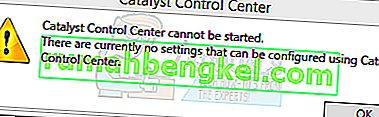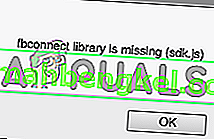Кілька користувачів Adobe Premier отримують помилку "Adobe Premiere Pro не вдалося знайти жодного модуля відтворення відео", коли вони намагаються запустити програмне забезпечення. Проблема не стосується певної версії Adobe Premier або Windows, оскільки звіти користувачів різняться, коли йдеться про операційну систему та номер збірки програми.
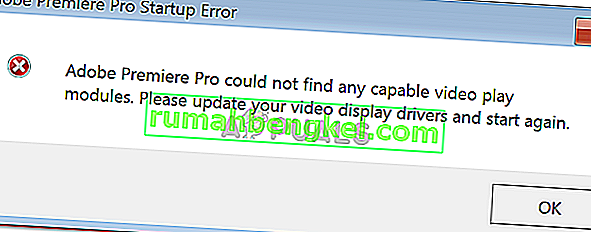
Що спричиняє помилку „Adobe Premiere Pro не змогла знайти жодного модуля відеовідтворення”?
Ми дослідили цю конкретну помилку, переглянувши різні звіти користувачів та стратегії відновлення, які вони використовували для вирішення проблеми. З того, що ми зібрали, є кілька загальних винуватців, які відповідають за появу цього конкретного повідомлення про помилку:
- GPUSniffer.exe та Dynamicklinkmanager.exe заблоковані брандмауером l - Відомо, що один або обидва ці процеси позначені та заблоковані кількома сторонніми рішеннями безпеки.
- Обліковий запис Windows не відкриває Adobe Premiere з правами адміністратора - Це особливе повідомлення про помилку може виникнути, якщо програма не має адміністративних привілеїв. Переконайтеся, що ви запускаєте виконуваний файл як адміністратор, це має зробити трюк, якщо цей сценарій застосовний.
- Adobe Premiere Pro працює з несумісними параметрами запуску - У Windows 8 та Windows 7 кілька користувачів повідомили, що проблему було вирішено після запуску засобу вирішення проблем сумісності на виконуваному файлі AdobePremierePro. Здається, це свідчить про те, що програма раніше працювала з несумісними параметрами запуску.
- Для ноутбука встановлено режим енергозбереження - Помилка може також трапитися, якщо для вашого ноутбука встановлено режим енергозбереження. Майте на увазі, що режим енергозбереження переключиться на вбудовану карту дисплея. У цьому випадку виправлення настільки просто, як переведення ноутбука у високопродуктивний режим.
Якщо ви зараз шукаєте способи усунення помилки „Adobe Premiere Pro не вдалося знайти жодного модуля відеовідтворення” , ця стаття надасть вам збірку перевірених кроків з усунення несправностей. Нижче ви помітите методи збору - усі вони підтвердили свою роботу принаймні одним постраждалим користувачем.
Для досягнення найкращих результатів дотримуйтесь наведених нижче методів у тому порядку, в якому вони представлені. Зрештою, вам слід натрапити на виправлення, яке усуває помилку для вашого конкретного сценарію.
Давайте почнемо!
Спосіб 1: Запуск Adobe Premiere від імені адміністратора
Деякі постраждалі користувачі повідомили, що для них виправлення було таким же простим, як відкриття програми з адміністративними привілеями. Як виявляється, саме ця помилка може статися, якщо ви намагаєтеся відкрити Adobe Premiere з облікового запису без прав адміністратора.
Якщо цей сценарій застосовний, виправлення настільки ж просто, як відкриття виконуваного файлу (або ярлика) із правами адміністратора. Для цього просто клацніть правою кнопкою миші на виконуваному файлі (ярлик на робочому столі) та виберіть Запустити від імені адміністратора .
Якщо ви все ще стикаєтесь з Adobe Premiere Pro, не вдалося знайти жодної помилки модулів відтворення відео, навіть після відкриття з правами адміністратора, перейдіть до наступного методу нижче.
Спосіб 2: Вирішення проблем із сумісністю виконуваного файлу AdobePremierePro
Деякі користувачі повідомляють, що проблема була вирішена повністю після того, як вони запустили функцію усунення несправностей сумісності на головному виконуваному файлі Adobe Premiere Pro. По суті, це робить зміну деяких параметрів запуску відповідно до версії Windows, яку ви використовуєте.
Якщо ви зіткнулися з проблемою через проблему сумісності, наведені нижче кроки повинні мати можливість вирішити Adobe Premiere Pro не вдалося знайти жодної помилки модулів відтворення відео . Ось що вам потрібно зробити:
Примітка: Наведені нижче дії повинні працювати для Windows 7 та новіших версій.
- Перейдіть до місця встановлення Adobe Premiere Pro. За замовчуванням ви зможете знайти його в Program Files / Adobe / Adobe Premiere Pro (версія).
- Потрапивши туди, просто клацніть правою кнопкою миші на виконуваному файлі AdobePremierePro та виберіть Вирішення проблем із сумісністю .

- Зачекайте, поки засіб вирішення проблем із сумісністю не виявить проблеми. Наберіться терпіння, оскільки цей процес може зайняти одну хвилину.
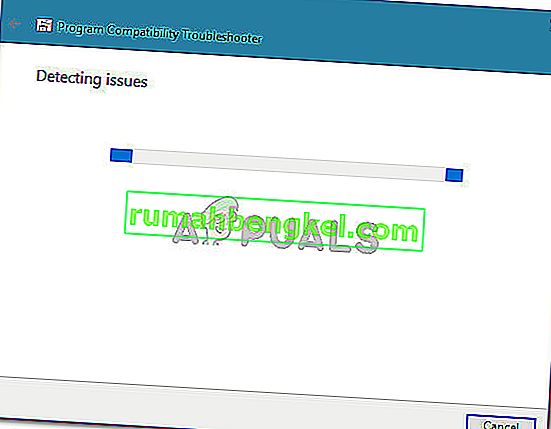
- Після завершення сканування натисніть Спробувати рекомендовані налаштування, щоб запустити програму, використовуючи рекомендовані параметри сумісності.
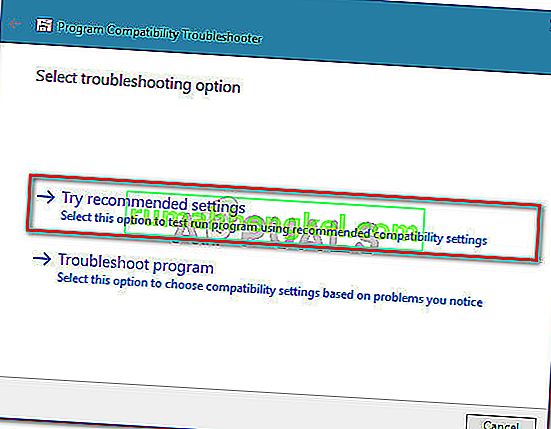
- Клацніть на Перевірити програму, щоб переконатися, що кроки були успішними. Якщо помилка більше не виникає, натисніть Так, збережіть ці налаштування .
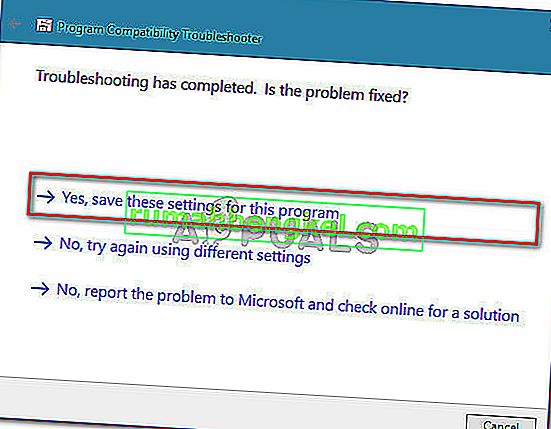
Якщо цей метод не дозволив вирішити проблему Adobe Premiere Pro, не вдалося знайти помилку модулів відтворення відео , перейдіть до наступного методу нижче.
Метод 3: Переконатися, що брандмауер сторонніх розробників не блокує виконавчі файли Premiere (якщо застосовується)
Причиною номер один, через яку виникає помилка "Adobe Premiere Pro не вдалося знайти будь-які здатні модулі відтворення відео", є надмірно захищений брандмауер сторонніх розробників, який блокує пару виконуваних файлів, які Adobe Premiere використовує для зв'язку з якимись зовнішніми серверами ( GPUSniffer .exe та dynamicicklinkmanager.exe ).
Незважаючи на те, що така ситуація не виникає із Windows Defender, існує безліч сторонніх брандмауерів, які, як підтверджується, викликають саме цю проблему.
Якщо ви вважаєте, що цей сценарій застосовний до вашої конкретної ситуації, у вас є два шляхи вперед:
- Ви можете дозволити ці два файли (GPUSniffer.exe та Dynamicklinkmanager.exe) через свій брандмауер, додавши їх до списку винятків.
- Ви видаляєте сторонній брандмауер і дозволяєте Windows Defender зайняти його місце.
Якщо ви вирішите піти першим маршрутом, майте на увазі, що кроки для цього стосуються сторонніх AV / брандмауера, які ви використовуєте. Однак, незалежно від програми безпеки, яку ви використовуєте, вам потрібно буде зайти в його меню " Налаштування" та знайти опцію, яка дозволяє додати GPUSniffer.exe та Dynamicklinkmanager.exe до списку виключень.
Якщо вам не вдалося знайти список виключень для вашого брандмауера / антивіруса, простішим рішенням буде правильно видалити брандмауер і дозволити Windows Defender взяти на себе. Для цього ви можете слідувати крокам, представленим у цій статті ( тут ).
Після того, як ви пройшли один із наведених вище маршрутів, перезавантажте комп’ютер і перевірте, чи повідомлення про помилку вирішено. Якщо під час відкриття Adobe Premiere Pro ви все ще стикаєтеся з помилкою "Adobe Premiere Pro не вдалося знайти жодного модуля відтворення відео" , перейдіть до наступного методу нижче.
Спосіб 4: Переключення ноутбука у високопродуктивний режим (якщо застосовується)
Кілька користувачів, які зіткнулись з помилкою "Adobe Premiere Pro не змогла знайти жодного модуля відеовідтворення" , повідомили, що проблема була вирішена повністю після того, як вони переключили режим живлення ноутбука з режиму енергозбереження на високу продуктивність .
Ця проблема виникає через те, що всякий раз, коли ноутбук переходить в режим енергозбереження , система перемикається на вбудовану графічну карту, яка набагато слабкіша, ніж виділений аналог.
Якщо цей сценарій застосовний до вашої ситуації, виконайте наведені нижче дії, щоб переконатися, що ваш ноутбук переходить у режим високої продуктивності :
- Натисніть клавішу Windows + R, щоб відкрити діалогове вікно Виконати. Потім введіть “ powercfg.cpl ” і натисніть Enter, щоб відкрити вікно Параметри живлення .

- У вікні Параметри живлення перейдіть до Виберіть або налаштуйте план живлення та переконайтеся, що вибрали план високої продуктивності .
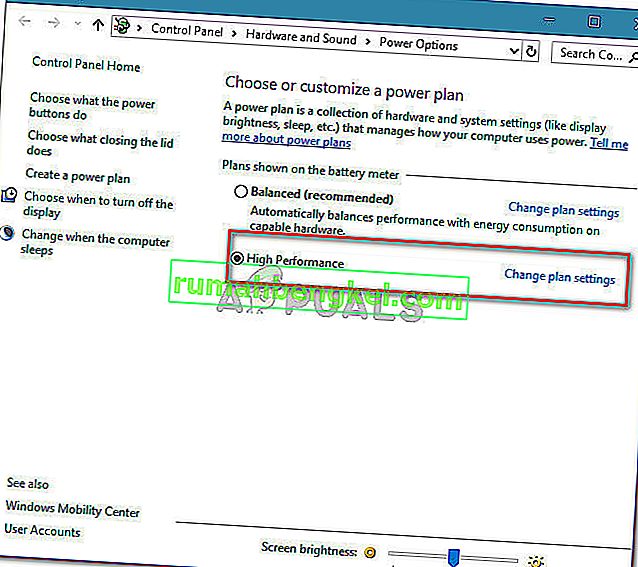
Примітка: Якщо у вас ще не створений план високої продуктивності , натисніть Створити план живлення, встановіть перемикач на Високопродуктивний , присвойте йому ім’я (під назвою плану ), натисніть Далі , а потім натисніть Створити .
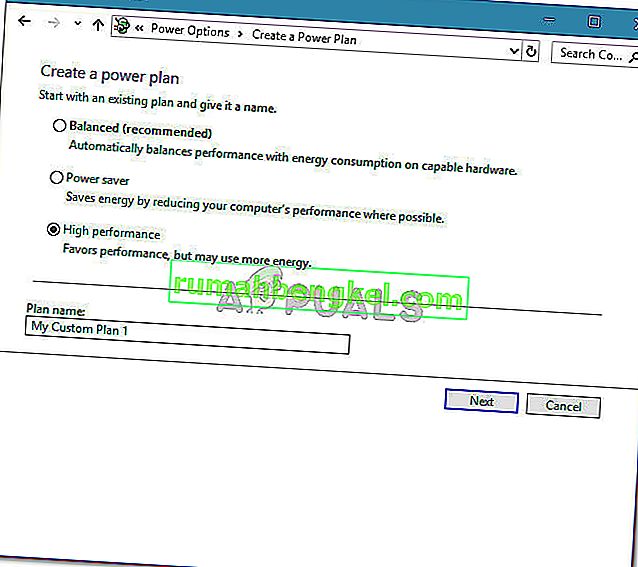
Спосіб 5: Вимкнення графічної карти AMD
Відомо, що кілька моделей ноутбуків, що працюють на графічних картах AMD (особливо модель 7670M), викликають проблеми сумісності з Adobe Premiere Pro. Кілька користувачів, що стикаються з однаковими проблемами, зуміли знайти обхідний шлях тимчасового відключення графічної карти AMD.
Ось короткий посібник, як це зробити:
- Натисніть клавішу Windows + R, щоб відкрити діалогове вікно Виконати. Потім введіть “ devmgmt.msc ” і натисніть Enter, щоб відкрити Диспетчер пристроїв.

- У диспетчері пристроїв розгорніть спадне меню, пов’язане з адаптерами дисплея, клацніть правою кнопкою миші на графічній карті AMD і натисніть Вимкнути пристрій .
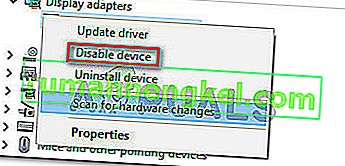
- Відкрийте Adobe Premiere Pro звичайно і зачекайте, поки не пройдете екран завантаження. Ви більше не повинні стикатися з помилкою "Adobe Premiere Pro не змогла знайти жодного модуля відеовідтворення" .
- Поверніться до Диспетчера пристроїв , клацніть правою кнопкою миші на графічній карті AMD ще раз і виберіть Увімкнути пристрій .
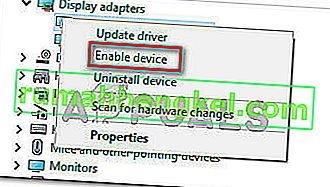
Примітка. Можливо, вам доведеться повторювати цю операцію кожного разу, коли вам потрібно буде відкрити Adobe Premiere Pro.