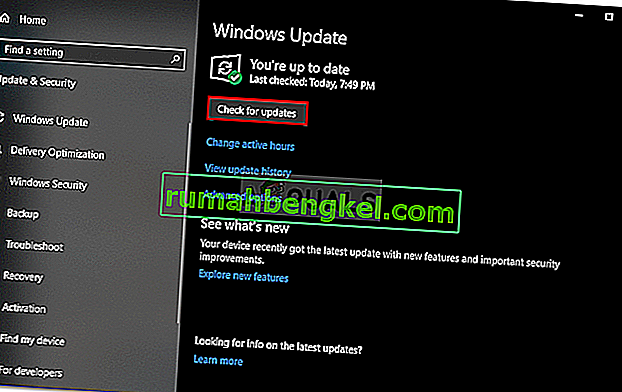Кілька користувачів звертаються до нас із запитаннями після того, як їх все більше дратує той факт, що їх миша випадково відключається та підключається під час її використання. Підтверджено, що ця проблема виникає як у нових мишок у форматі USB, так і у старих моделей, які все ще використовують порт PS / 2. Переважна більшість звітів користувачів відбувається у Windows 10. Деякі користувачі припускають, що проблема почала виникати після того, як вони встановили очікуване оновлення Windows 10.

Що спричиняє випадкові відключення миші в Windows 10?
Ми досліджували цю конкретну проблему, переглядаючи різні звіти користувачів та стратегії відновлення, які зазвичай використовуються для вирішення цієї конкретної проблеми. Як виявляється, існує декілька потенційних винуватців, які, як відомо, викликають цю проблему:
- Дефект апаратного забезпечення миші - Можливо, ця проблема виникає через апаратний дефект. У цьому випадку вам слід зробити необхідні перевірки, щоб переконатися, що ви не маєте справу з несправною мишею. Ви можете зробити це, підключивши мишу до іншого пристрою та перевіривши, чи випадкові розриви все ще відбуваються.
- Для пристрою HID увімкнено автоматичне призупинення роботи USB. Іншим потенційним винуватцем є проблема, пов’язана з USB, яка називається призупиненням USB. Якщо пристрій HID налаштовано на використання функції автоматичного призупинення роботи USB, можуть виникати відключення миші під час простою. У цьому випадку ви зможете вирішити проблему, вимкнувши автоматичний режим призупинення USB через Диспетчер пристроїв.
- Призупинення USB увімкнено для плану живлення - Навіть якщо ви переконалися, що на порту USB не дозволяється використовувати селективне призупинення, ваш поточний план живлення може замінити це налаштування та знову увімкнути функцію. Якщо цей сценарій застосовний, ви можете вирішити проблему, змінивши свій план живлення, щоб припинити використання USB selective.
- EMI спричиняє випадкові роз'єднання миші - як повідомляли кілька користувачів, ця особлива проблема може виникнути через постійні електромагнітні перешкоди. На основі звітів користувачів це часто відбувається на портативних комп’ютерах (ноутбуках, ультрабуках тощо) портативними вентиляторами та кулерами, які підключені через USB. У цьому випадку ви зможете вирішити проблему, відключивши пристрій, відповідальний за EMI.
- Застаріла або пошкоджена версія драйвера - випадкові відключення повідомляються разом із неповним, застарілим або неправильним драйвером миші. У більшості випадків проблему створює Центр оновлення Windows (WU), оскільки інсталює неправильний драйвер. Якщо цей сценарій застосовний, ви зможете вирішити проблему, видаливши поточний драйвер та встановивши останню версію з веб-сайту виробника.
- Збій Windows 10 - Приблизно в червні 2018 року корпорація Майкрософт представила оновлення, яке, як відомо, спричиняє випадкові відключення периферійних пристроїв, підключених через USB. З тих пір MS вирішила проблему виправленням, доступним у всіх версіях Windows 10. Отже, якщо такий сценарій застосовний, ви зможете вирішити проблему, встановивши кожне очікуване оновлення.
- Проблема з енергоспоживанням - Ваш блок живлення (блок живлення) також може нести відповідальність за ці випадкові відключення миші. Якщо підключені USB-пристрої витрачають більше енергії, ніж може забезпечити блок живлення, ви можете зіткнутися з цією проблемою. У цьому випадку ви зможете вирішити проблему, перейшовши на якісніший блок живлення або придбавши концентратор USB із зовнішнім адаптером живлення.
Якщо ви зараз намагаєтеся вирішити цю проблему з мишею на комп’ютері з Windows 10, у цій статті ви знайдете кілька кроків з усунення несправностей, які повинні допомогти вам у вирішенні проблеми. Внизу ви знайдете набір методів, які інші користувачі у подібній ситуації успішно використовували для виправлення випадкових відключень миші.
Кожне з можливих виправлень, представлених нижче, підтверджує свою ефективність принаймні одним постраждалим користувачем. Якщо ви хочете залишатися якомога ефективнішими, радимо дотримуватися методів у тому порядку, в якому вони представлені, оскільки вони упорядковані за ефективністю та суворістю.
Давайте почнемо!
Спосіб 1: Перевірка правильності роботи миші з іншими пристроями
Перш ніж спробувати будь-яке з інших можливих виправлень, наведених нижче, важливо зробити необхідні перевірки, щоб переконатися, що ви насправді не маєте справу з несправною мишею. Можливо, ваш USB-кабель / ключ не працює належним чином і якось спричиняє роз'єднання.
Щоб викреслити цього потенційного винуватця зі свого списку, просто підключіть мишу до іншого пристрою та перевірте, чи проблема все ще виникає. Якщо у вас немає іншого комп’ютера, підключіть його до смарт-телевізора або навіть до пристрою Android, якщо у вас є кабель OTG.
Якщо роз'єднання все ще відбуваються, очевидно, що проблема не є ізольованою в Windows 10 і не пов'язана з драйверами миші. У цьому випадку єдиним прийнятним рішенням є відправка миші на ремонт (якщо ви все ще маєте дійсну гарантію) або розгляд можливості придбання нової периферії.
Якщо проблема не виникає на іншому пристрої, принаймні вам вдалося ізолювати проблему до Windows. У цьому випадку дотримуйтесь наведеного нижче способу для іншої стратегії ремонту.
Спосіб 2: Вимкнення автоматичного призупинення роботи USB для пристрою HID
Більшість постраждалих користувачів повідомили, що їм вдалося вирішити проблему миші в Windows 10, вимкнувши призупинення USB. Ця функція дозволяє драйверу концентратора призупинити роботу окремого порту, не впливаючи на роботу інших портів концентратора. Вибіркові підвіски є корисною функцією, яку слід увімкнути (особливо якщо ви хочете заощадити енергію), але відомо, що це спричиняє проблеми з відключенням периферійних пристроїв.
Якщо ви помітите, що миша, як правило, відключається під час бездіяльності, швидше за все, ви зможете вирішити проблему, вимкнувши функцію автоматичного призупинення USB на вкладці Управління живленням у властивостях миші. Ось що вам потрібно зробити:
- Натисніть клавішу Windows + R, щоб відкрити діалогове вікно Виконати . Потім введіть “devmgmt.msc” і натисніть Enter, щоб відкрити Диспетчер пристроїв . Якщо вам буде запропоновано UAC (Керування обліковими записами користувачів), натисніть Так у підказці, щоб надати права адміністратора.
- Опинившись у диспетчері пристроїв, розгорніть спадне меню, пов’язане з пристроями інтерфейсу людини .
- Потім зі списку HID-пристроїв клацніть правою кнопкою миші та виберіть у контекстному меню пункт Властивості .
Примітка. У своєму тесті я використовую мишу Logitech.
- Коли ви знаходитесь на екрані Властивості миші, виберіть зі списку меню вкладку Керування живленням .
- На вкладці « Управління живленням » зніміть прапорець біля пункту « Дозволити комп’ютеру вимикати цей пристрій для економії енергії».
- Клацніть Ok, щоб зберегти зміни, а потім перезавантажте комп'ютер, щоб внести зміни.
- Як тільки наступна послідовність запуску буде завершена, протестуйте мишу та перевірте, чи проблему вирішено.

Якщо ви все ще стикаєтесь із випадковим відключенням миші навіть після відключення призупинення USB, перейдіть до наступного способу нижче.
Спосіб 3: Вимкнення призупинення USB Selective через параметри живлення
Більш елегантний спосіб відключити призупинення роботи USB - це зробити за допомогою меню Параметри живлення . Кілька користувачів, які також стикалися з випадковими відключеннями, повідомили, що ця процедура дозволила їм вирішити проблему. Отже, якщо ви не змогли дотримуватися способу 2 або не впевнені, що правильно відключили призупинення USB, ви можете дотримуватися цієї процедури для більш цілеспрямованого підходу.
Ось короткий посібник з вимкнення призупинення USB Selective через меню Параметри живлення:
- Натисніть клавішу Windows + R, щоб відкрити діалогове вікно Виконати . Потім введіть “ powercfg.cpl ” всередину текстового поля та натисніть Enter, щоб відкрити меню Параметри живлення .
- Опинившись у вікнах Параметри живлення , натисніть кнопку Змінити налаштування плану, пов’язану з активним планом живлення
Примітка. Якщо ви постійно рухаєтеся між кількома планами живлення, повторіть процедуру нижче з кожним планом живлення.
- Усередині Змінити налаштування плану натисніть Змінити розширені налаштування живлення .
- Після того, як ви дійдете до пункту «Параметри живлення» , прокрутіть список налаштувань і розгорніть меню, пов’язане з налаштуваннями USB .
- Потім розгорніть меню налаштування вибіркового призупинення USB і встановіть випадаючі меню On Battery and Plugged In на Disabled.
- Клацніть Застосувати, щоб зберегти зміни, а потім перезавантажте комп'ютер.
- Після завершення наступної послідовності запуску подивіться, чи все ще виникають випадкові відключення.

Якщо проблема все ще не вирішена, перейдіть до наступного методу нижче.
Метод 4: Вирішення електромагнітних перешкод (ЕМІ)
Неправдоподібним винуватцем, але досить поширеним є електромагнітні перешкоди або імпульси, які тимчасово відключають мишу. Якщо під час активного використання миші ви стикаєтесь із випадковим відключенням миші, можливо, вам слід вивчити цей сценарій.
Кілька користувачів, які також стикалися з цією проблемою, повідомили, що визнали винуватця ще одним підключеним USB-пристроєм, який спричиняв перешкоди, які в підсумку впливали на інші пристрої, підключені через USB.
У більшості випадків цей конкретний сценарій зустрічається на ноутбуках та ультрабуках, які використовують кулер із вентилятором. Якщо цей сценарій застосовний до вашої поточної ситуації, спробуйте від’єднати своє власне рішення охолодження та перевірте, чи зупиняються випадкові відключення.

Якщо ця процедура не вирішила вашу проблему або не застосовувалася до вашого конкретного сценарію, перейдіть до наступного потенційного виправлення нижче.
Спосіб 5: Завантаження останньої версії драйвера для миші
Якщо ви раніше визначили, що проблема виникає лише під час підключення миші до комп’ютера з Windows 10, швидше за все, ви маєте справу з проблемою драйвера. Незважаючи на те, що Windows 10 теоретично оснащений автоматичним оновленням та інсталяцією найновіших версій драйверів із підключених пристроїв (включаючи периферійні пристрої), насправді це не завжди відбувається.
Можливо, після оновлення Windows ваша ОС встановила неправильну версію драйвера, що в кінцевому підсумку створює проблеми з відключенням. Кілька постраждалих користувачів, які опинились у подібній ситуації, зуміли вирішити проблему, видаливши поточну версію драйвера миші та завантаживши останню версію з веб-сайту виробника.
Ось короткий посібник, як це зробити:
- Натисніть клавішу Windows + R, щоб відкрити діалогове вікно Виконати . Потім введіть “devmgmt.msc” всередину текстового поля та натисніть Enter, щоб відкрити Диспетчер пристроїв . Якщо вам буде запропоновано запит UAC (User Account Control) , натисніть Так, щоб надати доступ адміністратора.
- Опинившись у диспетчері пристроїв, розгорніть спадне меню, пов’язане з мишами та іншими вказівними пристроями .
- Далі клацніть правою кнопкою миші на сумісній з HID миші та виберіть контекстне меню Властивості .
Примітка. Якщо у вас є кілька списків миші, сумісних з HID , це пов’язано з тим, що ви підключили до комп’ютера кілька периферійних пристроїв цього типу. У цьому випадку повторіть наведені нижче інструкції з кожним списком миші, що відповідає HID.
- На екрані Властивості миші, сумісної з HID, виберіть вкладку Драйвер у рядку меню у верхній частині та натисніть Видалити пристрій .
- Коли буде запропоновано вікно Видалити пристрої , ще раз натисніть Видалити, щоб підтвердити дію.
- Після завершення видалення відкрийте браузер і знайдіть в Інтернеті “ * Модель миші * + * Виробник * + драйвер. З результатів пошуку знайдіть офіційну сторінку завантаження. Мишку робить Logitech, тому я завантажив останню версію драйвера з support.logitech.com
Примітка : Майте на увазі, що “ модель миші ” та “ виробник ” - це просто заповнювачі. Замініть їх фактичною моделлю та виробником вашої миші.
- Після завантаження виконуваного файлу встановлення відкрийте його та дотримуйтесь інструкцій на екрані, щоб завершити встановлення.
- Після завершення інсталяції перезавантажте комп’ютер і перевірте, чи миша нормально функціонує (без випадкових відключень), як тільки завершиться наступна послідовність запуску.

Якщо ті самі випадкові відключення все ще зберігаються навіть після того, як ви переконалися, що остання версія драйвера встановлена правильно, перейдіть до наступного способу нижче.
Метод 6: Встановлення будь-якого очікуваного оновлення Windows
Як виявляється, ця конкретна проблема також може бути спричинена помилкою Windows 10, представленою з оновленням, випущеним у червні 2018 р. Microsoft не спокійно ставився до цієї проблеми, але спостерігався сплеск квитків після того, як оновлення було натиснуто, коли користувачі отримували випадкові відключення - здається, цей збій впливає лише на підключені через USB пристрої миші.
На щастя, Microsoft виправила це тихо через пару тижнів. Отже, якщо ви вважаєте, що проблема може бути спричинена помилкою, і ви не в курсі оновлень Windows, то встановлення будь-якого оновлення, що очікує, дозволить вирішити проблему дуже легко.
Кілька постраждалих користувачів повідомили, що випадкові відключення миші припинилися після того, як вони встановили всі очікувані оновлення Windows 10. Ось короткий посібник, як це зробити:
- Натисніть клавішу Windows + R, щоб відкрити діалогове вікно Виконати . Потім введіть “ ms-settings: windowsupdate ” всередину текстового поля та натисніть Enter, щоб відкрити вкладку Windows Update у програмі Settings .

- Потрапивши на вкладку Windows Update, натисніть Перевірити наявність оновлень .
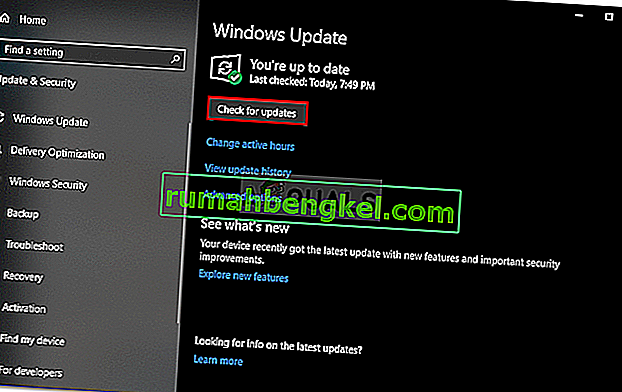
- Після завершення аналізу виконуйте підказки на екрані, щоб встановити всі очікувані оновлення Windows, поки ваша ОС не буде оновлена. Якщо вам буде запропоновано перезапустити, зробіть це, а потім переконайтеся, що повернулися до екрана Windows Update та встановили решту з них.
- Почніть нормально використовувати мишу та переконайтеся, що проблема все ще не виникає. Якщо ви все ще стикаєтесь із випадковими відключеннями, перейдіть до наступного способу нижче.
Якщо проблема все ще виникає навіть після того, як ви оновили систему Windows 10 до останньої версії, перейдіть до наступного методу нижче.
Метод 7: Вирішення проблеми, пов’язаної з використанням енергії
Як виявляється, ця конкретна проблема також може виникнути через проблему відключення електроенергії. Якщо блоку живлення (БП) недостатньо для підтримки всіх підключених USB-пристроїв, можливі випадкові відключення миші, оскільки ваша система не в змозі отримати необхідну потужність.
Повідомляється, що це відбувається з конфігураціями, які мають зовнішні жорсткі диски, підключені через USB. Якщо цей сценарій застосовний до вашої поточної ситуації, спробуйте вилучити зовнішній жорсткий диск і перевірити, чи все-таки у вас випадкові відключення.
Якщо розриви припиняються, і ви плануєте вирішити проблему, не втрачаючи при цьому жодної функціональності, у вас є два шляхи вперед:
- Отримайте вищий блок живлення (блок живлення), який зможе надати більше живлення вашим підключеним пристроям USB. Звичайно, це стосується лише конфігурацій робочого столу
- Отримайте USB-концентратор із зовнішнім джерелом живлення. Це має бути виправленням, якщо ви зіткнулися з проблемою на ноутбуці чи ультрабуці. USB-концентратори з адаптерами живлення, що входять до комплекту, приймуть навантаження на ваш блок живлення, зупиняючи випадкові відключення.

Якщо проблема все ще виникає, перейдіть до наступного методу нижче.
Спосіб 8: Виконання відновлення системи
Здається, кілька звітів користувачів припускають, що проблема також може бути спричинена пошкодженням реєстру. Як виявляється, випадкові відключення миші можуть відбуватися в ситуаціях, коли перечислювач пристроїв, розташований у HKEY_LOCAL_MACHINE \ SYSTEM \ CurrentControlSet, пошкоджується. Це може статися з кількох різних причин.
Кілька постраждалих користувачів, у яких застосовувався цей сценарій, спромоглися вирішити цю проблему, виконавши відновлення системи.
Якщо ви нещодавно почали отримувати випадкові відключення, ви могли б вирішити цю проблему, повернувши свій реєстр до нормального стану. Ось короткий посібник, як це зробити:
- Натисніть клавішу Windows + R, щоб відкрити діалогове вікно Виконати . Потім введіть “rstrui” всередину текстового поля та натисніть Enter, щоб відкрити майстер відновлення системи .

- Усередині першого майстра відновлення системи натисніть Далі, щоб перейти до наступного меню.

- Потім поставте прапорець біля пункту Показати більше точок відновлення , а потім виберіть точку відновлення системи, яка має дату до того, як ви почали випадкові відключення миші, і натисніть Далі.

Примітка. Майте на увазі, що після проходження цього кроку всі зміни, внесені після збереження точки відновлення, будуть втрачені після завершення процедури.
- Клацніть Готово, щоб натиснути на початок процесу. Комп’ютер перезавантажиться, а старіший стан буде застосовано при наступному запуску. До кінця цього ваш комп’ютер буде відновлений до того самого стану, який був на момент створення точки відновлення.