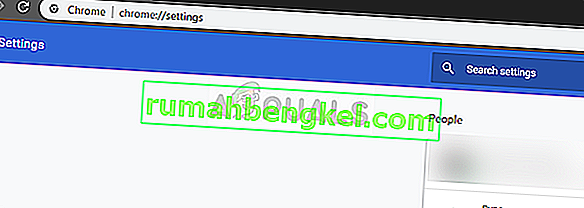Є кілька випадків, коли користувачі стикаються із сценарієм, коли їхній YouTube не переходить у повноекранний режим при натисканні. Це постійне питання, яке вже давно існує на платформі. Оскільки YouTube використовує кілька плагінів, таких як Flash, вони можуть взаємодіяти або зламати потенційне оновлення браузера.

Ця проблема стосується не лише оновлення браузера, але також може бути спричинена кількома іншими факторами, такими як поганий кеш / файли cookie, апаратне прискорення тощо. Перш ніж читати далі, спробуйте перезапустити комп’ютер і перевірте проблему ще раз. Якщо це все-таки трапиться, ви можете перейти до вирішення проблем. Перезапуск допомагає скинути тимчасові конфігурації, і якщо вони порушені, простий скидання це виправить.
Що призводить до того, що YouTube не переходить у повноекранний режим?
Як вже згадувалося раніше, цей сценарій викликаний кількома різними причинами, починаючи від проблем у браузері і закінчуючи внутрішніми системними налаштуваннями, такими як апаратне прискорення. Деякі причини, через які виникає ця помилка, але не обмежуються такими:
- У вашому браузері встановлено два флеш-плеєри . Це найпоширеніша причина, чому вікно не переходить у повноекранний режим, оскільки вони обоє конфліктують між собою.
- Якщо ви використовуєте подвійні монітори, а YouTube не відкривається на весь екран, можливо, це пов’язано з темами, встановленими в Chrome .
- Існує розбіжність у кешованому кеш-пам’яті та даних вашого браузера . Ми можемо скинути ваші файли cookie та кеш-пам’ять і перевірити, чи вирішує це проблему.
Перш ніж продовжувати рішення, переконайтеся, що у вас активне з’єднання з Інтернетом і ви ввійшли як адміністратор.
Рішення 1. Перевірка налаштувань Flash Player та вмісту (Chrome)
Люди, які використовують Chrome, можуть цього не знати, але у них у браузері можуть бути встановлені два флеш-плеєри замість одного (старіша версія). Це відбувається досить автоматично, якщо ви встановлюєте різні версії та включаєтеся в Chrome. Ми перейдемо до налаштувань після вимкнення одного з флеш-плеєрів, перевіримо, чи це вирішує проблему. У новішій версії, якщо у вас немає правильних налаштувань вмісту, може статися ця помилка.
- Перейдіть до розділу " chrome: // settings / content " на панелі URL-адрес вашого Google і виберіть Захищений вміст .

- Переконайтеся, що обидва параметри позначені .
- Якщо у вас є старіша версія Google Chrome, введіть у діалоговому вікні “ chrome: // plugins ” і натисніть Enter. Тут, якщо у вас два флеш-плеєри, вони відображатимуться разом із деталями. Знайдіть запис програвача, включаючи “pepflashplayer.dll”, і натисніть Вимкнути .
- Перезапустіть Chrome і перевірте, чи проблему вирішено.
Примітка. Ви також можете спробувати вимкнути апаратне прискорення та перевірити, чи це щось вирішує.
Рішення 2: Перевірка повноекранного API (Firefox)
Користувачі Firefox повідомили, що вони виправили, що їх YouTube не переходив у повноекранний режим, увімкнувши в налаштуваннях браузера опцію 'full-screen-api.enabled'. Це можна вимкнути, навіть якщо ви цього не знаєте, за допомогою автоматичних сценаріїв або налаштувань, встановлених вами раніше. Ми перевіримо ці налаштування та змінимо опцію, якщо її вимкнено.
- Введіть “ about: config ” в адресному полі браузера та натисніть Enter.
- Шукайте запис “повноекранний” із рядка пошуку вгорі та переконайтеся, що повноекранний api.enabled встановлений як істинний (значення за замовчуванням).

- Збережіть після внесення змін та перезапустіть браузер. Подивіться, чи це вирішує проблему.
Примітка. Існує також обхідний спосіб, коли перед натисканням на повноекранну кнопку в Chrome переконайтеся, що вікно Chrome зведене до мінімуму . Коли його зведено до мінімуму, а потім ви натискаєте повноекранну кнопку, він працює без проблем.
Рішення 3: Перевірка в режимі анонімного перегляду та очищення даних браузера
Тепер ми діагностуємо, чи проблема присутня в кінці даних вашого браузера. Ви можете легко перевірити, чи правильно YouTube відображає веб-сторінку в режимі анонімного перегляду. Якщо це так, це означає, що є певна проблема з даними вашого браузера, а не з браузером. Ми очистимо це, а потім спробуємо ще раз. Переконайтесь, що ви експортуєте чи створюєте резервну копію своєї інформації, перш ніж її стерти.
- У браузері Chrome натисніть Ctrl + N, щоб відкрити анонімну вкладку. Тепер перейдіть на YouTube і спробуйте запустити весь екран на будь-якому з них. Якщо він відображає екран правильно, продовжуйте з рештою рішення.
- Перейдіть до звичайної вкладки та введіть у діалоговому вікні “ chrome: // settings ” та натисніть Enter.
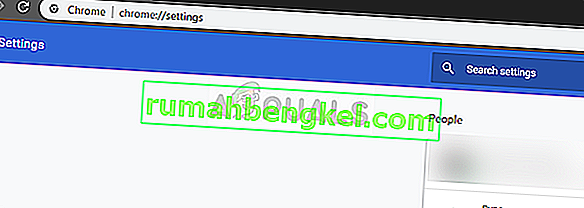
- Тепер прокрутіть сторінку донизу та виберіть Додаткові налаштування .

- Коли меню Додатково розшириться, у розділі « Конфіденційність та безпека » натисніть « Очистити дані перегляду ».

- З'явиться інше меню, що підтверджує елементи, які потрібно очистити разом із датою. Виберіть “ Весь час ”, позначте всі параметри та натисніть “ Очистити дані веб-перегляду ”.

- Тепер перезавантажте комп’ютер і спробуйте знову запустити відео YouTube у повноекранному режимі.
Рішення 4. Вихід із профілю Google
Якщо всі три рішення не працюють, ми можемо спробувати ще одне обхідне рішення, коли ми виходимо з вашого профілю користувача. Це рішення означає, що або щось не так з механізмом профілю у вашому браузері, або ваш приватний профіль має неправильні налаштування. Зверніть увагу, що всі ваші улюблені, дані браузера тощо будуть видалені під час виходу з системи.
- Клацніть один раз на зображення профілю у верхній правій частині браузера, а потім натисніть кнопку Синхронізація з - .

- Тепер натисніть Вимкнути перед своїм профілем користувача. Після вимкнення натисніть на Керувати іншими людьми .

- Клацніть на три крапки у верхньому правому куті та натисніть Видалити цю особу .

- Перезавантажте комп’ютер і спробуйте знову отримати доступ до YouTube у повноекранному режимі.
Рішення 5: Повторна інсталяція Chrome
Якщо всі перераховані вище методи не працюють, спробуйте перевстановити Chrome. Це видалить усі поточні файли та папки програми та змусить встановити нові файли, коли ви встановите весь пакет. Не забудьте створити резервну копію всіх своїх закладок та важливих даних, перш ніж виконувати це рішення.
- Ви можете завантажити останній інсталяційний файл Google Chrome, перейшовши на офіційний веб-сайт.
- Натисніть Windows + R, введіть “ appwiz. cpl ”у діалоговому вікні та натисніть Enter.
- Шукайте Google Chrome у всіх програмах, клацніть правою кнопкою миші та виберіть « Видалити ».

- Тепер перейдіть на офіційний сайт завантаження Chrome і завантажте останню доступну версію. Запустіть виконуваний файл і встановіть його знову.