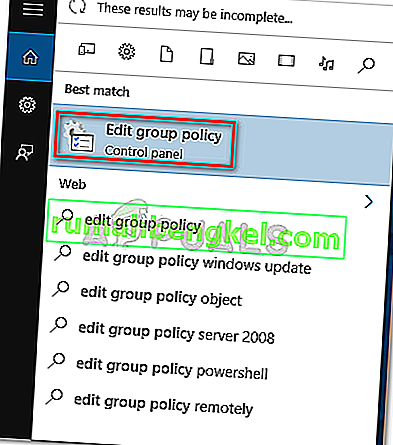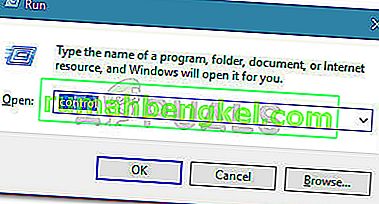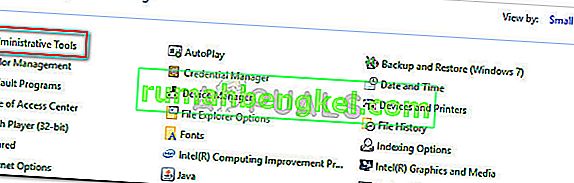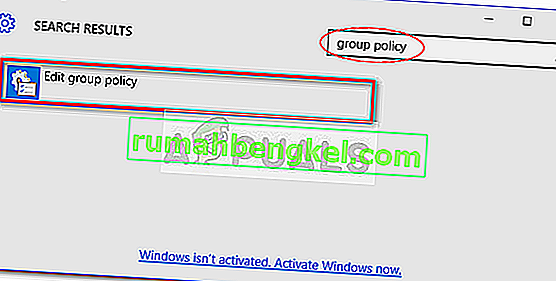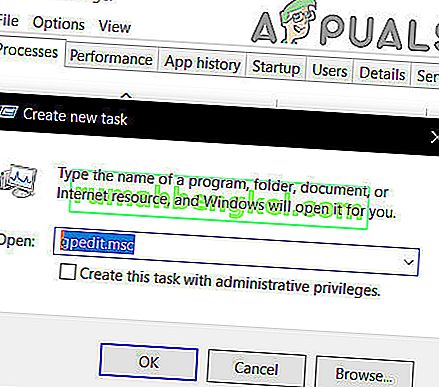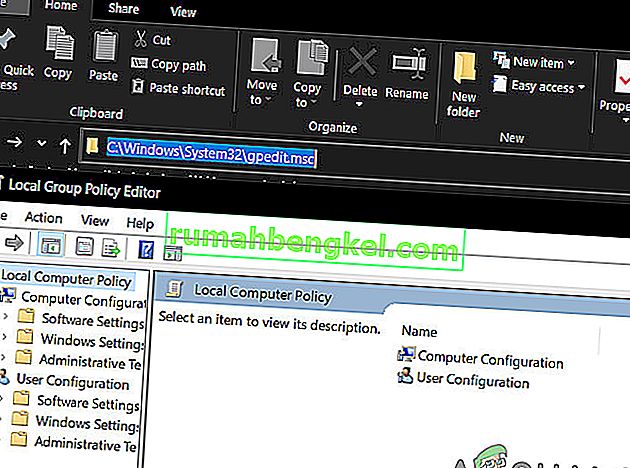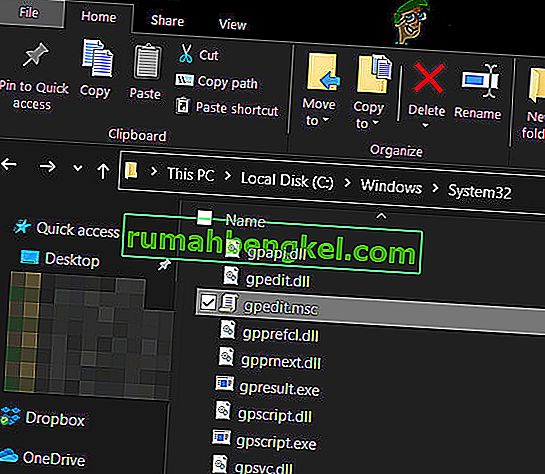Редактор локальної групової політики дозволить вам контролювати безліч налаштувань, які не обов’язково мають графічне представлення, без необхідності модифікувати реєстр . При правильному використанні групова політика є потужним інструментом, здатним розблокувати та вимкнути функції, які зазвичай недоступні за звичайними шляхами.

Що таке редактор локальної групової політики
Policy Editor Local Group (gpedit.msc) , по суті консолі управління (MMC) оснащення , яка діє як загальний інтерфейс для всіх Конфігурація комп'ютера і параметри конфігурації користувача . Адміністратор може використовувати інструмент gpedit.msc для створення політик, які потім застосовуватимуться до комп’ютера (незалежно від того, хто до нього звертається) або лише до певних користувачів, які входять в облікові записи своїх користувачів.
Якщо адміністратор використовує Computer Configuration для встановлення політики, параметри застосовуватимуться до всіх користувачів, незалежно від того, хто ввійшов у систему. Якщо адміністратори використовують Конфігурацію користувача для забезпечення політики, вона застосовуватиметься до цих користувачів (незалежно від комп'ютера, яким вони користуються).
За замовчуванням політики, які застосовуються за допомогою редактора локальних групових політик, створюють ефекти для всіх користувачів, якщо адміністратор не вказує інше.
Примітка. Майте на увазі, що редактор локальної групової політики можна знайти лише у виданнях Windows 10 Enterprise, Windows 10 Education та Windows 10 Pro. Якщо у вас немає одного з цих видань, але ви все одно хочете використовувати редактор локальної групової політики , ви можете встановити редактор локальної групової політики (gpedit.msc) у Windows 10 Home Edition.
Як відкрити редактор локальної політики
Переконавшись, що ваш комп’ютер обладнаний для відкриття редактора локальної групової політики , ось список різних методів, якими ви можете відкрити інструмент gpedit.msc у Windows 10. Майте на увазі, що всі методи допоможуть вам досягти того самого річ, тому дотримуйтесь, який із методів здається вам більш зручним для вашої ситуації.
Примітка. Майте на увазі, що незалежно від того, яким методом ви закінчите, вам потрібно ввійти в обліковий запис адміністратора, щоб відкрити та використовувати редактор локальної групової політики .
Спосіб 1. Відкрийте редактор локальної групової політики за допомогою вікна запуску
Це один із найшвидших способів отримати доступ до редактора локальної групової політики . Щоб відкрити інструмент gpedit.msc із вікна запуску, натисніть клавішу Windows + R, щоб відкрити вікно запуску. Потім введіть “ gpedit.msc ” і натисніть Enter, щоб відкрити редактор локальної групової політики .

Примітка. Якщо ви отримали повідомлення про те, що “Windows не може знайти gpedit.msc”, можливо, це пов’язано з тим, що ваша версія Windows 10 не обладнана для відкриття редактора локальної групової політики .
Спосіб 2: Відкрийте редактор локальної групової політики через рядок пошуку
Ще одним швидким способом обійти інструмент gpedit.msc є функція пошуку. Ось як це зробити:
- Почніть із натискання на панелі запуску Windows (лівий нижній кут) або натисніть клавішу Windows.
- Потім введіть gpedit.msc, щоб скористатися функцією пошуку. Далі натисніть Редагувати групову політику та натисніть кнопку Так на UAC (Контроль облікових записів користувачів).
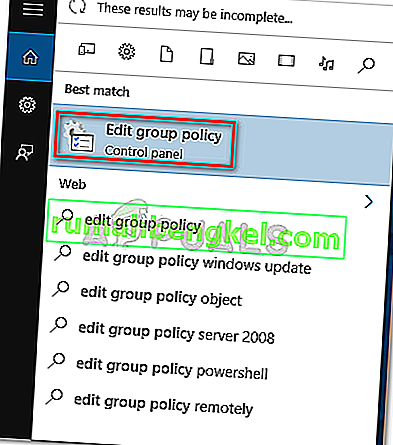
Спосіб 3: Відкрийте редактор локальної групової політики за допомогою командного рядка
Інший спосіб відкрити редактор локальної групової політики - використовувати командний рядок для запуску інструменту gpedit.msc . Ось як це зробити:
- Відкрийте вікно командного рядка (воно не повинно бути підвищеним) - щоб відкрити вікно командного рядка, або відкрийте панель запуску ( клавіша Windows ) і використовуйте функцію пошуку для пошуку « cmd », або натисніть клавішу Windows + R, щоб відкрийте вікно запуску, введіть “ cmd ” і натисніть Enter, щоб відкрити вікно командного рядка.

2. Потім у вікні командного рядка просто введіть gpedit.msc і натисніть Enter, щоб відкрити редактор локальної групової політики .

Спосіб 4. Відкрийте редактор локальної групової політики в PowerShell
Інший спосіб відкрити інструмент локальної групової політики (gpedit.msc) - за допомогою Powershell. Процедура дуже схожа на командний рядок. Ось як це зробити:
- Відкрийте Powershell, відкривши меню « Пуск » Windows , введіть «PowerShell» і натисніть Windows Powershell .

Примітка: Крім того, ви можете відкрити Windows Powershell, відкривши поле Ru n ( клавіша Windows + R ), набравши “PowerShell” і натиснувши Enter, щоб відкрити Windows Powershell .
- У Powershell введіть “ gpedit.msc ” та натисніть Enter, щоб відкрити редактор локальної групової політики .

Спосіб 5: Відкриття редактора локальної групової політики через панель керування
Інший спосіб відкрити інструмент gpedit.msc - через старе меню Панелі управління. Як відомо, Microsoft повільно замінює стару панель керування новим меню налаштувань, але це не означає, що ви більше не можете отримати до неї доступ. Виконайте кроки нижче, щоб відкрити редактор локальної групової політики в меню панелі керування:
- Натисніть клавішу Windows + R, щоб відкрити нове вікно запуску. Потім введіть “ control ” і натисніть Enter, щоб відкрити старе меню Панелі управління .
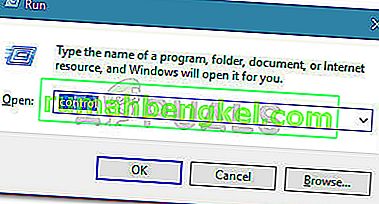
- На Панелі керування натисніть Адміністративні інструменти, а потім двічі клацніть Редактор локальної групової політики .
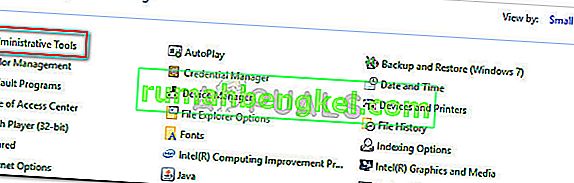
Примітка: Інший спосіб зробити це - скористатися функцією пошуку у верхньому правому куті для пошуку групової політики, а потім натиснути Редагувати групову політику.
Метод 6: Відкриття редактора локальної групової політики через Налаштування
Інший спосіб відкрити редактор локальної групової політики - це за допомогою кнопки налаштувань . Ось короткий посібник, як це зробити:
- Натисніть клавішу Windows + I, щоб відкрити програму Налаштування Windows 10.
- Потім скористайтеся функцією пошуку додатка Налаштування для пошуку „ групової політики “.
- Далі натисніть Редагувати групову політику, щоб відкрити Редактор локальної групової політики .
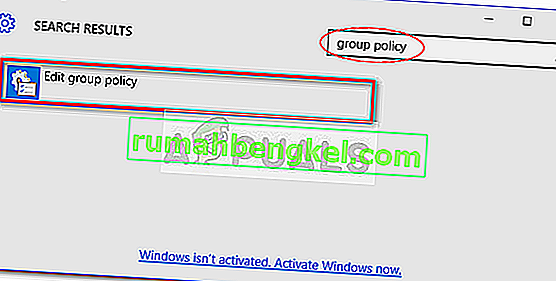
Метод 7: Відкрийте редактор локальної групової політики за допомогою диспетчера завдань
Диспетчер завдань Windows також можна використовувати для безпосереднього відкриття редактора локальної групової політики (gpedit.msc). Це функція, вбудована як функція в диспетчері завдань з самого початку.
- Клацніть правою кнопкою миші на панелі завдань, а потім натисніть Диспетчер завдань .

- Клацніть на меню Файл, а потім натисніть або торкніться “ Запустити нове завдання ”.

- Тепер у вікні “Створити нове завдання” введіть “ gpedit.msc ” у поле “Відкрити”, а потім натисніть клавішу ENTER .
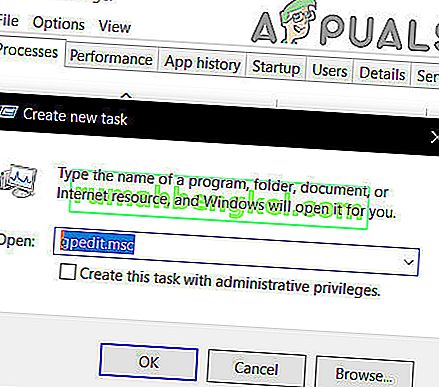
Примітка: Ще одне, що потрібно спробувати - натиснути Windows + R, набрати “gpedit.msc” і натиснути Enter.
Спосіб 8. Відкрийте редактор локальної групової політики за допомогою Провідника Windows
Провідник Windows також можна використовувати для відкриття редактора локальної групової політики (gpedit.msc).
- Відкрийте Провідник файлів.
- Тепер в адресному рядку введіть “ gpedit.msc ” і натисніть ENTER .
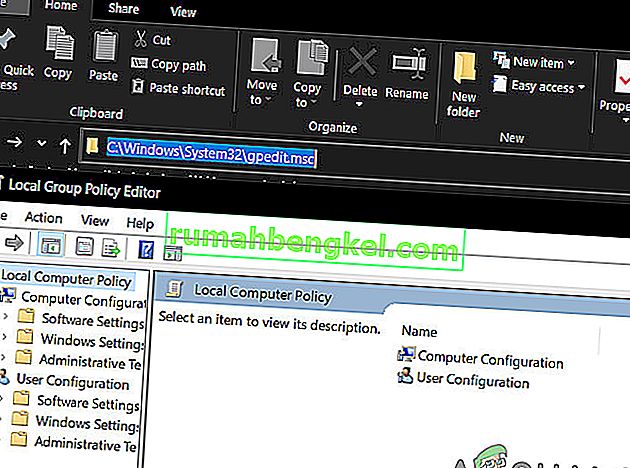
Спосіб 9: Відкрийте редактор локальної групової політики через файл Exe
Ручний спосіб відкрити інструмент gpedit.msc - це перейти вручну до місця розташування редактора локальної групової політики та двічі клацнути на виконуваному файлі. Ось короткий посібник, як це зробити:
- Відкрийте Провідник файлів Windows і перейдіть до
C: \ Windows \ System32.
- Потім або знайдіть gpedit.msc вручну, або використовуйте функцію пошуку (верхній правий кут), щоб знайти його.
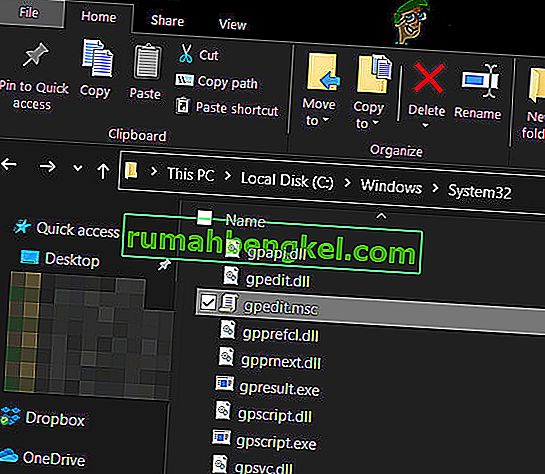
- Двічі клацніть на gpedit.msc, щоб відкрити редактор локальної групової політики, і натисніть Так у підказці UAC .
Примітка: Якщо ви часто користуєтесь утилітою gpedit.msc, ви можете створити ярлик, клацнувши правою кнопкою миші та вибравши Надіслати> Робочий стіл .