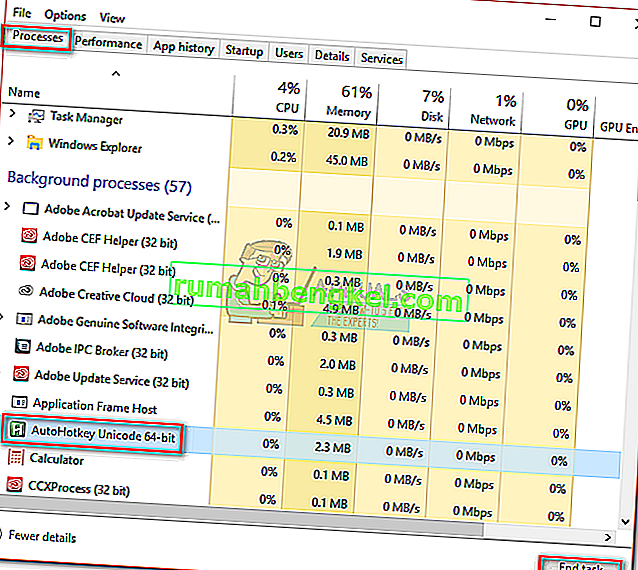Користувачів Windows можна розділити на два різних типи людей. Є ті, які прокручують спосіб за замовчуванням, і деякі, які воліють використовувати зворотний напрямок прокрутки. Я гордий член категорії за замовчуванням, але я знаю, що деякі люди вважають зворотне прокручування "більш природним" способом.
Повернути напрямок прокрутки раніше було так само просто, як включити перемикач, але Microsoft вирішила ускладнити ситуацію тим, хто вважає за краще прокручувати «неприродний» шлях. Більше неможливо перейти до Пристрої> Миша та трекпад і переключити зворотний напрямок прокрутки.

Якщо ви використовуєте одне з останніх оновлень Windows 10, ви більше не можете змінити напрямок прокрутки так легко. Однак це все-таки можливо, але вам доведеться йти довгим шляхом. Під час наших досліджень ми виявили три різні способи змінити напрямок прокрутки в Windows 10 (якщо ви використовуєте останнє оновлення).
Метод 1 може бути неможливо відтворити у вашій ситуації залежно від виробника вашого ноутбука, але інші два методи повинні працювати, якщо їх застосовувати на будь-якому комп’ютері під керуванням Windows. Якщо ви використовуєте тачпад, дотримуйтесь Метод 1 . Давайте почнемо.
Спосіб 1. Змінення напрямку прокрутки сенсорної панелі (лише сенсорна панель)
Етапи цього методу дуже залежать від виробника вашого ноутбука. Більшість виробників ноутбуків використовують власні технології сенсорної панелі, тому ви можете очікувати, що ваш екран буде виглядати інакше, ніж наш. Нам вдалося змінити напрямок прокрутки сенсорної панелі ELAN . Якщо у вас ноутбук Asus, ви можете без проблем дотримуватися цього посібника. Якщо ні, прочитайте параграфи Примітки для отримання додаткової інформації.
- Натисніть клавішу Windows + I і натисніть Пристрої.
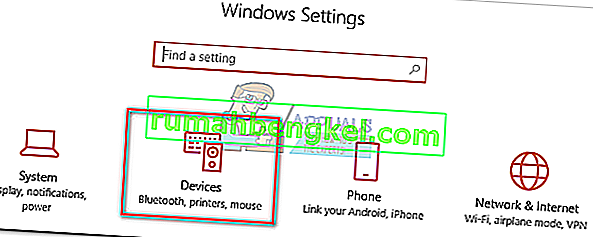
- Виберіть сенсорну панель у лівому боковому меню, а потім натисніть Додаткові налаштування в розділі Пов'язані налаштування.
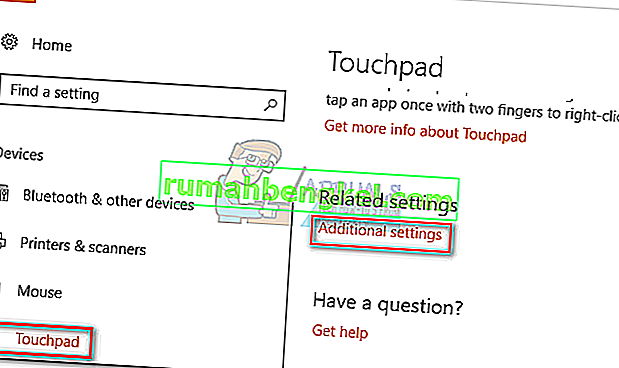
- Тут він починає відрізнятися залежно від виробника. Після того, як ви потрапите на екран властивостей миші , знайдіть вкладку, що належить програмному забезпеченню сенсорної панелі. У нашому випадку це ELAN . Якщо це не перенесе вас безпосередньо в інше вікно, шукайте кнопку Параметри .
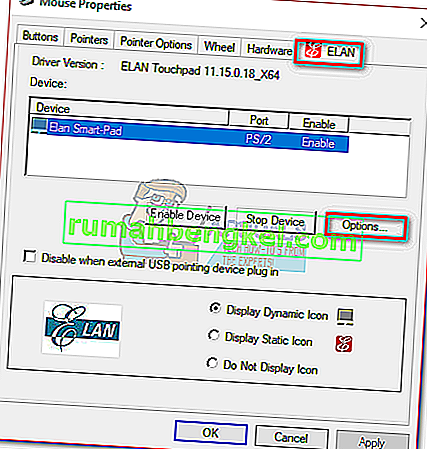 Примітка. Залежно від виробника, вкладку можна назвати налаштуваннями Clickpad , Smart Gestures , Synaptics або Device Settings . Якщо ви не можете його ідентифікувати, зверніть увагу, що він зазвичай знаходиться в останню чергу при підрахунку зліва, і це, як правило, єдина вкладка з логотипом.
Примітка. Залежно від виробника, вкладку можна назвати налаштуваннями Clickpad , Smart Gestures , Synaptics або Device Settings . Якщо ви не можете його ідентифікувати, зверніть увагу, що він зазвичай знаходиться в останню чергу при підрахунку зліва, і це, як правило, єдина вкладка з логотипом. - Знайдіть вкладку « Мультипальці », виберіть « Прокрутка», а потім поставте прапорець біля « Зворотний».
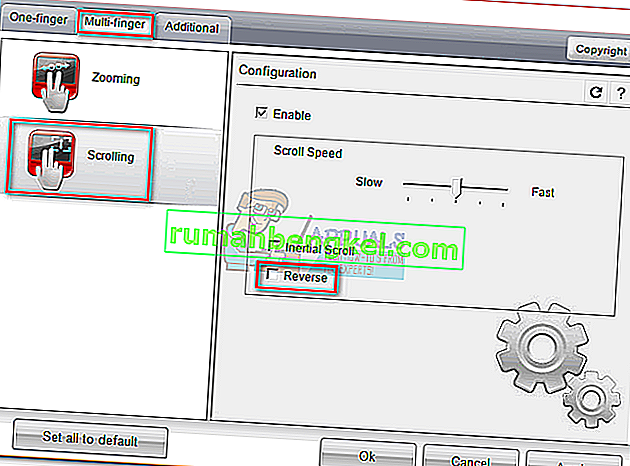 Примітка: Пам'ятайте, що це меню, швидше за все, буде виглядати зовсім по-іншому на вашому боці. Як правило, шукайте варіант, схожий на прокрутку двома пальцями, і шукайте зворотний перемикач.
Примітка: Пам'ятайте, що це меню, швидше за все, буде виглядати зовсім по-іншому на вашому боці. Як правило, шукайте варіант, схожий на прокрутку двома пальцями, і шукайте зворотний перемикач.
Спосіб 2: Зміна напрямку прокрутки коліщатка миші (лише миша)
Якщо ви вирішите використовувати мишу, зміна налаштувань сенсорної панелі не вплине на колесо миші. Щоб змінити напрямок колеса миші, вам потрібно глибоко заглибитися у файли реєстру Windows . Ось що вам потрібно зробити:
- Натисніть клавішу Windows + R, щоб відкрити діалогове вікно запуску. Введіть " devmgmt.msc " і натисніть Enter .
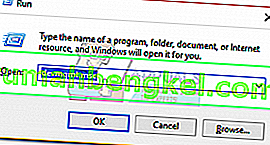
- Розгорніть спадне меню в розділі Миші та інші вказівні пристрої та двічі клацніть на миші ( миша, сумісна з HID ).
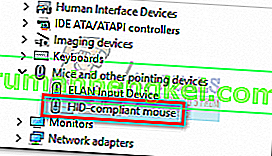
- Розгорніть вкладку Подробиці та за допомогою спадного меню в розділі Властивість виберіть шлях екземпляра пристрою .
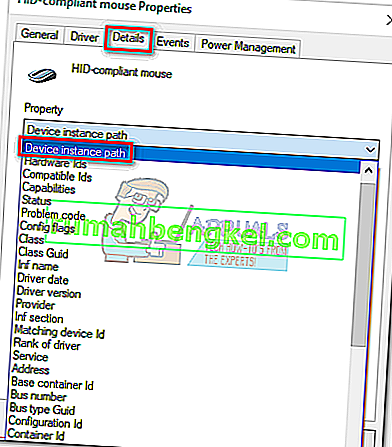
- Клацніть правою кнопкою миші на шляху та виберіть Копіювати, щоб перестрахуватися. Після того, як шлях буде скопійовано у ваш буфер обміну, ви можете безпечно закрити Диспетчер пристроїв , але не забудьте залишити відкритим вікно Властивості миші, сумісне з HID .
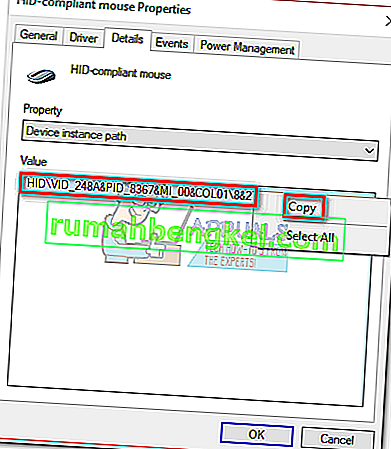 Примітка. Ви можете переконатися, що не загубите шлях, вставивши його у файл блокнота. Це не потрібно, якщо ви залишаєте вікно відкритим.
Примітка. Ви можете переконатися, що не загубите шлях, вставивши його у файл блокнота. Це не потрібно, якщо ви залишаєте вікно відкритим. - Натисніть клавішу Windows + R , введіть “regedit” і натисніть Enter .
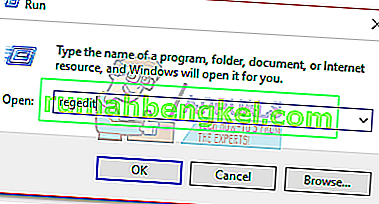
- У Редакторі реєстру перейдіть до HKEY_LOCAL_MACHINE \ SYSTEM \ CurrentControlSet \ Enum \ HID.
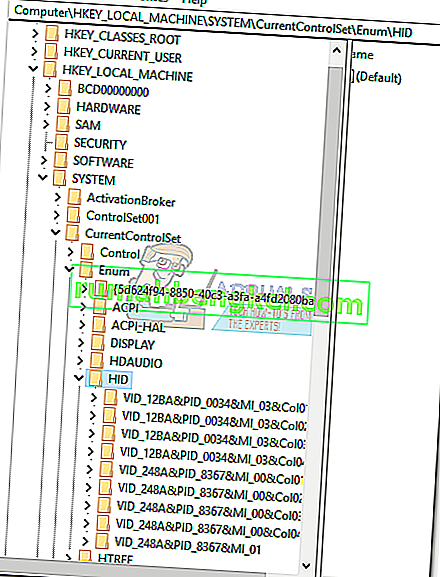
- Порівняйте ключі реєстру в HID із шляхом, який ви виявили в диспетчері пристроїв. Знайшовши збіг, натисніть папку в Редакторі реєстру, щоб розгорнути її.
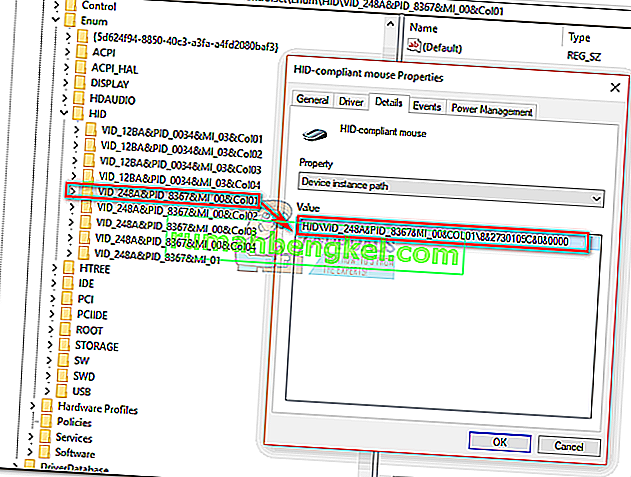
- Досліджуйте ключ далі, поки не дійдете до Параметри пристрою . Клацніть один раз, щоб вибрати його, потім двічі клацніть на FlipFlopWheel.
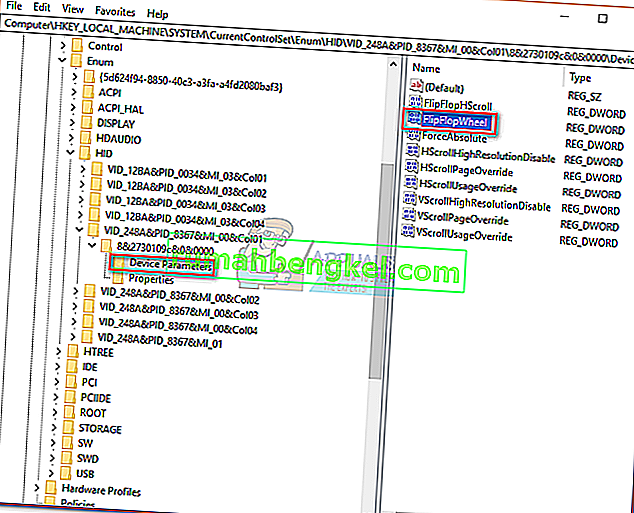
- Встановіть основу в шістнадцяткову, а потім змініть значення значення на 1 . Клацніть OK і закрийте редактор реєстру, щоб зберегти конфігурацію.
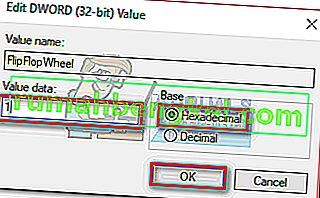
- Зміни не вступлять в силу, поки ви не перезавантажите комп’ютер або не вийдете та не ввійдете разом із користувачем.
Примітка. Якщо ви хочете повернутися до стандартного способу прокрутки, поверніться до FlipFlopWheel в редакторі реєстру та змініть значення значення на 0 .
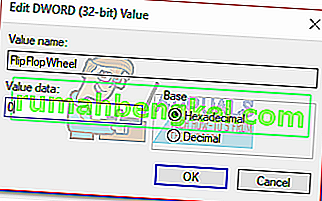
Спосіб 3: Зміна напрямку прокрутки за допомогою макроскрипту (миша та тачпад)
Інший спосіб змінити напрямок прокрутки - використовувати програмне забезпечення, здатне налаштовувати макроскрипти. Безумовно, найнадійніший спосіб зробити це за допомогою AutoHotkey . Це абсолютно безкоштовно, і складність його використання мінімальна. Цей метод змінить напрямок прокрутки сенсорної панелі та колеса миші. Ось що вам потрібно зробити:
- Відвідайте це посилання та натисніть кнопку Завантажити, щоб завантажити безкоштовну програму, а потім встановіть її на свій комп’ютер.
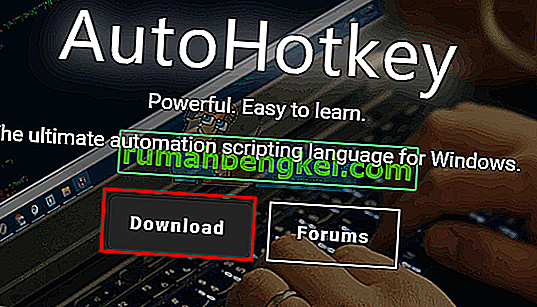
- Клацніть правою кнопкою миші в будь-якому місці робочого столу та створіть Новий текстовий документ. Неважливо, як ви його називаєте. Принаймні не зараз.
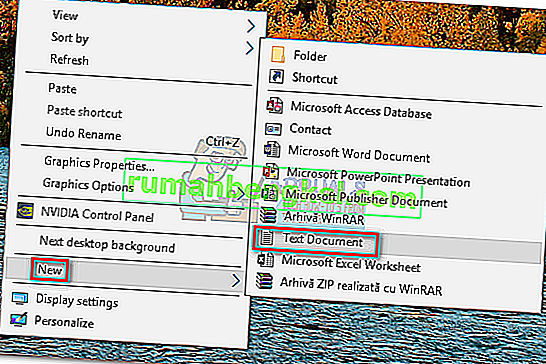
- Відкрийте новий документ і вставте такі команди:
WheelUp :: Send {WheelDown} Return WheelDown :: Send {WheelUp} Return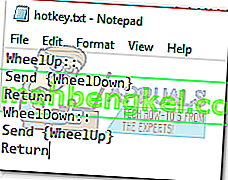
- Збережіть свої зміни, а потім змініть розширення з .txt на .ahk . Це підкаже вам, що файл може стати непридатним для використання. Ігноруйте це та натисніть OK .
 Примітка. Якщо ви не можете переглянути розширення, відкрийте вікно Провідника файлів , перейдіть до Переглянути та встановіть прапорець біля Розширення імен файлів .
Примітка. Якщо ви не можете переглянути розширення, відкрийте вікно Провідника файлів , перейдіть до Переглянути та встановіть прапорець біля Розширення імен файлів .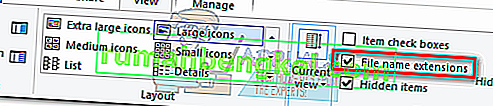
- Вам слід перетворити піктограму текстового файлу на щось інше, як тільки ви натиснете кнопку ОК . Це означає, що Windows розпізнає його як файл AutoHotkey . Двічі клацніть на ньому, щоб увімкнути гарячу клавішу та змінити прокрутку миші.
 Якщо ви вирішили вимкнути гарячу клавішу та повернутися до стандартного способу прокрутки, натисніть Ctrl + Alt + Delete та клацніть на Диспетчер завдань . Звідти перейдіть на вкладку Процеси та знайдіть AutoHotkey Unicode у розділі Фонові процеси . Виберіть його та натисніть кнопку Завершити завдання, щоб повернутися до прокрутки за замовчуванням.
Якщо ви вирішили вимкнути гарячу клавішу та повернутися до стандартного способу прокрутки, натисніть Ctrl + Alt + Delete та клацніть на Диспетчер завдань . Звідти перейдіть на вкладку Процеси та знайдіть AutoHotkey Unicode у розділі Фонові процеси . Виберіть його та натисніть кнопку Завершити завдання, щоб повернутися до прокрутки за замовчуванням.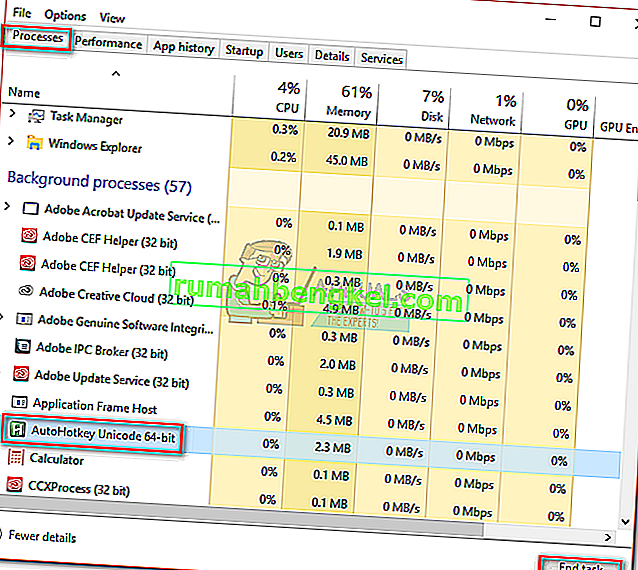
Примітка. Майте на увазі, що сценарій потрібно запускати знову при кожному перезавантаженні чи вимкненні комп’ютера.

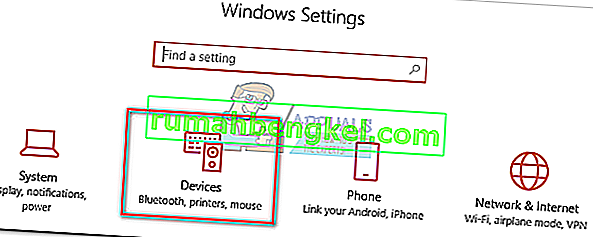
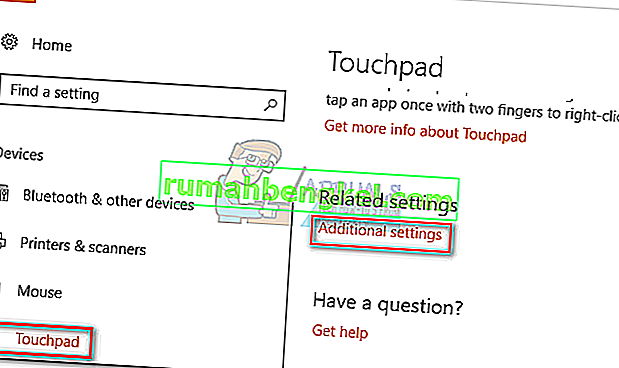
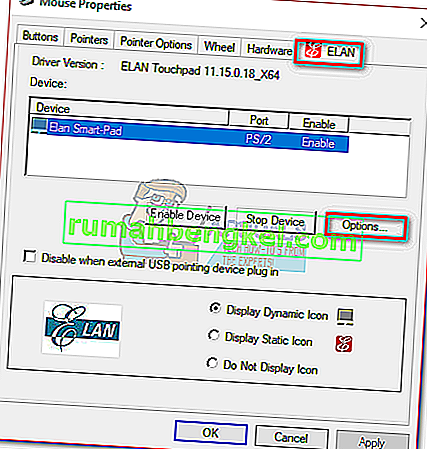 Примітка. Залежно від виробника, вкладку можна назвати налаштуваннями Clickpad , Smart Gestures , Synaptics або Device Settings . Якщо ви не можете його ідентифікувати, зверніть увагу, що він зазвичай знаходиться в останню чергу при підрахунку зліва, і це, як правило, єдина вкладка з логотипом.
Примітка. Залежно від виробника, вкладку можна назвати налаштуваннями Clickpad , Smart Gestures , Synaptics або Device Settings . Якщо ви не можете його ідентифікувати, зверніть увагу, що він зазвичай знаходиться в останню чергу при підрахунку зліва, і це, як правило, єдина вкладка з логотипом.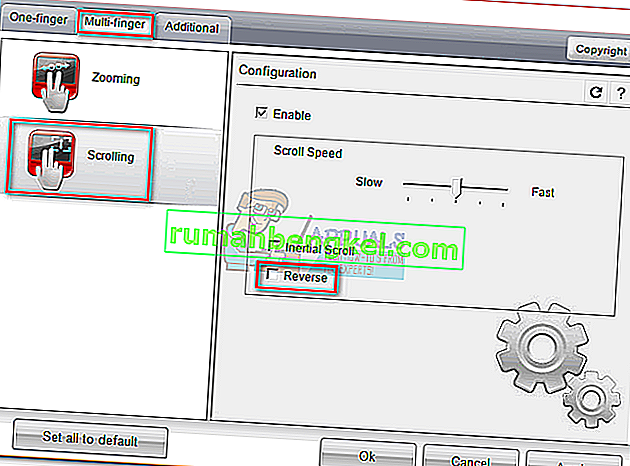 Примітка: Пам'ятайте, що це меню, швидше за все, буде виглядати зовсім по-іншому на вашому боці. Як правило, шукайте варіант, схожий на прокрутку двома пальцями, і шукайте зворотний перемикач.
Примітка: Пам'ятайте, що це меню, швидше за все, буде виглядати зовсім по-іншому на вашому боці. Як правило, шукайте варіант, схожий на прокрутку двома пальцями, і шукайте зворотний перемикач.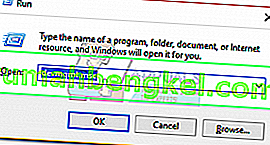
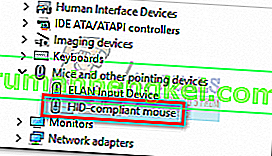
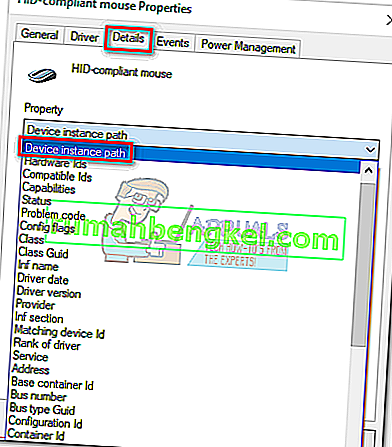
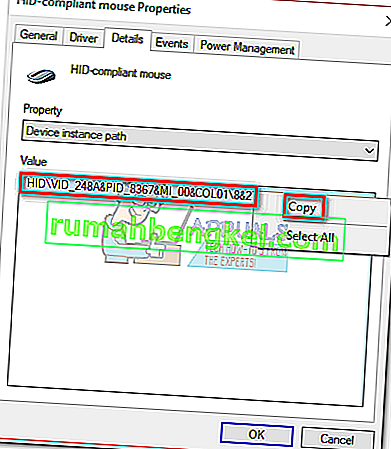 Примітка. Ви можете переконатися, що не загубите шлях, вставивши його у файл блокнота. Це не потрібно, якщо ви залишаєте вікно відкритим.
Примітка. Ви можете переконатися, що не загубите шлях, вставивши його у файл блокнота. Це не потрібно, якщо ви залишаєте вікно відкритим.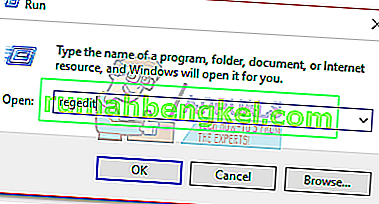
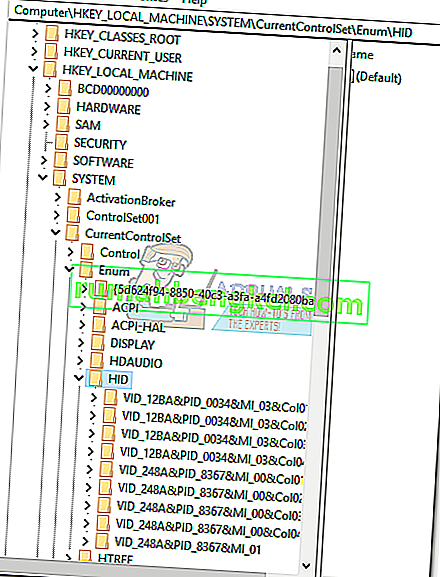
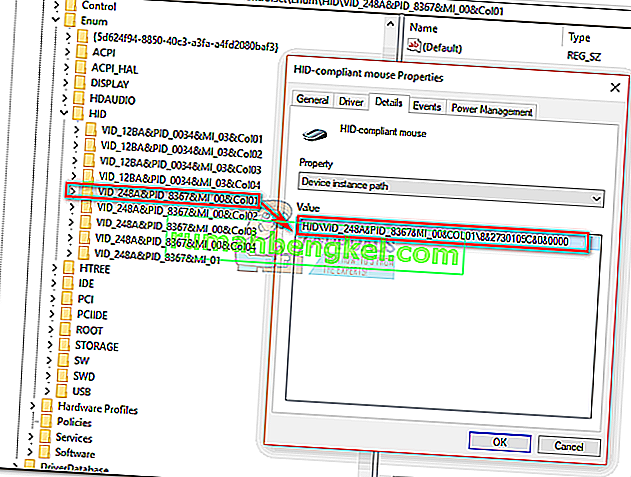
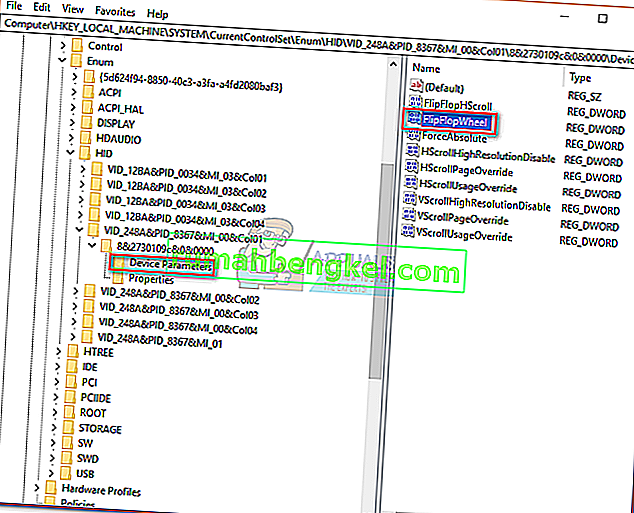
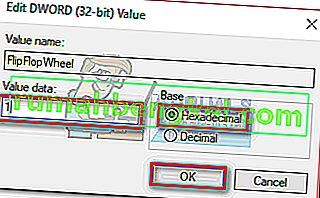
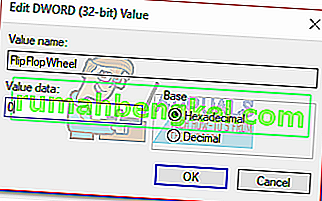
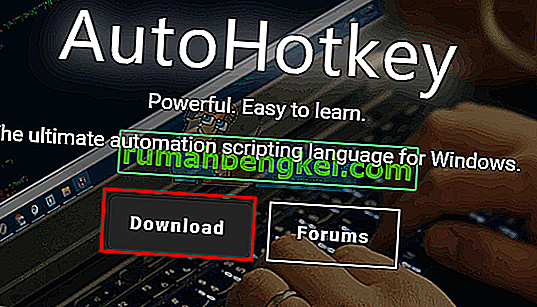
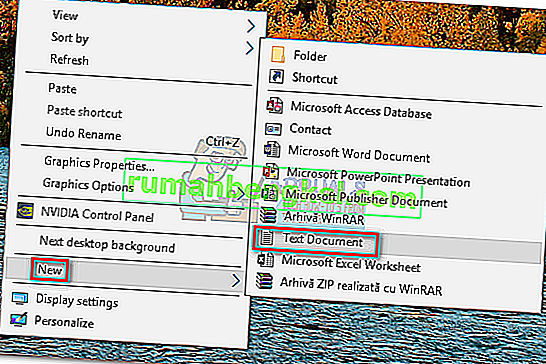
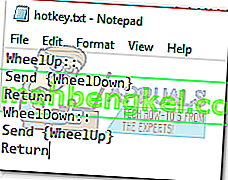
 Примітка. Якщо ви не можете переглянути розширення, відкрийте вікно Провідника файлів , перейдіть до Переглянути та встановіть прапорець біля Розширення імен файлів .
Примітка. Якщо ви не можете переглянути розширення, відкрийте вікно Провідника файлів , перейдіть до Переглянути та встановіть прапорець біля Розширення імен файлів .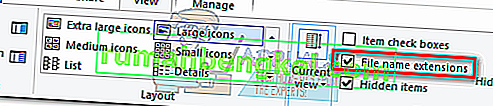
 Якщо ви вирішили вимкнути гарячу клавішу та повернутися до стандартного способу прокрутки, натисніть Ctrl + Alt + Delete та клацніть на Диспетчер завдань . Звідти перейдіть на вкладку Процеси та знайдіть AutoHotkey Unicode у розділі Фонові процеси . Виберіть його та натисніть кнопку Завершити завдання, щоб повернутися до прокрутки за замовчуванням.
Якщо ви вирішили вимкнути гарячу клавішу та повернутися до стандартного способу прокрутки, натисніть Ctrl + Alt + Delete та клацніть на Диспетчер завдань . Звідти перейдіть на вкладку Процеси та знайдіть AutoHotkey Unicode у розділі Фонові процеси . Виберіть його та натисніть кнопку Завершити завдання, щоб повернутися до прокрутки за замовчуванням.