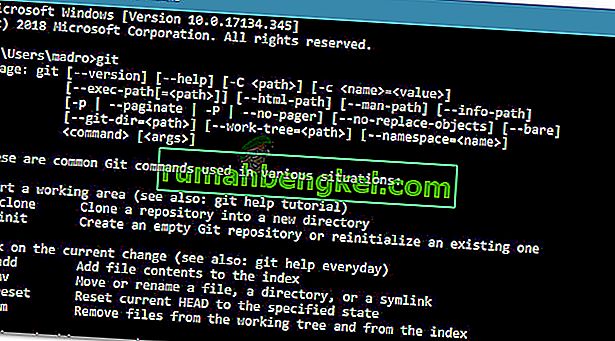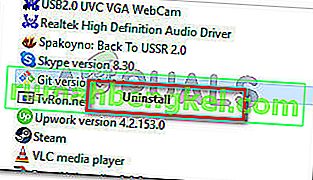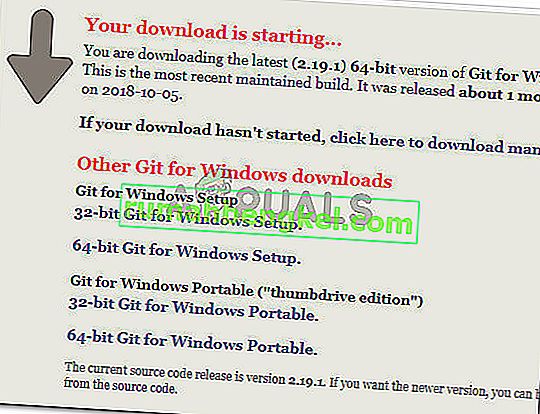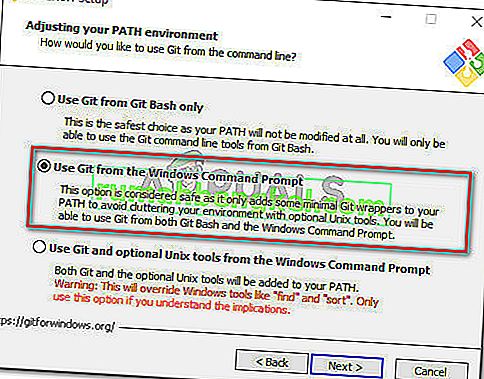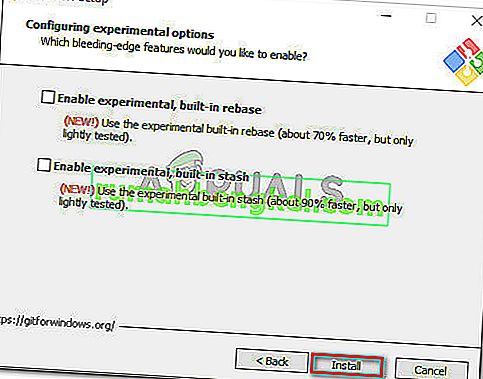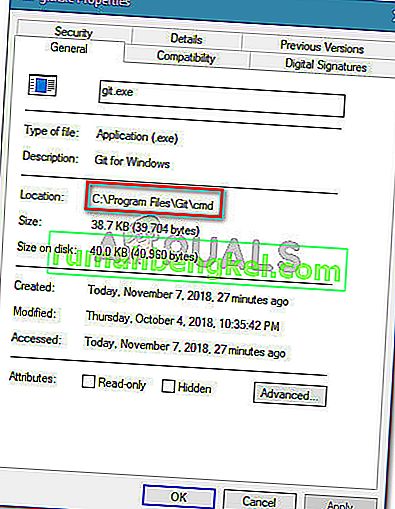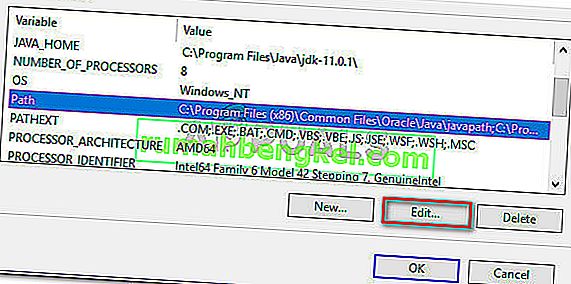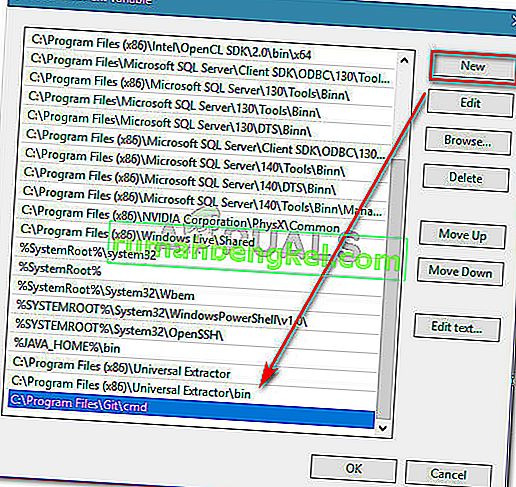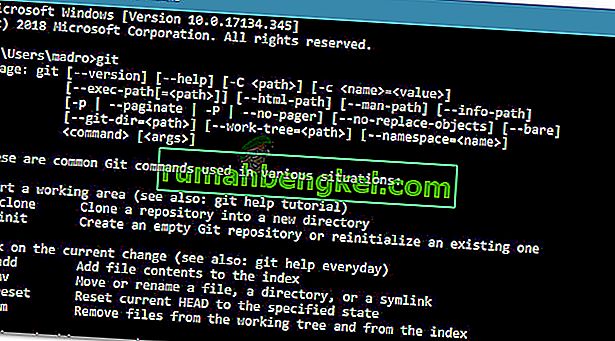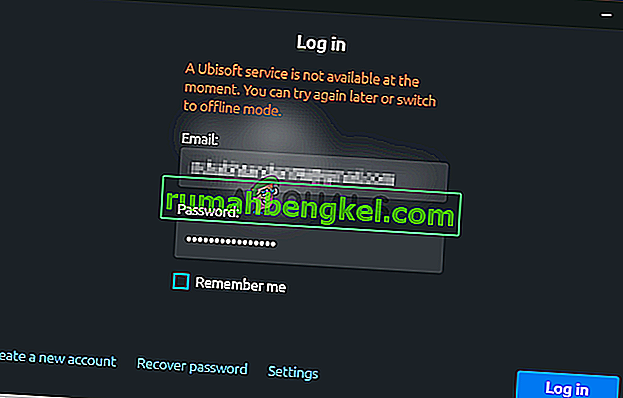Кілька користувачів повідомляють про помилку “git” не розпізнається як внутрішня чи зовнішня команда ” при спробі запустити git-команду в командному рядку. Хоча деякі користувачі повідомляли, що ця проблема сталася десь після того, як вони встановили Git для Windows, інші стикаються з цією проблемою, як тільки інсталяція Git завершиться.

Що спричиняє 'git', не розпізнається як внутрішня або зовнішня помилка команди
Ми досліджували саме цю проблему, переглядаючи різні звіти користувачів. На основі наших досліджень існує кілька сценаріїв, чому виникає ця помилка:
- Git PATH не встановлений (або неправильно) у змінних - нещодавнє програмне забезпечення в самому програмному забезпеченні або помилка користувача, можливо, неправильно налаштували Git PATH у дужці змінних.
- CMD було відкрито під час інсталяції GIT - якщо ви нещодавно встановили Git для Windows, коли було відкрито вікно командного рядка, проблема може бути вирішена, як тільки ви знову відкриєте командний рядок.
Якщо ви намагаєтеся вирішити цю конкретну проблему, у цій статті ви знайдете кілька посібників з усунення несправностей. Нижче наведено набір методів, які використовували інші користувачі у подібній ситуації для вирішення проблеми. Для досягнення найкращих результатів дотримуйтесь методів, поки не знайдете виправлення, яке ефективно допоможе вирішити проблему у вашій конкретній ситуації.
Спосіб 1: Повторно відкрийте командний рядок
Якщо ви хлопець із терміналу (або дівчина), і ви постійно тримаєте вікно CMD відкритим (навіть під час встановлення Git), проблема може виникнути, оскільки командний рядок не був оновлений за останніми змінами змінних.
Якщо цей сценарій застосовний до вас, виправлення настільки просто, як закриття вікна CMD та відкриття іншого. Якщо шлях був встановлений правильно, ви зможете використовувати команди Git, не отримуючи помилку "git не розпізнається як внутрішня або зовнішня команда" .
Якщо цей сценарій не застосовується до вашої ситуації, перейдіть до наступного методу нижче.
Спосіб 2: Використання автоматичного способу додавання шляху GIT до змінних
Якщо ви хочете уникати возитися зі змінними PATH, ви можете усунути помилку “git 'не розпізнається як внутрішня або зовнішня команда” , використовуючи графічний інтерфейс інсталяції Git для автоматичного створення змінних Path для вас. Це дозволить вам використовувати Git як з Git Bash, так і з командного рядка Windows.
Ось короткий посібник з видалення Git, а потім налаштування початкової інсталяції для автоматичного додавання змінних шляху для вас:
- Натисніть клавішу Windows + R, щоб відкрити діалогове вікно Виконати. Потім введіть “ appwiz.cpl ” і натисніть Enter, щоб відкрити вікно Програми та функції .

- У програмах та функціях знайдіть запис Git, клацніть правою кнопкою миші та натисніть Видалити . Потім дотримуйтесь підказок на екрані, щоб видалити поточну інсталяцію Git.
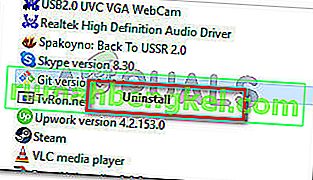
- Перезапустіть комп’ютер, щоб завершити процес видалення.
- Відвідайте це посилання ( тут ) і завантажте останню версію Git для Windows. Завантаження повинно розпочатися автоматично. Якщо цього не сталося, просто натисніть на версію, пов’язану з бітовою архітектурою вашої ОС.
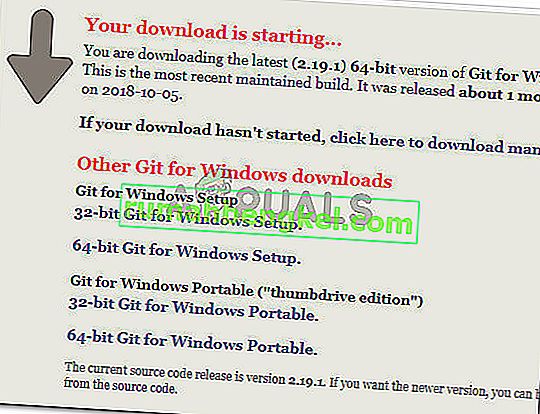
- Відкрийте виконуваний файл інсталяції та виконайте підказки щодо встановлення. Ви можете залишити всі параметри за значеннями за замовчуванням. Потрапивши до налаштування середовища PATH, обов’язково виберіть перемикач Use Git у командному рядку Windows .
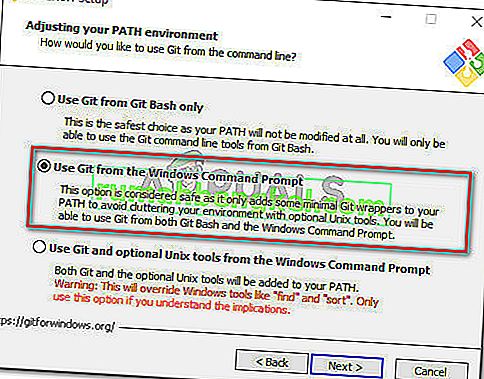
- Продовжте конфігурацію установки, залишивши вибрані значення за замовчуванням (або виберіть власні), а потім натисніть кнопку Встановити .
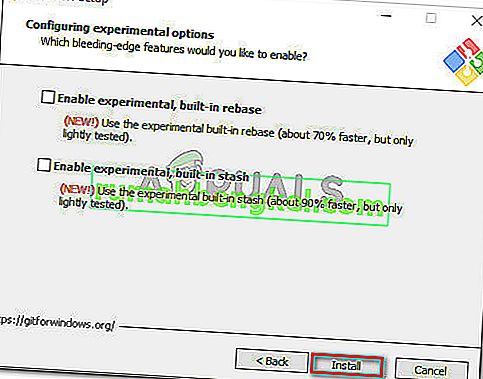
- Після завершення інсталяції перезавантажте комп'ютер. При наступному запуску ви зможете запускати команди безпосередньо з командного рядка Windows .
Якщо ви шукаєте метод, який вирішить проблему без необхідності видаляти клієнт Git, перейдіть до наступного методу нижче.
Спосіб 3: Додавання змінної PATH вручну
Якщо ви зайшли так далеко без результату, дуже ймовірно, що ви бачите саме цю проблему, оскільки змінна Git не налаштована (або неправильно налаштована) у змінних середовища .
На щастя, ви можете налаштувати значення змінної вручну, дотримуючись набору інструкцій. Ось що вам потрібно зробити:
- Відкрийте Провідник файлів і перейдіть до розташування папки cmd всередині інсталяції Git. Ось шляхи за замовчуванням для версій x86 та x64:
Мій комп'ютер (цей ПК)> Локальний диск (C :)> Програмні файли (x86)> Git> cmd Мій комп'ютер (Цей комп'ютер)> Локальний диск (C :)> Програмні файли> Git> cmd
- Далі клацніть правою кнопкою миші на git.exe і виберіть Властивості . Потім в Генеральній вкладці git.exe властивостей , скопіюйте розташування виконуваного файлу (нам знадобиться це пізніше).
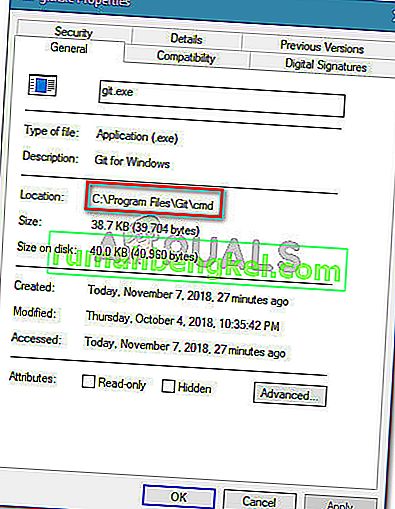
- Потім натисніть клавішу Windows + R, щоб відкрити діалогове вікно Виконати , потім введіть “ sysdm.cpl ” і натисніть Enter, щоб відкрити меню Властивості системи .

- У меню Властивості системи перейдіть на вкладку Додатково та натисніть Змінні середовища .

- У меню Змінні середовища перейдіть до підменю Системні змінні , виберіть Шлях , а потім натисніть кнопку Редагувати .
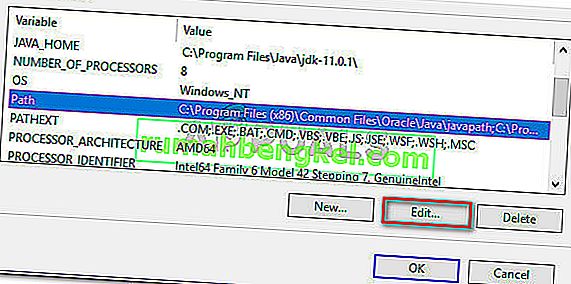
- У вікні « Змінити змінні середовища» натисніть кнопку « Створити » та просто вставте місце, яке ми скопіювали на кроці 2. Потім натисніть « Enter», щоб створити змінну.
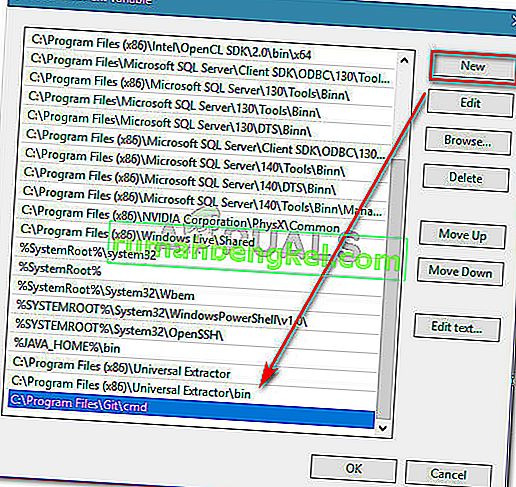
- Клацніть OK на кожному відкритому запиті, щоб переконатися, що зміну збережено.
- Відкрийте вікно CMD і введіть “git”. Ви більше не повинні стикатися з помилкою "git 'не розпізнається як внутрішня або зовнішня команда" .