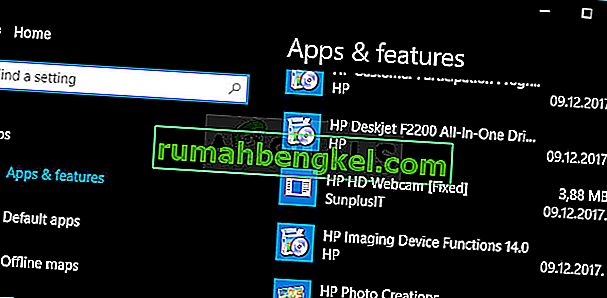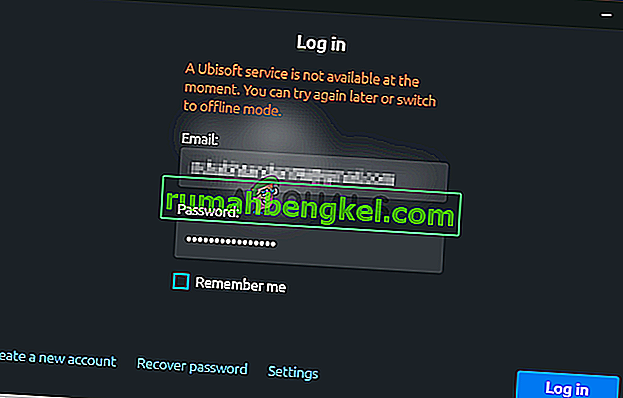Медіапрогравач Windows вже давно є вбудованим компонентом усіх операційних систем Windows, і його не видаляли навіть в ОС Windows 10. Він досить простий у використанні, і, безумовно, мало ресурсів, що робить його одним з найпопулярніших медіаплеєрів усіх часів.
 Однак користувачі повідомили, що вони почали збій під час відтворення певних файлів або будь-яких інших файлів. Було багато спроб повністю вирішити проблему, але виявляється, є кілька успішних методів, які застосовуються в різних сценаріях. Спробуйте їх усі нижче!
Однак користувачі повідомили, що вони почали збій під час відтворення певних файлів або будь-яких інших файлів. Було багато спроб повністю вирішити проблему, але виявляється, є кілька успішних методів, які застосовуються в різних сценаріях. Спробуйте їх усі нижче!
Рішення 1: Спробуйте цю просту настройку команд
Ось проста команда, яка насправді може вирішити проблему миттєво, і вона вимагає лише хвилини вашого часу. Цей метод дуже корисний, якщо ви помічаєте на своєму ПК інші проблеми, такі як несправність гаджетів Windows тощо.
- Знайдіть “Командний рядок”, клацніть на ньому правою кнопкою миші та виберіть опцію “Запустити від імені адміністратора”. Скопіюйте та вставте наступні команди та переконайтеся, що натискаєте Enter після кожної з них:
regsvr32.exe jscript.dll
regsvr32.exe vbscript.dll

- Перевірте, чи вирішено проблему після перезавантаження комп'ютера.
Рішення 2: Чисте завантаження
Чисте завантаження, щоб успішно виявити послугу або процес, який запускається з вашого комп’ютера, безумовно, є рішенням номер один. Деякі інші служби просто турбують медіаплеєр через дозволи, і вам доведеться визначити, який саме, простим усуненням.
- Використовуйте комбінацію клавіш «Windows + R» на клавіатурі. У діалоговому вікні "Виконати" введіть "MSCONFIG" і натисніть "OK".
- Клацніть на вкладку «Завантаження» та зніміть прапорець «Безпечне завантаження» (якщо позначено).

- На вкладці Загальні в тому ж вікні клацніть, щоб вибрати параметр Вибірковий запуск, а потім зніміть прапорець Завантажити елементи запуску, щоб переконатися, що він не встановлений.
- На вкладці Служби встановіть прапорець Сховати всі служби Microsoft, а потім натисніть «Вимкнути всі».

- На вкладці "Запуск" натисніть "Відкрити диспетчер завдань". У вікні диспетчера завдань на вкладці "Запуск" клацніть правою кнопкою миші кожен увімкнений елемент запуску та виберіть "Вимкнути".
- Після цього вам потрібно буде виконати деякі найнудніші процеси, зокрема активацію елементів запуску по черзі та перезавантаження комп'ютера. Після цього потрібно перевірити, чи помилка не з’являється знову. Вам потрібно буде повторити той самий процес навіть для Служб, які ви відключили на кроці 4. Після того, як ви виявите проблемний елемент запуску або послугу, ви зможете вжити заходів для вирішення проблеми. Якщо це програма, ви можете перевстановити її або відновити. Якщо це послуга, ви можете її відключити тощо.
Рішення 3. Відновіть контроль над своєю папкою користувача
Якщо ви виконували певні зміни у своїй ОС, цілком можливо, що ваша папка користувача заблокована від медіаплеєра, і вам потрібно буде отримати контроль над нею, щоб дозволити Windows Media Player отримувати доступ до файлів під вашим адмініструванням. Для цього дотримуйтесь інструкцій нижче:
- Відкрийте Провідник файлів, а потім знайдіть C >> Користувачі >> Ваше ім'я користувача. Клацніть правою кнопкою миші на папці, клацніть Властивості, а потім перейдіть на вкладку Безпека.

- Натисніть кнопку Додатково, щоб відкрити вікно Додаткові параметри безпеки. Тут вам потрібно змінити власника ключа, тому почніть, натиснувши посилання Змінити поруч із міткою “Власник:”.
- З'явиться вікно Вибір користувача або групи. Виберіть свій обліковий запис користувача за допомогою кнопки "Додатково" або просто введіть своє ім'я користувача в області, де написано "Введіть ім'я об'єкта для вибору", і натисніть кнопку "ОК".

- Також, щоб змінити власника всіх вкладених папок та файлів усередині папки, встановіть прапорець «Замінити власника на підконтейнери та об’єкти» у вікні «Додаткові параметри безпеки». Натисніть OK, щоб змінити право власності.
- Тепер вам потрібно буде надати повний доступ до папки для вашого облікового запису. Поверніться до вкладки Безпека у вікнах Властивості та натисніть кнопку Додати, щоб відкрити вікно Введення дозволу. Клацніть на Виберіть основного і виберіть свій рахунок.
- Встановіть для дозволів значення «Повний контроль» і натисніть кнопку «OK». Ви також можете обрати опцію «Замінити всі існуючі дозволи, що успадковуються для всіх нащадків, на спадкові дозволи від цього об’єкта» у вікні «Додаткові параметри безпеки».
Рішення 4: Дивні антивірусні збої
З якихось причин провідні безкоштовні антивірусні інструменти, такі як AVG або Avast, спричиняють неправильну поведінку медіапрогравача Windows. Один користувач повідомив, що він видалив AVG і зумів вирішити проблему лише для того, щоб проблема повернулася, як тільки він встановив Avast. Ось чому найкраще просто додати виняток до медіапрогравача Windows у будь-якому використовуваному антивірусному інструменті.
- Відкрийте антивірусний користувальницький інтерфейс, двічі клацнувши його піктограму на системній панелі або здійснивши пошук у меню «Пуск».
- Налаштування винятків розташоване в різних місцях щодо різних антивірусних інструментів. Його часто можна знайти просто без зайвих клопотів, але ось декілька коротких посібників щодо того, як знайти його в найпопулярніших антивірусних інструментах:
Kaspersky Internet Security : Домашня сторінка >> Налаштування >> Додаткові >> Загрози та виключення >> Виключення >> Вкажіть надійні програми >> Додати.
AVG : Головна >> Налаштування >> Компоненти >> Web Shield >> Винятки.
Avast : Головна >> Налаштування >> Загальне >> Виключення.
Рішення 5: Конкретна переінсталяція Windows Media Player
Повторна інсталяція інструменту, як правило, є логічним кроком усіх, хто має проблеми з програмою, і багато користувачів робили це, і це не спрацьовувало. Однак це спрацювало для людей, які дотримувались цього конкретного набору кроків, які працювали з самого початку. Обов’язково не пропустіть жодного кроку!
Перш за все, вам слід виконати цей трюк командного рядка, який навіть може вирішити проблему самостійно, тому переконайтеся, що перевірили, чи проблема вирішена після проходження команди:
- Знайдіть “Командний рядок”, клацніть на ньому правою кнопкою миші та виберіть опцію “Запустити від імені адміністратора”. Скопіюйте та вставте наступну команду та переконайтеся, що після цього натискаєте Enter.
net localgroup “Адміністратори” “NT Authority \ Local Service” / дод

- На клавіатурі використовуйте комбінацію клавіш Windows + R, щоб відкрити діалогове вікно Виконати. Крім того, ви можете шукати їх безпосередньо в меню «Пуск», якщо ваша ОС Windows це підтримує.
- Введіть панель керування та натисніть кнопку OK, щоб відкрити її.

- Змініть вигляд на Панелі керування на Перегляд за: категорією та натисніть Видалити програму в розділі Програми.
- У правій частині екрана, що відкриється, натисніть Увімкнути або вимкнути функції Windows і знайдіть розділ Медіафункції. Розгорніть список і знайдіть програвач Windows Media. Зніміть прапорець поруч із ним, натисніть OK і підтвердьте всі діалогові вікна, що з’являться. ПЕРЕСЕНТУЙТЕ свій комп’ютер (важливо)!
- Після цього перейдіть до папки Program Files або Program Files (x86) на диску, який ви використовуєте (залежно від архітектури вашого ПК), і видаліть папку Windows Media Player.

- Тепер ви можете повернутися до запису медіапрогравача Windows у розділі Увімкнення та вимкнення функцій Windows і знову встановити прапорець поруч із ним, що ініціюватиме процес переустановки. Повторно перезавантажте комп'ютер після завершення встановлення та перезавантажте комп'ютер знову. Перевірте, чи проблема вирішена!
Рішення 6: Виправте службу спільного використання мережі Windows Media Player
Якщо послуга для медіапрогравача Windows пошкоджена, помилки, подібні до тієї, про яку ми зараз говоримо, обов’язково трапляються, і ви майже нічого не можете зробити, щоб виправити її, крім виправлення самої служби.
- Відкрийте діалогове вікно Виконати, використовуючи комбінацію клавіш Windows + R. Введіть “services.msc” без лапок у діалоговому вікні “Виконати” та натисніть кнопку ОК, щоб відкрити Служби.

- Знайдіть Службу спільного використання мережі Windows Media Player, клацніть на ній правою кнопкою миші та виберіть контекстне меню Властивості.
- Якщо послугу зупинено (ви можете перевірити, що поруч із повідомленням про стан послуги), вам слід залишити її зупиненою. Якщо він запущений, натисніть кнопку «Зупинити» і дочекайтеся вимкнення служби.

- Переконайтесь, що параметр у розділі Тип запуску у Властивостях служби спільного доступу до мережі Windows Media Player встановлений на Автоматичний, перш ніж натискати кнопку Пуск, щоб перезапустити службу, і перевірте, чи проблема вирішена.
Ви можете отримати таке повідомлення про помилку, натиснувши кнопку Пуск:
“Windows не може запустити службу спільного використання мережі Windows Media Player на локальному комп’ютері. Помилка 1079: Обліковий запис, вказаний для цієї послуги, відрізняється від облікового запису, вказаного для інших служб, що працюють в тому ж процесі. "
Якщо це сталося, дотримуйтесь інструкцій нижче, щоб виправити це.
- Виконайте кроки 1-3 з наведених вище інструкцій, щоб відкрити властивості служби обміну мережею Windows Media Player. Перейдіть на вкладку Вхід і натисніть кнопку Огляд….

- У полі «Введіть ім’я об’єкта для вибору» введіть ім’я свого комп’ютера, клацніть на Перевірити імена та дочекайтеся, поки ім’я стане автентифікованим.
- Натисніть кнопку ОК, коли закінчите, і введіть пароль адміністратора у полі Пароль, коли вам буде запропоновано вказати його.
Рішення 7: Переінсталюйте Java
Повторна інсталяція Java, безумовно, може вирішити цю проблему у багатьох випадках, оскільки Windows Media Player покладається на свій час роботи. На вашому комп’ютері його вже встановлено, тому не забудьте видалити встановлену версію, щоб встановити нову.
Видалення Java у Windows 10:
- Клацніть на меню Пуск, розташоване в нижній лівій частині екрана. Виберіть Налаштування, клацнувши на піктограму шестірні над кнопкою живлення в меню Пуск.
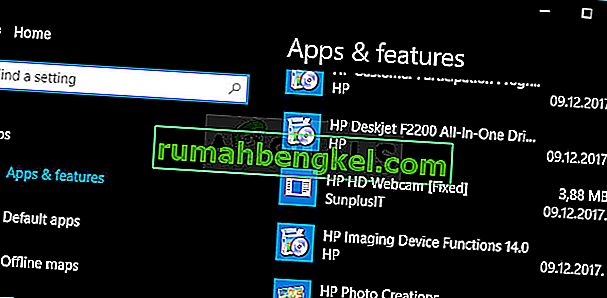
- Виберіть розділ Програми в додатку Налаштування. Виберіть Java зі списку встановлених програм, а потім натисніть її кнопку Видалити.
- Відповідь на інструкції, що відображаються на екрані, завершить процес видалення.
Видалення Java у попередніх версіях Windows:
- Клацніть на меню Пуск, розташоване в нижній лівій частині екрана.

- Виберіть Панель управління в меню «Пуск» і перейдіть параметр «Перегляд за» на «Категорія». Виберіть Видалити програму в розділі Програми.
- Виберіть Java зі списку встановлених програм, клацнувши на ній, а потім натисніть кнопку Видалити. Дотримуйтесь інструкцій на екрані, щоб завершити роботу майстра.
Встановлення Java
Існує два способи встановлення Java. Ви можете скористатись Інтернет-установкою, яка завантажує лише невеликий файл, який використовується для завантаження всієї програми, або ви можете завантажити весь пакет та встановити його без активного підключення до Інтернету. Ось як встановити його в автономному режимі:
- Перейдіть на сторінку завантаження вручну та натисніть Windows Offline.
- З'явиться діалогове вікно Завантаження файлу, в якому буде запропоновано запустити або зберегти файл завантаження Натисніть кнопку Зберегти, щоб завантажити файл у свою локальну систему.

- Закрийте всі програми, включаючи браузер, і двічі клацніть на збереженому файлі, щоб розпочати процес встановлення. Натисніть кнопку Встановити, щоб прийняти умови ліцензії та продовжити встановлення.
- Oracle співпрацює з компаніями, які пропонують різноманітну продукцію. Інсталятор може запропонувати вам можливість встановити ці програми під час встановлення Java. Переконавшись, що вибрані потрібні програми, натисніть кнопку Далі, щоб продовжити встановлення.

- Кілька коротких діалогів підтверджують останні кроки процесу встановлення; натисніть кнопку Закрити в останньому діалоговому вікні. Це завершить процес встановлення Java.