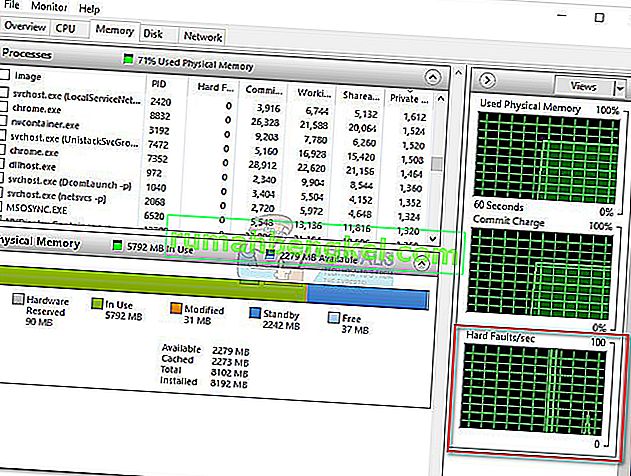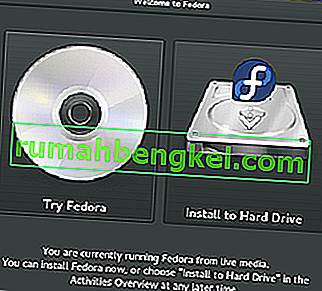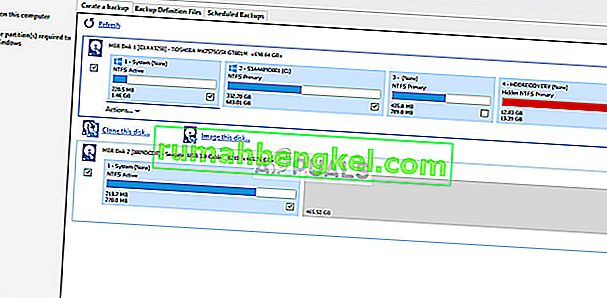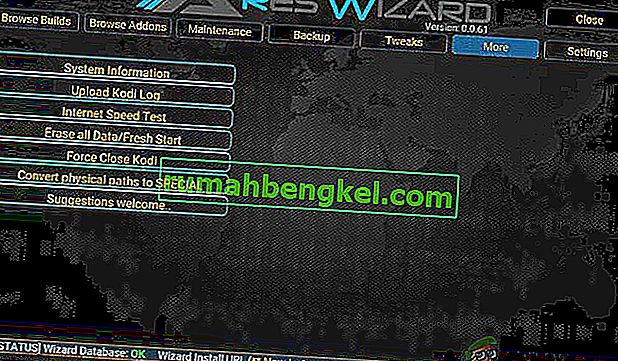Якщо ви користуєтесь ОС Windows 10/8, ви можете побачити помилку запуску Catalyst Control Center при спробі запустити / відкрити Catalyst Control Center. Зазвичай із цією проблемою стикаються користувачі Windows 8 / 8.1 або 10, які нещодавно оновились до цих версій Windows. Як тільки це повідомлення про помилку почне з'являтися, ви не зможете відкрити Центр управління Catalyst і, отже, внести будь-які зміни в налаштуваннях. Оскільки це Catalyst Control Center, це вплине на користувачів AMD.
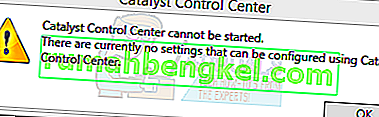
Причина цієї проблеми, як правило, пов’язана з проблемами драйвера. Або файли драйверів пошкоджені, або проблема з сумісністю спричиняє цю проблему. Переконавшись, що у вас найновіші драйвери, або повністю перевстановивши драйвери, зазвичай вирішується ця проблема.
Спосіб 1: Встановіть ccc2_install
У вас буде назва файлу ccc2_install у папці AMD. Запуск цього файлу вирішив цю проблему для величезної кількості користувачів. Отже, вашим першим кроком має бути пошук і запуск цього файлу.
Виконайте наведені нижче кроки, щоб знайти ccc2_install та запустити цей файл.
- Утримуйте клавішу Windows і натисніть R
- Введіть C: \ Program Files \ AMD \ CCC2 \ Install і натисніть Enter
- У цій папці повинен бути файл із назвою ccc2_install . Просто запустіть цей файл і дотримуйтесь інструкцій на екрані.
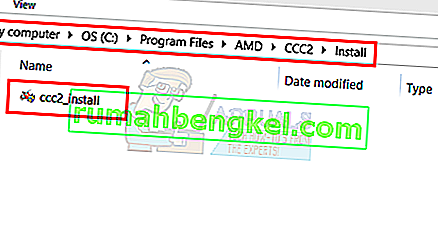
Проблема повинна вирішитись після встановлення цього конкретного файлу.
Спосіб 2: Перевстановіть драйвери
Цей спосіб простий, оскільки проблему спричиняють драйвери, просто видаліть та перевстановіть графічні драйвери.
Примітка: Вам потрібно встановлювати драйвери Intel і AMD лише за умови встановлення Intel / AMD. Якщо у вас процесор AMD, вам не потрібно завантажувати та встановлювати драйвери Intel. Майте на увазі, що вам потрібно встановити драйвери Intel перед установкою драйверів AMD.
Примітка: Перш ніж намагатися встановити драйвери, переконайтеся, що антивірусна програма вимкнена. Відомо, що ці програми безпеки викликають деякі проблеми з процесом встановлення. Ви можете просто клацнути правою кнопкою миші піктограму антивірусного додатка із системної області (нижній правий кут) і вибрати Вимкнути. Якщо ви не бачите жодної опції Вимкнути, просто двічі клацніть піктограму антивірусного додатка в системній області та знайдіть опцію Вимкнути на цій панелі. Майже всі основні антивірусні програми мають можливість тимчасово вимкнути програму.
Для людей, які мають процесор Intel і графіку AMD
Ось кроки для оновлення драйверів
- Утримуйте клавішу Windows і натисніть R
- Введіть services.msc і натисніть Enter
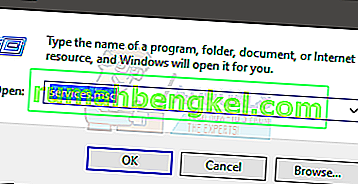
- Знайдіть і двічі клацніть Windows Update
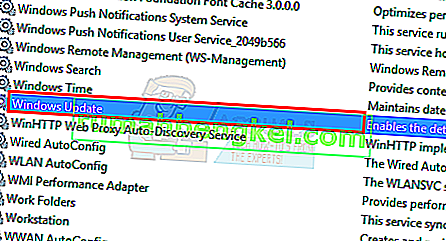
- Виберіть Disabled (Вимкнено) зі спадного меню у Startup Type (Тип запуску)
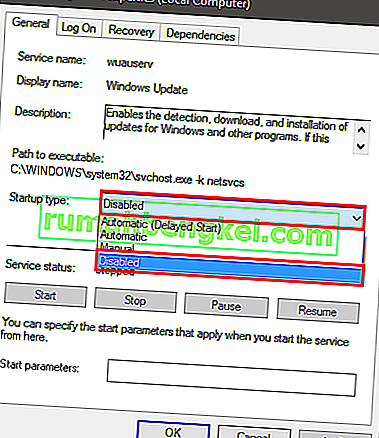
- Натисніть кнопку Зупинити, якщо для статусу служби не встановлено значення Зупинено
- Натисніть Застосувати, а потім виберіть Добре
- Тепер, коли Центр оновлення Windows вимкнено, нам не потрібно турбуватися про те, що Windows автоматично оновлює наші драйвери
- Перше, що вам потрібно зробити, це завантажити останню версію драйверів Intel. Клацніть тут і виберіть свій Intel Graphics зі спадного списку в Переглянути за продуктом . Якщо ви не знаєте, яка у вас графіка Intel, виконайте наведені нижче дії
- Утримуйте клавішу Windows і натисніть R
- Введіть dxdiag і натисніть Enter
- Ви повинні бути в системі Перевірка та пам’ятати встановлену версію бітів. Шукайте в рядку Операційна система (розділ Інформація про систему). Вам доведеться завантажити драйвери, що підходять для вашої розрядної версії (64-розрядної або 32-розрядної)
- Клацніть на вкладку Дисплей
- Ваші графіки повинні бути відображені в Device розділі
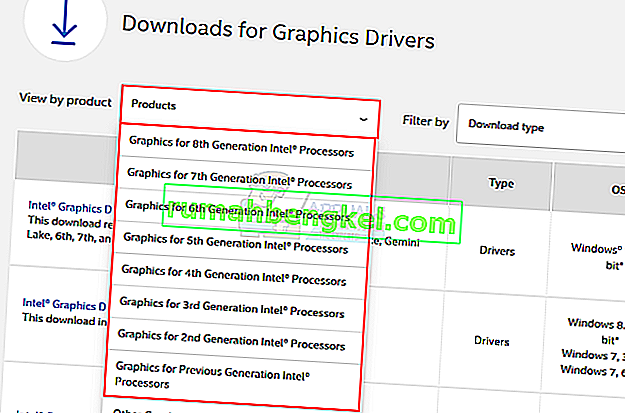
- Натисніть Перегляд по продукції меню, що випадає знову і виберіть точний Intel Graphics зі списку
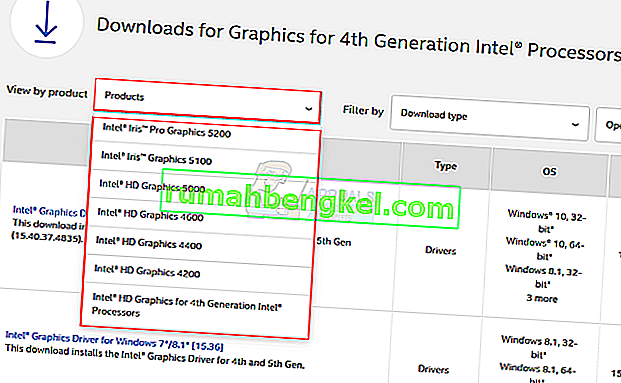
- Клацніть на верхнє посилання (переконайтеся, що це остання версія) і завантажте драйвери, відповідні вашій версії Windows Bit.
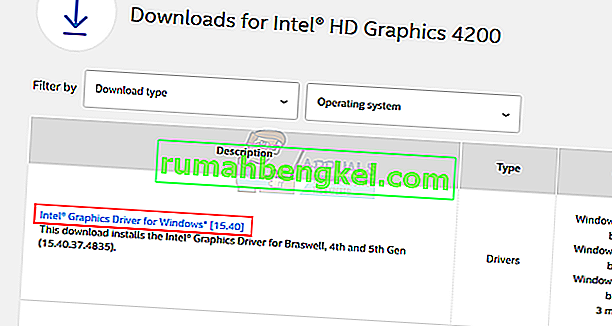
- Після завантаження файлу двічі клацніть на файлі та запустіть його. Дотримуйтесь інструкцій на екрані
- Тепер у вас повинна бути встановлена остання версія Intel Graphics. Тепер ми допоможемо вам встановити драйвери AMD
- Утримуйте клавішу Windows і натисніть R
- Введіть appwiz.cpl і натисніть Enter
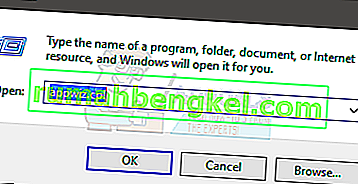
- Знайдіть програмне забезпечення AMD у списку та виберіть його
- Клацніть Видалити . Клацніть Так для діалогового вікна підтвердження та дотримуйтесь будь-яких додаткових інструкцій
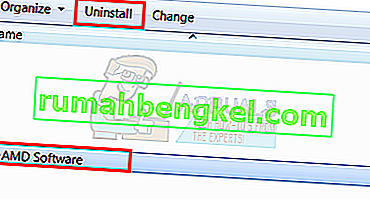
- Тепер ми очистимо вміст папки AMD, знайденої на диску C. Утримуйте клавішу Windows і натисніть R
- Введіть C: \ AMD і натисніть Enter
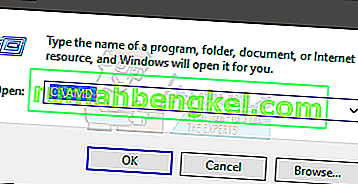
- Утримуйте клавішу CTRL і натисніть клавішу A (буде вибрано всі файли)
- Натисніть клавішу Delete та підтвердьте всі додаткові підказки
- Після закінчення натисніть тут. Виберіть відповідні налаштування у розділі « Виберіть драйвер вручну» та натисніть « Показати результати» . Завантажте драйвери, придатні для вашої версії Windows. Примітка. Ми радимо вам не використовувати їх інструмент автоматичного виявлення для встановлення драйверів. Якщо ви хочете отримати найкращі результати, завантажте драйвери вручну.
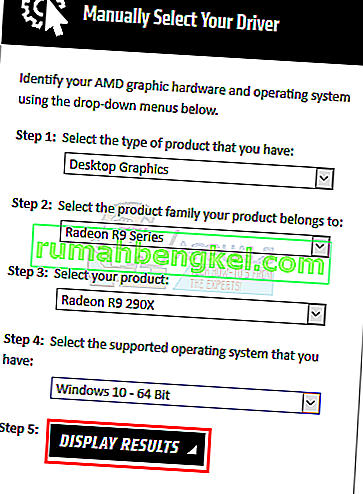
- Двічі клацніть завантажений файл і дотримуйтесь інструкцій
Перезавантажтесь після встановлення драйверів AMD.
Для людей, які мають процесор AMD і графіку AMD
Якщо у вас є процесори AMD / APU, то вам не потрібно завантажувати графічні драйвери Intel. Драйверів AMD з їх офіційного веб-сайту вам буде достатньо. Отже, ось повні кроки для оновлення драйверів
- Утримуйте клавішу Windows і натисніть R
- Введіть services.msc і натисніть Enter
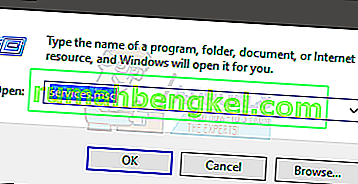
- Знайдіть і двічі клацніть Windows Update
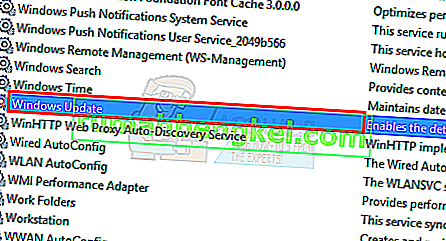
- Виберіть Disabled (Вимкнено) зі спадного меню у Startup Type (Тип запуску)
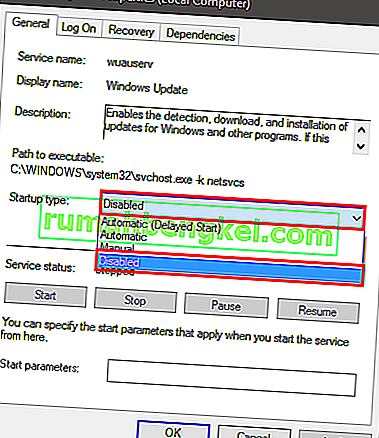
- Натисніть кнопку Зупинити, якщо для статусу служби не встановлено значення Зупинено
- Натисніть Застосувати, а потім виберіть Добре
- Тепер, коли Центр оновлення Windows вимкнено, нам не потрібно турбуватися про те, що Windows автоматично оновлює наші драйвери
- Утримуйте клавішу Windows і натисніть R
- Введіть appwiz.cpl і натисніть Enter
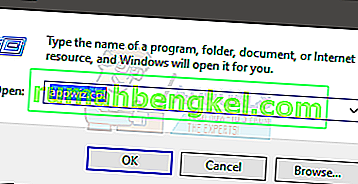
- Знайдіть програмне забезпечення AMD у списку та виберіть його
- Клацніть Видалити . Клацніть Так для діалогового вікна підтвердження та дотримуйтесь будь-яких додаткових інструкцій
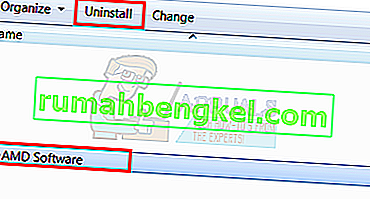
- Тепер ми очистимо вміст папки AMD, знайденої на диску C. Утримуйте клавішу Windows і натисніть R
- Введіть C: \ AMD і натисніть Enter
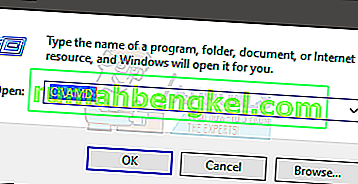
- Утримуйте клавішу CTRL і натисніть клавішу A (буде вибрано всі файли)
- Натисніть клавішу Delete та підтвердьте всі додаткові підказки
- Після закінчення натисніть тут. Виберіть відповідні налаштування у розділі « Виберіть драйвер вручну» та натисніть « Показати результати» . Завантажте драйвери, придатні для вашої версії Windows. Примітка. Ми радимо вам не використовувати їх інструмент автоматичного виявлення для встановлення драйверів. Якщо ви хочете отримати найкращі результати, завантажте драйвери вручну.
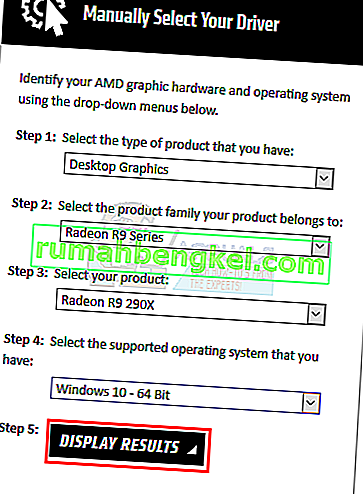
- Двічі клацніть завантажений файл і дотримуйтесь інструкцій
Перезапустіть машину, коли встановлені драйвери AMD. Вам слід добре поїхати.
Спосіб 3: Чиста інсталяція
Якщо метод 2 для вас не спрацював, можливо, вам доведеться виконати чисту інсталяцію драйверів.
Примітка: Перш ніж намагатися встановити драйвери, переконайтеся, що антивірусна програма вимкнена. Відомо, що ці програми безпеки викликають деякі проблеми з процесом встановлення. Ви можете просто клацнути правою кнопкою миші піктограму антивірусного додатка із системної області (нижній правий кут) і вибрати Вимкнути. Якщо ви не бачите жодної опції Вимкнути, просто двічі клацніть піктограму антивірусного додатка в системній області та знайдіть опцію Вимкнути на цій панелі. Майже всі основні антивірусні програми мають можливість тимчасово вимкнути програму.
Примітка: Якщо у вас також є графіка Intel Graphics і AMD, переконайтеся, що ви оновили графіку Intel перед встановленням графіки AMD. Перейдіть до способу 2 (якщо ви цього ще не зробили) і виконайте кроки 1-12 у розділі «Для людей, які мають процесор Intel і графіку AMD».
- Клацніть тут і завантажте програму для видалення драйверів дисплея. Ця утиліта в основному очищає попередні графічні драйвери та всі залишені ними файли. Це корисно, оскільки переконуєсь, що новий драйвер встановлено належним чином. Багато разів ваш новий драйвер не буде встановлений належним чином через попередню версію та її конфліктні залишені файли.
- Після закінчення натисніть тут. Виберіть відповідні налаштування у розділі « Виберіть драйвер вручну» та натисніть « Показати результати» . Завантажте драйвери, придатні для вашої версії Windows. Примітка. Ми радимо вам не використовувати їх інструмент автоматичного виявлення для встановлення драйверів. Якщо ви хочете отримати найкращі результати, завантажте драйвери вручну.
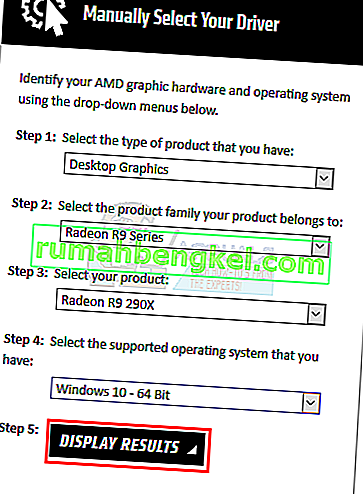
- Тепер ми очистимо вміст папки AMD, знайденої на диску C. Утримуйте клавішу Windows і натисніть R
- Введіть C: \ AMD і натисніть Enter
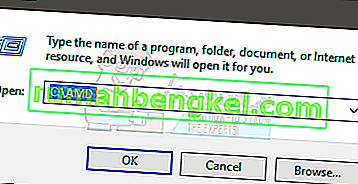
- Утримуйте клавішу CTRL і натисніть клавішу A (буде вибрано всі файли)
- Натисніть клавішу Delete та підтвердьте всі додаткові підказки
- Тепер настав час вимкнути оновлення Windows. Це робиться для того, щоб Windows не завантажувала та не встановлювала графічні драйвери автоматично. Якщо для Windows встановлено автоматичний режим, можливо, він автоматично завантажить графічні драйвери. Вимкнення оновлення Windows на деякий час запобіжить цьому.
- Утримуйте клавішу Windows і натисніть R
- Введіть services.msc і натисніть Enter
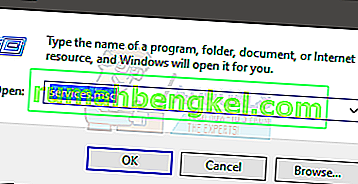
- Знайдіть і двічі клацніть Windows Update
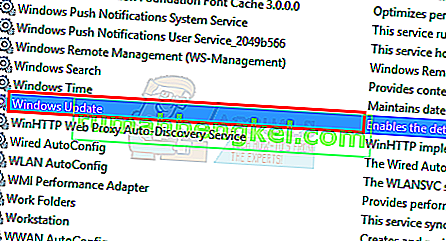
- Виберіть Disabled (Вимкнено) зі спадного меню у Startup Type (Тип запуску)
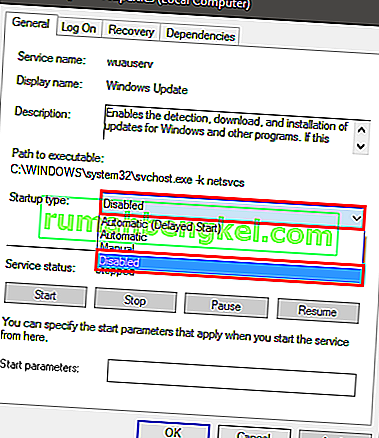
- Натисніть кнопку Зупинити, якщо для статусу служби не встановлено значення Зупинено
- Натисніть Застосувати, а потім виберіть Добре
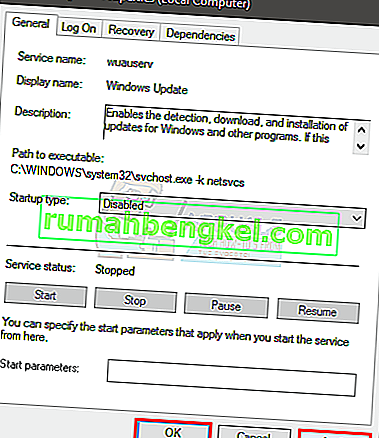
- Якщо ви користуєтеся Windows 7 або 8, переконайтеся, що ваш Windows оновлений. Щоб завантажити та встановити оновлення Windows, виконайте наведені нижче дії
- Утримуйте клавішу Windows і натисніть R
- Введіть панель управління та натисніть Enter
- Виберіть Маленькі піктограми зі спадного меню перед Перегляд за
- Клацніть Оновлення Windows
- Виберіть Перевірити наявність оновлень
- Утримуйте клавішу Windows і натисніть R
- Введіть appwiz.cpl і натисніть Enter
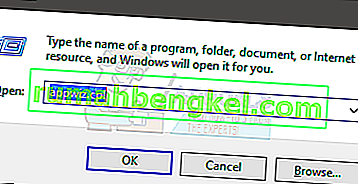
- Знайдіть програмне забезпечення AMD і виберіть його
- Натисніть Видалити та дотримуйтесь будь-яких додаткових вказівок на екрані. Обов’язково видаліть все
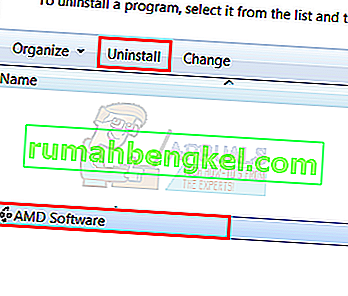
- Тепер ми увійдемо в безпечний режим, щоб запустити програму видалення драйверів дисплея.
- Утримуйте клавішу Windows і натисніть R
- Введіть msconfig і натисніть Enter
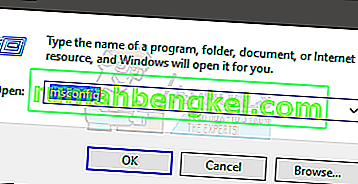
- Виберіть вкладку завантаження
- Позначте опцію Безпечне завантаження в розділі Параметри завантаження
- Виберіть параметр Мінімальний під опцією Безпечне завантаження
- Клацніть Ok
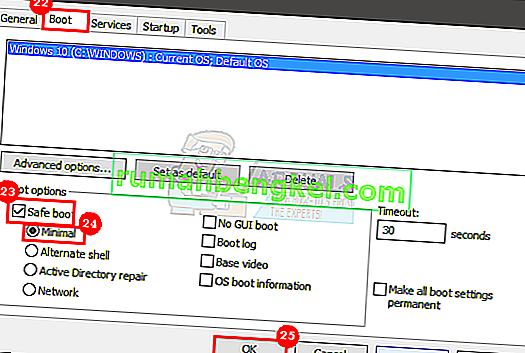
- Windows попросить вас перезапустити. Клацніть Перезапустити
- Після перезавантаження системи ви перейдете в безпечний режим. Запуск в Display Driver Uninstaller файл
- Виберіть AMD зі спадного меню та натисніть Clean and Restart (Настійно рекомендується)
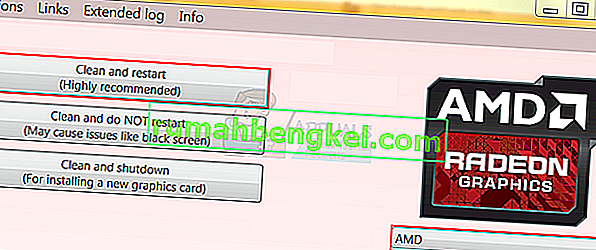
- Нехай програма Display Driver Uninstaller зробить свою справу. Коли це буде зроблено, ваш ПК перезавантажиться.
- Запустіть драйвери AMD (завантажені раніше) після перезавантаження системи. Дотримуйтесь інструкцій на екрані, щоб встановити драйвери
- Коли драйвери встановлені, потрібно вимкнути параметр Безпечний режим. Утримуйте клавішу Windows і натисніть R
- Введіть msconfig і натисніть Enter
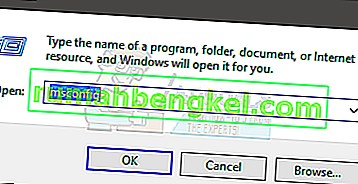
- Виберіть вкладку завантаження
- Зніміть опцію Safe завантаження в розділі Параметри завантаження
- Клацніть Ok
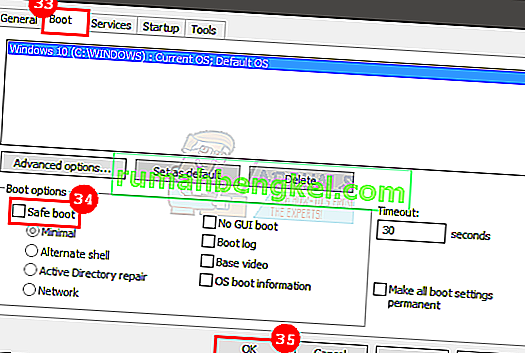
- Windows попросить вас перезапустити. Клацніть Перезапустити
Після завершення процесу вам слід чисто встановити драйвери, і все повинно працювати нормально.