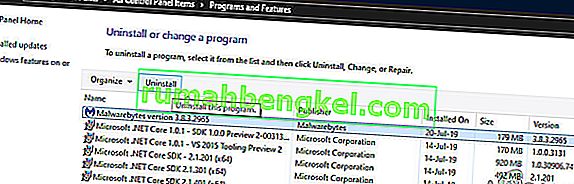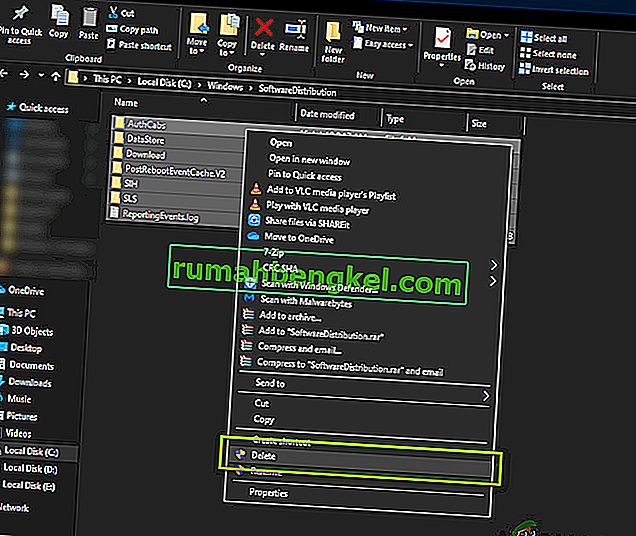Оновлення функцій 1903 було довгоочікуваним оновленням для операційної системи Windows. Оновлення забезпечило декілька цікавих функцій, включаючи пісочницю Windows, розширений режим пошуку та багато інших удосконалень. Також повідомляється, що виправлено кілька різних помилок та проблем.

Однак, незважаючи на популярність і важливість, багато користувачів стикалися з декількома різними проблемами з процесом оновлення. Це було здебільшого через кілька проблем із компонентами в операційній системі, а також через налаштування користувача. У цій статті ми розглянемо всі причини того, чому під час оновлення виникає код помилки 0x80070005 .
Що спричиняє помилку 0x80070005 під час оновлення до 1903?
Після нашого первинного ретельного дослідження проблеми та компонентів, що беруть участь у процесі оновлення, ми поєднали наші результати зі звітами користувачів і дійшли висновку, що проблема сталася через декілька різних факторів, перелічених нижче:
- Послуга оновлення: Служба оновлення Windows - це основний процес завантаження та встановлення оновлень на вашому комп’ютері. Ця служба оновлення, якщо не встановлена у робочий стан, може перешкоджати процесу оновлення.
- Повноваження адміністратора: Як і у випадку з усіма основними оновленнями Windows, комп'ютер вимагає надання адміністратором доступу до всієї події. Якщо у вас немає такого доступу, може з’явитися повідомлення про помилку.
- Компоненти оновлення: У деяких випадках ми спостерігали, що деякі користувачі мали погані компоненти оновлення, що спричинило зупинку процесу оновлення. Тут ми можемо скористатися засобом усунення несправностей Windows Update, щоб діагностувати проблему.
- Старі файли оновлення: якщо на вашому комп’ютері є старі надлишкові файли оновлення, вони можуть конфліктувати з новим, який Windows намагається завантажити та встановити. Видалення цих проблем зазвичай вирішує проблему.
- Антивірусне програмне забезпечення. У багатьох випадках ви можете отримати повідомлення про помилку, якщо на вашому комп’ютері працює антивірусне програмне забезпечення, яке може перешкоджати процесу оновлення, надаючи йому дозволи, ви не зможете інсталювати оновлення будь-яким способом.
- ПК у стані помилки: Хоча цю причину часто ігнорують, вона також виявилася причиною того, що користувачі не змогли оновитись до 1903 року.
- Додаткові жорсткі диски / пристрої: якщо до вашого комп’ютера підключено кілька жорстких дисків, це може виявитись проблемою. Хоча проблеми не повинно бути, оскільки вони відокремлені від основного диска, точна причина все ще невідома.
- Відсутній виконуваний файл: якщо у вашій системі відсутні важливі виконувані файли, необхідні для запуску процесу оновлення, ви можете застрягти. Заміна цих компонентів може допомогти у вирішенні проблеми.
- Сторонні програми: Можуть бути також сторонні програми, які можуть суперечити процесу оновлення. Зупинка кожного з них та оновлення, здається, вирішує проблему.
- Погана інсталяція Windows: Якщо всі перераховані вище причини не відповідають вашому випадку, можливо, це пов’язано з пошкодженням інсталяції Windows. Тут ви можете виконати чисту версію після створення резервної копії даних та оновлення до останньої версії 1903.
Перш ніж почати з рішень, переконайтеся, що у вас активне підключення до Інтернету. Крім того, заздалегідь зробіть резервну копію всіх своїх робіт.
Рішення 1. Запуск засобу усунення несправностей Windows Update
Ваша операційна система має вбудований інструмент для виявлення проблем в операційній системі та їх автоматичного виправлення. Якщо файл пошкоджений, засіб усунення несправностей також завантажить свіжу копію. Як наш перший крок ми спробуємо запустити засіб усунення несправностей оновлення та перевірити, чи може інструмент виявити та виправити будь-які проблеми з процесом оновлення.
- Натисніть Windows + S, щоб запустити рядок пошуку в меню "Пуск". Введіть “ усунення несправностей ” у діалоговому вікні та натисніть на перший результат, який з’явиться.
- У меню виправлення неполадок виберіть « Windows Update » та натисніть кнопку « Запустити засіб усунення несправностей ».

- Тепер Windows розпочне процес усунення несправностей та перевірить наявність розбіжностей. Можливо, вам буде запропоновано, щоб засіб усунення несправностей вимагав доступу адміністратора для перевірки проблем із вашою системою. Клацніть на опцію « Спробуйте вирішити проблеми як адміністратор ».

- Після того, як виправлення застосовано, перезавантажте комп’ютер і перевірте, чи вирішено проблему.
Примітка. Це рішення вимагає активного з’єднання з Інтернетом для отримання оптимальних результатів. Крім того, спробуйте запустити засіб усунення несправностей кілька разів, замість того щоб спробувати лише один раз.
Рішення 2. Енергоспоживання комп'ютера
Перш ніж переходити до більш технічних обхідних шляхів, ми не повинні ігнорувати можливість роботи комп'ютера в стані помилки. Якщо будь-який з модулів комп’ютера не працює і вимагає швидкого запуску, ми можемо виправити їх за допомогою циклічного живлення. Циклічність живлення стосується акту перезапуску комп’ютера повністю, тому всі тимчасові конфігурації стираються. Коли ми знову запускаємо комп'ютер, вони автоматично ініціалізуються як значення за замовчуванням.
- Вимкніть комп'ютер і маршрутизатор. Тепер вийміть основний блок живлення та натисніть і утримуйте кнопку живлення близько 2-3 хвилин.

- Тепер зачекайте приблизно 5-8 хвилин, перш ніж знову підключити блок живлення та увімкнути свої пристрої. Тепер спробуйте підключитися до мережі після того, як вона розпочала передачу, і перевірте, чи проблема вирішена, і ви можете підключитися до Outlook без будь-якої проблеми.
Якщо енергоспоживання не працює, і ви все ще не можете підключитися належним чином, слід перейти до наступного кроку перевірки Інтернету.
Рішення 3: Видалення зайвих пристроїв
Інша проблема, яка постала нам на думку, полягала в тому, що додаткові пристрої (якщо вони підключені) можуть викликати кілька проблем з механізмом оновлення. Це дуже поширений сценарій, який спостерігається при різних ітераціях Windows. Таким чином, рекомендується видалити всі додаткові пристрої, підключені до комп'ютера, такі як веб-камери, консолі.

Також є рідкісні випадки, коли видалення (відключення) непрофільних жорстких дисків від комп’ютера дуже допомагає. Здається, що механізм оновлення має проблеми з вибором, який диск встановити. Обов’язково вимкніть комп’ютер, перш ніж продовжувати виймати диски. Якщо це не працює, ви завжди можете підключити їх знову.
Рішення 4. Вимкнення антивірусу
Антивірусне програмне забезпечення завжди контролює послуги, процеси та завантаження, що відбуваються на вашому комп’ютері. Коли механізм оновлення почне працювати, існує ймовірність того, що ваше антивірусне програмне забезпечення заблокує його, навіть якщо немає жодних ознак зловмисного програмного забезпечення.

У цьому рішенні вам слід вдатися до видалення антивірусного програмного забезпечення, а не просто відключити його, оскільки навіть якщо ви вимкнете програмне забезпечення, у вашому реєстрі все ще існують деякі залежності, які можуть зберігатися.
Ось спосіб видалення програмного забезпечення з комп’ютера.
- Натисніть Windows + R, введіть “ appwiz.cpl ” у діалоговому вікні та натисніть Enter.
- Опинившись у диспетчері програм, знайдіть антивірусне програмне забезпечення. Клацніть правою кнопкою миші та виберіть Видалити .
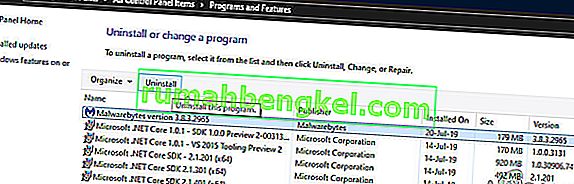
- Після видалення перезавантажте комп’ютер і почніть оновлення знову. Перевірте, чи проблему вирішено.
Рішення 5. Перезапуск служби оновлення після видалення завантаженого вмісту
Також може бути випадок, коли файли оновлення 1903, завантажені на ваш комп’ютер, є неповними або пошкодженими. Це може бути пов’язано з декількома різними причинами - від поганого Інтернету до корупції в самих модулях.
Вирішення проблеми, до якого ми вдамось, призведе до вимкнення служби оновлення, видалення всього вже завантаженого вмісту та ввімкнення його знову. Це поновить процес оновлення, і нові компоненти будуть завантажені з нуля. Перш ніж продовжувати, переконайтеся, що ви увійшли як адміністратор.
Вимкнення служби оновлення
- Натисніть Windows + R, щоб відкрити програму Run. У діалоговому вікні введіть “ msc ”. Це призведе до всіх служб, що працюють на вашому комп’ютері.
- Переглядайте список, поки не знайдете послугу під назвою « Windows Update ». Клацніть правою кнопкою миші на сервісі та виберіть Властивості .

- Клацніть « Зупинити присутність» під підзаголовком «Статус послуги». Тепер ваша служба Windows Update зупинена, і ми можемо продовжити.
Видалення завантажених файлів
Тепер ми перейдемо до каталогу Windows Update і видалимо всі оновлені файли, які вже є. Відкрийте провідник файлів або Мій комп’ютер і виконайте дії.
- Перейдіть до адреси, написаної нижче. Ви також можете запустити програму "Виконати" та скопіювати вставку адреси для безпосереднього переходу.
C: \ Windows \ SoftwareDistribution
- Видаліть усе, що знаходиться в папці Розповсюдження програмного забезпечення (ви також можете вирізати та вставити їх в інше місце, якщо ви хочете повернути їх знову).
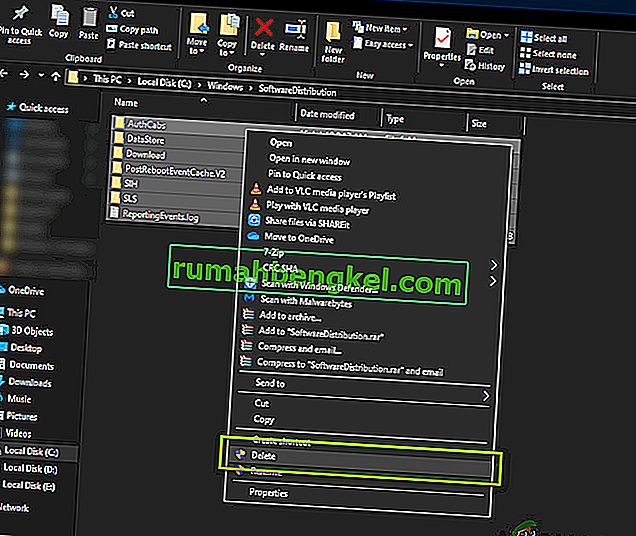
Повторне ввімкнення служби оновлення
Тепер ми повинні знову увімкнути службу Windows Update і запустити її знову. Спочатку менеджеру оновлень може знадобитися кілька хвилин, щоб обчислити деталі та підготувати маніфест для завантаження. Наберіться терпіння і нехай процес завершиться сам собою.
- Відкрийте вкладку Служби , як це було зроблено раніше в посібнику. Перейдіть до Центру оновлення Windows і відкрийте його Властивості.
- Тепер запустіть службу ще раз і запустіть менеджер оновлень.
Рішення 6: Встановлення автоматичних служб
Якщо вищевказаний метод не працює, ми спробуємо виконати деякі команди та перезапустимо модуль оновлення вручну. Перш ніж продовжувати, переконайтеся, що ви увійшли як адміністратор.
- Натисніть Windows + S, щоб запустити рядок пошуку в меню "Пуск". Введіть командний рядок , клацніть правою кнопкою миші на перший результат, який з’явиться, і виберіть « Запустити як адміністратор ».

- Опинившись у командному рядку, виконайте наступні команди одну за одною та переконайтеся, що кожна команда виконується, перш ніж продовжувати наступну.
SC config wuauserv start = auto config bits start = auto SC config cryptsvc start = auto SC config trustedinstaller start = auto
Використовуючи ці команди, ми встановлюємо для всіх служб автоматичний режим. Якщо вони виконували запит вручну, налаштування буде змінено.
- Вийдіть із командного рядка та перезавантажте комп'ютер. Тепер перевірте, чи не можна оновити оновлення ще раз.
Рішення 7: Очистіть установку Windows
Якщо всі перераховані вище методи не працюють, і ви все ще не можете вирішити проблему, ми можемо спробувати встановити на вашому комп’ютері свіжу версію Windows. Це виправляє будь-які проблеми з інсталяційними файлами (якщо вони є) та миттєво вирішує проблему. Перш ніж продовжувати, переконайтеся, що зроблено резервну копію всіх ваших даних, оскільки вся ваша інформація, а також встановлені програми будуть видалені.

Ви переглядаєте нашу статтю про те, як встановити Windows 10 на свій комп’ютер. Ви можете легко зробити завантажувальну систему Windows за допомогою Rufus або засобом створення носіїв Windows. Зверніть увагу, що вам доведеться вручну інсталювати оновлення, оновивши встановлену версію Windows (або якщо ви очистите інсталяцію Windows безпосередньо в оновлення 1903, проблема зникне автоматично).