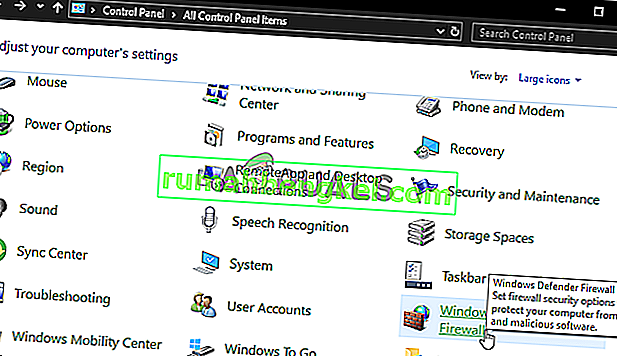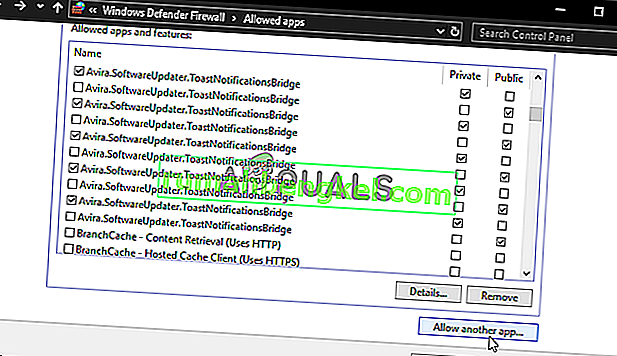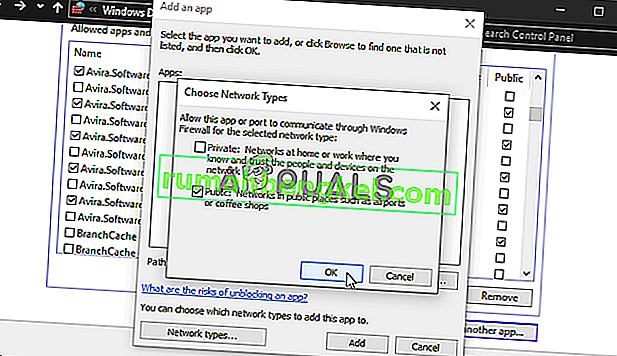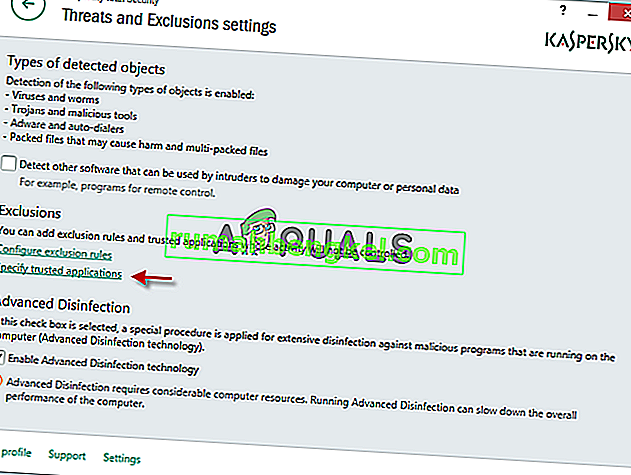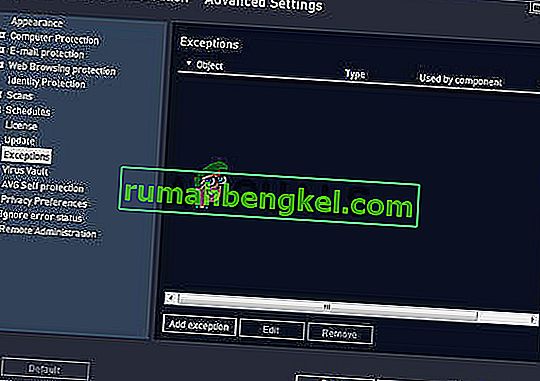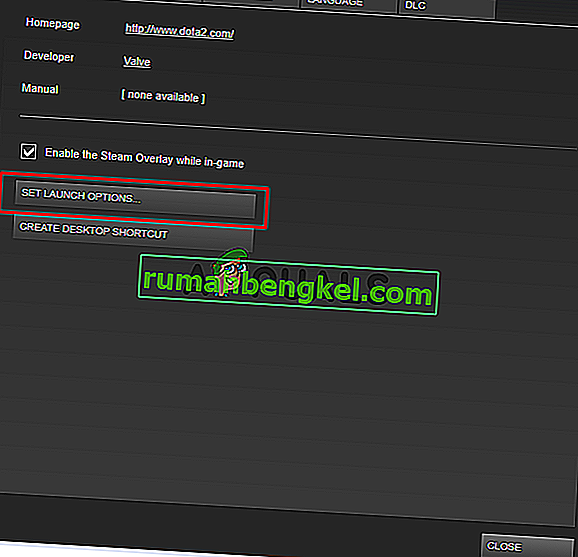Грати у Final Fantasy XIV - радість, і гра вразила гравців по всьому світу. Однак деяким користувачам було повністю заваджено насолоджуватися грою, оскільки вони повідомляли про серйозну проблему під час запуску. Запуск гри просто відкриває чорний екран, і нічого іншого не відбувається. Гра не запускається.

Багато гравців, які стикалися з однією і тією ж проблемою, не поспішали опублікувати метод, яким вони вирішили проблему. Ми зібрали найбільш корисні методи та поетапно представили їх у цій статті. Перевірте це нижче!
Що спричиняє проблему чорного екрану Launcher FFXIV у Windows?
Проблема з чорним екраном панелі запуску, яка виникає під час відтворення FFXIV у Windows, може бути спричинена безліччю різних причин. Визначення правильного може значно полегшити вам усунення несправностей, тому радимо перевірити причини нижче!
- Налаштування Internet Explorer - Це може здатися незвичним, але програма запуску гри в значній мірі покладається на Internet Explorer для запуску. Ось чому Internet Explorer повинен працювати ідеально, щоб гра працювала. Ви можете скинути її налаштування або додати веб-сайт гри до Довірених сайтів.
- Доступ гри до Інтернету заблоковано - брандмауер може перешкодити програмі запуску гри підключитися до Інтернету, тому переконайтеся, що ви зробили виняток для виконуваного файлу гри, щоб вирішити проблему з чорним екраном.
- Функції гри, заблоковані антивірусом - деякі аспекти гри можуть бути заблоковані антивірусом, який ви встановили на своєму комп’ютері. Не забудьте додати гру до списку виключень у своєму антивірусі.
Рішення 1: Відредагуйте файл конфігурації
Редагування файлу конфігурації гри, щоб увімкнути початковий фільм у грі, має вирішити проблему, як повідомляють багато користувачів. Файл знаходиться у вашій папці Документи, і його можна редагувати за допомогою Блокнота. Дотримуйтесь інструкцій нижче, щоб продовжити цей спосіб!
- Перейдіть до розташування папки у Провіднику файлів, просто відкривши папку та клацнувши Цей ПК або Мій комп’ютер на лівій навігаційній панелі або здійснивши пошук цього запису в меню «Пуск».
- У будь-якому випадку, на цьому ПК або на Моєму комп’ютері двічі клацніть, щоб відкрити свій Локальний диск і перейти до Користувачів >> Ім'я Вашого облікового запису >> Документи >> Мої ігри >> FINAL FANTASY XIV - A Realm Reborn . Користувачі Windows 10 можуть просто перейти до Документів після відкриття Провідника файлів у правому меню навігації.

- Клацніть правою кнопкою миші файл із назвою ' FFXIV. cfg ' і виберіть відкрити його за допомогою Блокнота .
- Скористайтеся комбінацією клавіш Ctrl + F або натисніть кнопку Редагувати у верхньому меню та виберіть зі спадного меню опцію Знайти, щоб відкрити поле пошуку.
- Введіть у полі “ CutsceneMovieOpening” і змініть значення поряд з 0 на 1. Використовуйте комбінацію клавіш Ctrl + S, щоб зберегти зміни, або натисніть Файл >> Зберегти та вийдіть із Блокнота.
- Спробуйте запустити гру ще раз, щоб перевірити, чи не виникає проблема чорного екрану панелі запуску FFXIV.
Рішення 2. Скиньте налаштування Internet Explorer до типових
Навіть якщо багато людей тим, що Internet Explorer просто займає місце на вашому комп’ютері без будь-якої реальної мети, це не зовсім так. Багато налаштувань підключення до Інтернету проходять через Internet Explorer. Користувачі навіть повідомляли, що змогли вирішити проблему чорного екрану панелі запуску FFXIV, просто скинувши налаштування Internet Explorer. Для цього виконайте наведені нижче дії!
- Відкрийте Internet Explorer , шукаючи його або двічі клацнувши його ярлик на робочому столі, натисніть кнопку Інструменти у верхній правій частині сторінки, а потім виберіть Інтернет-параметри .
- Якщо ви не можете отримати доступ до таких опцій Інтернету, відкрийте панель керування l, шукаючи її, змініть параметр « Переглянути за» на « Категорія» та натисніть « Мережа та Інтернет» . Натисніть кнопку Властивості браузера, яка повинна бути другою у новому вікні, і продовжте вирішення.
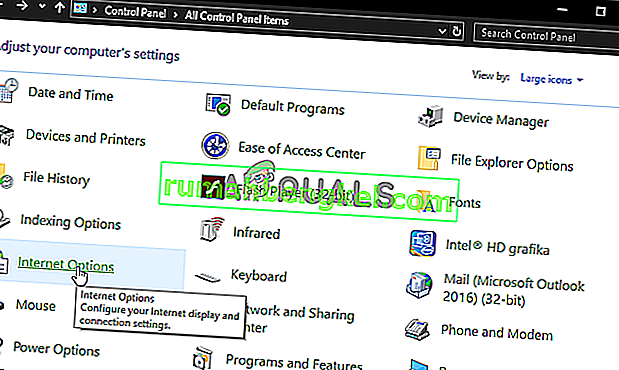
- Перейдіть на вкладку Додатково , а потім натисніть Скинути Установіть прапорець Видалити особисті налаштування, якщо Ви хочете видалити історію перегляду, постачальників послуг пошуку, прискорювачі, домашні сторінки та дані фільтрації InPrivate. Це рекомендується, якщо ви хочете скинути налаштування браузера, але вибір цього варіанту необов’язковий для цього сценарію.

- У діалоговому вікні «Скинути налаштування Internet Explorer» натисніть « Скинути» і дочекайтеся завершення Internet Explorer застосуванням параметрів за замовчуванням. Клацніть на Закрити >> Добре .
- Коли Internet Explorer закінчить застосовувати налаштування за замовчуванням, натисніть кнопку Закрити, а потім натисніть кнопку ОК. Перевірте, чи зможете ви відкрити його зараз без проблем.
Рішення 3. Додайте виняток для гри у брандмауері Windows
Для того, щоб багатокористувацькі функції гри працювали належним чином, для належної роботи гра повинна мати безперебійний доступ до Інтернету та його серверів. У таких випадках часто винен брандмауер Windows Defender, і ми рекомендуємо зробити виняток для виконуваного файлу гри всередині брандмауера Windows Defender!
- Відкрийте Панель управління , шукаючи утиліту на кнопці «Пуск» або натискаючи кнопку «Пошук» або кнопку «Кортана» в лівій частині панелі завдань (внизу ліворуч на екрані).
- Після відкриття Панелі керування змініть вигляд на Великий або Малий піктограми та перейдіть унизу, щоб відкрити опцію Брандмауер Windows Defender .
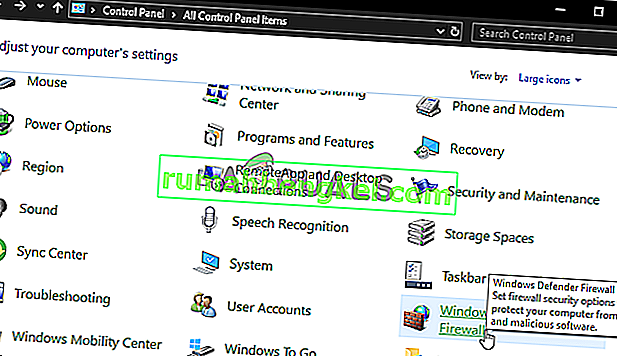
- Клацніть на Брандмауер Windows Defender і натисніть на Дозволити програму або функцію через Брандмауер Windows у лівому списку параметрів. Відкриється список встановлених програм. Натисніть кнопку Змінити налаштування у верхній частині екрана та надайте дозволи адміністратора. Спробуйте знайти виконуваний файл всередині. Якщо його там немає, натисніть кнопку Дозволити іншу програму нижче.
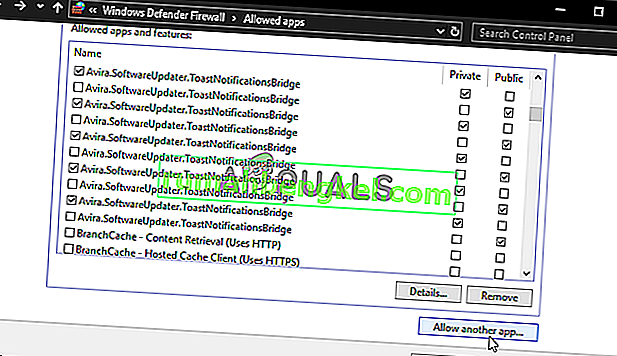
- Перейдіть до місця встановлення TeamViewer (C: \ Program Files (x86) \ Steam \ steamapps \ common за замовчуванням), відкрийте папку Final Fantasy XIV і виберіть виконуваний файл гри .
- Знайшовши його, натисніть кнопку Мережеві типи вгорі та переконайтеся, що ви встановили прапорці поруч із приватними та загальнодоступними записами, перш ніж натиснути OK >> Додати.
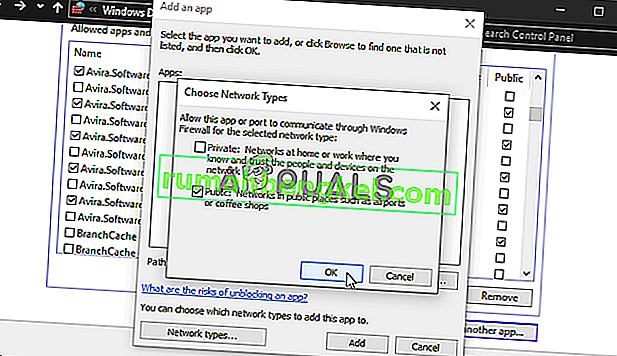
- Натисніть OK і перезавантажте комп'ютер, перш ніж перевірити, чи запускає гра все ще чорний екран!
Рішення 4: Видаліть файл, який відповідає за завантаження гри
У папці встановлення гри знаходиться файл із назвою 'ffxivboot.bck', і його видалення може відновити спосіб завантаження гри та проблеми з чорним екраном. Цей спосіб досить легко випробувати, і вам нічого втрачати, оскільки файл буде відтворений, як тільки ви знову відкриєте гру. Ознайомтеся з необхідними кроками нижче!
- Знайдіть папку встановлення гри вручну, клацнувши правою кнопкою миші ярлик гри на робочому столі чи деінде, і виберіть у меню пункт « Відкрити файл ».
- Якщо ви встановили гру через Steam, відкрийте її ярлик на робочому столі або здійснивши пошук у меню «Пуск», просто ввівши « Steam » після натискання кнопки меню «Пуск».
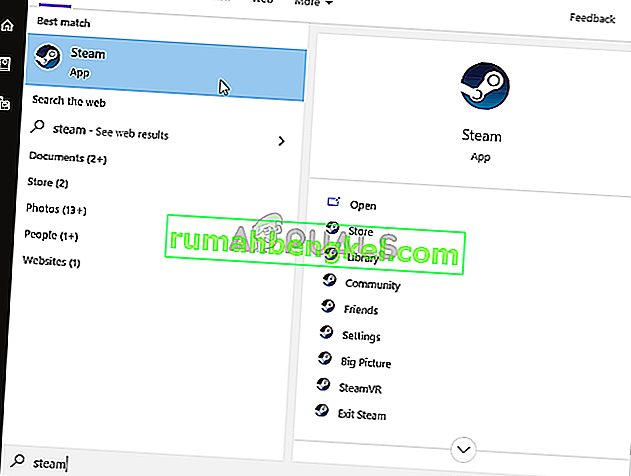
- Після того, як клієнт Steam відкриється, перейдіть на вкладку Бібліотека у вікні Steam у меню, розташованому у верхній частині вікна, і знайдіть запис Dead by Daylight у списку.
- Клацніть правою кнопкою миші піктограму гри в бібліотеці та виберіть у контекстному меню пункт Властивості, який відкриється, і переконайтеся, що ви відразу перейшли на вкладку Локальні файли у вікні Властивості та клацніть Огляд локальних файлів

- Знайдіть необхідний файл у папці завантаження . Знайдіть файл ffxivboot.bck , клацніть на ньому правою кнопкою миші та виберіть у контекстному меню опцію Видалити, яка з’явиться.

- Переконайтеся, що ви підтвердили будь-які підказки, які можуть з’явитися, які повинні запропонувати вам підтвердити вибір видалення файлу, і гра повинна запуститися належним чином з наступного запуску.
Рішення 5: Зробіть виняток для гри у своєму антивірусі
Іноді антивірусні інструменти не розпізнають намагання гри підключитися до Інтернету як нешкідливі, і її функції часто блокуються нею. Для того, щоб довести антивірусу, що гра FFXIV нешкідлива, вам доведеться додати її до списку винятків / виключень!
- Відкрийте антивірусний користувальницький інтерфейс , двічі клацнувши на його піктограмі в системному треї (права частина панелі завдань внизу вікна) або здійснивши пошук у меню « Пуск» .
- Параметр Винятки або Виключення розміщений у різних місцях щодо різних антивірусних інструментів. Її часто можна знайти просто без зайвих клопотів, але ось декілька коротких вказівок щодо того, як її знайти в найпопулярніших антивірусних інструментах:
Kaspersky Internet Security : Домашня сторінка >> Налаштування >> Додаткові >> Загрози та виключення >> Виключення >> Вкажіть надійні програми >> Додати.
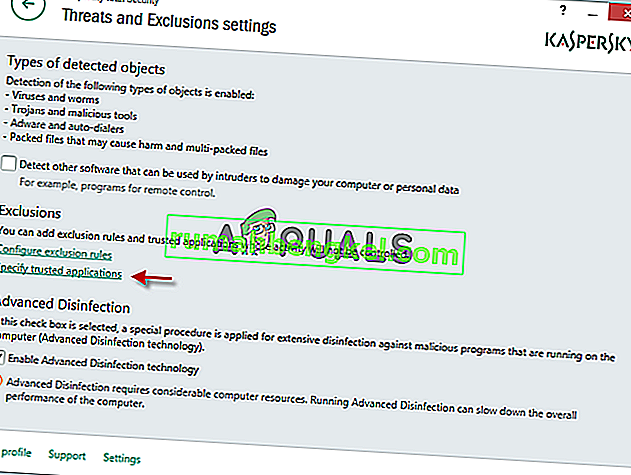
AVG : Головна >> Налаштування >> Компоненти >> Web Shield >> Винятки.
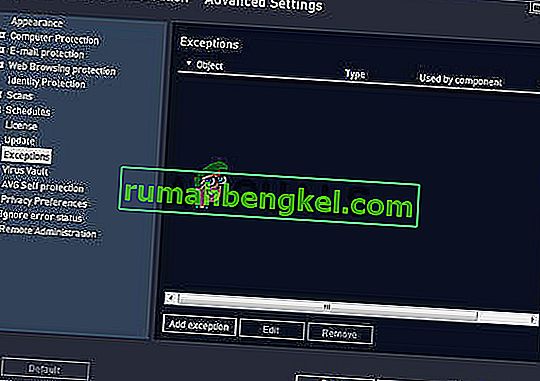
Avast : Головна >> Налаштування >> Загальне >> Виключення.
- Вам потрібно буде додати виконуваний файл гри у вікно, яке з’явиться, і вам буде запропоновано перейти до папки. Вона повинна бути в тій самій папці, де ви вирішили встановити гру. За замовчуванням це:
- C: \ Program Files (x86) \ Steam \ steamapps \ common
- Перевірте, чи можете ви зараз грати в гру, не застрягаючи на чорному екрані. Якщо це все одно не працює, спробуйте перезавантажити комп’ютер і повторіть спробу. Останнім кроком було б видалити антивірус та спробувати інший, якщо проблема не зникне.
Рішення 6: Запустіть гру за допомогою DirectX 9
Це, безумовно, один з найпопулярніших методів серед усіх, доступних в Інтернеті, оскільки, схоже, гра просто не була створена, щоб бути повністю сумісною з DX10 або DX11. Це ганьба, але ви можете легко скасувати ці зміни, якщо завантажили гру через Steam. Виконайте кроки нижче, щоб змусити гру використовувати DirectX9 замість 10 або 11!
- Відкрийте Steam на своєму комп’ютері, двічі клацнувши його запис на робочому столі або здійснивши пошук у меню «Пуск». Користувачі Windows 10 також можуть шукати його за допомогою Cortana або рядка пошуку, обидва вони поруч із меню «Пуск».
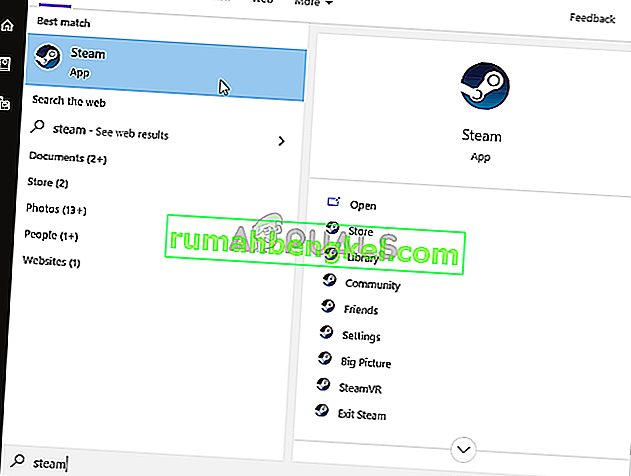
- Перейдіть на вкладку Бібліотека у вікні Steam, знайшовши вкладку Бібліотека у верхній частині вікна, і знайдіть Final Fantasy XIV у списку ігор у вашій бібліотеці.
- Клацніть правою кнопкою миші на піктограму гри у списку та виберіть у контекстному меню пункт Властивості, який з’явиться. Залишайтеся на вкладці Загальне у вікні Властивості та натисніть кнопку Встановити параметри запуску .
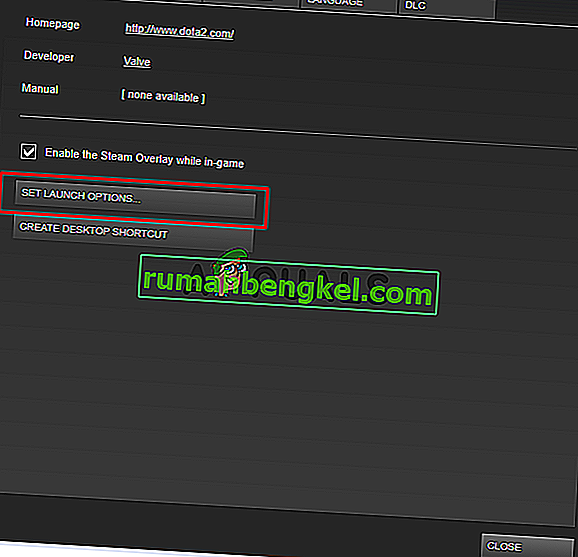
- Введіть "- dx9 " у рядку. Якщо там були розташовані інші варіанти, які ви, можливо, використовуєте, обов’язково відокремте цей за допомогою коми. Натисніть кнопку Ok, щоб підтвердити зміни.
- Спробуйте запустити гру на вкладці Бібліотека та перевірте, чи не виникає проблема з чорним екраном панелі запуску!
Рішення 7: Додайте frontier.ffxiv.com до довірених сайтів IE
Як ви, напевно, вже помітили, багато проблем, пов’язаних із запуском, покладаються на Internet Explorer. Багато проблем можна вирішити або обійти, якщо просто додати головний веб-сайт у довірені сайти IE. Дотримуйтесь інструкцій нижче, щоб це зробити!
- Відкрийте Internet Explorer на своєму комп’ютері, шукаючи його на робочому столі або в меню Пуск. Клацніть на піктограму гвинтика, розташовану у верхньому правому куті. У меню, що відкриється, натисніть Властивості браузера, щоб відкрити список відповідних налаштувань з’єднання.

- Якщо у вас немає доступу до Internet Explorer, відкрийте панель керування , знайшовши її в меню «Пуск» або скориставшись комбінацією клавіш Windows + R , набравши « control. exe ”у полі Виконати та натисніть кнопку OK, щоб запустити Панель керування .
- На панелі керування виберіть Переглянути як: Категорія у верхньому правому куті та натисніть кнопку Мережа та Інтернет, щоб відкрити цей розділ. Усередині цього вікна клацніть на « Властивості браузера», щоб перейти до того самого екрана, як і у випадку, якщо ви відкрили Internet Explorer.

- Перейдіть на вкладку Безпека та натисніть Довірені сайти . Вставте посилання на проблемний веб-сайт і натисніть кнопку Додати Переконайтеся, що ви включили лише правильне посилання: frontier.ffxiv.com
- Після додавання сайту переконайтеся, що ви відключили опцію Вимагати перевірку сервера (https) для всіх веб-сайтів у цій зоні в розділі Веб-сайти

- Вийдіть із «Властивостей Інтернету», знову відкрийте гру та перевірте, чи запускається панель запуску все ще до чорного екрану!
Рішення 8: Переінсталюйте гру
Повторна інсталяція гри повинна бути останньою в списку, але добре, що все збережено у вашому обліковому записі, і вам не доведеться починати все спочатку. Якщо у вас хороше підключення до Інтернету або надійний ПК, гру слід за короткий час переінсталювати, і помилка тепер не повинна з’являтися.
- Натисніть кнопку меню «Пуск» і відкрийте Панель керування , шукаючи її або знаходячи в меню «Пуск» (користувачі Windows 7). Крім того, ви можете натиснути на значок шестерні, щоб відкрити програму Налаштування , якщо ви використовуєте Windows 10 як операційну систему на своєму комп’ютері.
- У вікні Панелі управління перейдіть до Переглянути як: Категорія у верхньому правому куті та натисніть Видалити програму в розділі Програми.

- Якщо ви використовуєте Налаштування в Windows 10, клацніть на розділ Програми у вікні Налаштування, щоб відкрити список усіх встановлених програм на вашому комп'ютері.
- Знайдіть Final Fantasy XIV у списку в Налаштуваннях або Панелі керування, клацніть на ньому один раз і натисніть кнопку Видалити, розташовану у вікні Видалення програми. Підтвердьте будь-який вибір діалогового вікна, щоб видалити гру, і дотримуйтесь інструкцій, які з’являться на екрані. Після цього перезавантажте комп’ютер!
You will need to download it again from Steam by locating in the Library and choose the Install button after right-clicking on it.