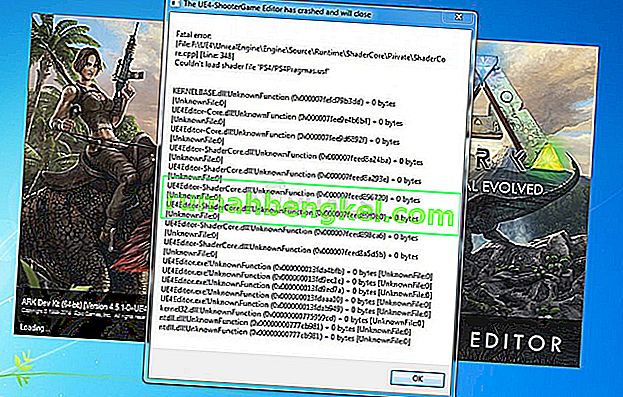Discord - це програма VOIP, яка в основному розроблена для ігрових спільнот, але в наш час вона використовується майже всіма. Під час використання програми Discord ви можете помітити, що не чуєте звуків сповіщень. Це може призвести до багатьох проблем у спілкуванні, оскільки багато людей тримають програму розбрату відкритою у фоновому режимі. З цією проблемою ви не зможете почути звук розбіжностей, навіть якщо цей звук увімкнено. Основна проблема полягає в прямому повідомленні про сповіщення, але у вас можуть виникнути проблеми з іншими звуками, такими як звуки тегів або звук сповіщення, коли хтось приєднується до вашого каналу тощо. Є також випадки, коли користувач взагалі нічого не чує від програми .
Існує безліч речей, які можуть спричинити цю проблему. Найпоширенішою проблемою є або неправильні налаштування, тобто у вас вимкнені налаштування звуку (або деякі інші), або у вас може бути встановлена несправна версія розбіжності. Це досить поширене явище, коли в останньому оновленні програми з’являється помилка. Але такі помилки зазвичай усуваються з наступним оновленням. Інша річ, яка може спричинити це, - це звукові драйвери. Нарешті, хоча це рідкість, але не зовсім неможливе, це питання викликає Windows Update. Іноді оновлення Windows вносять помилку, через яку програми неналежним чином поводяться.
Доступно безліч рішень залежно від того, що спричинило проблему. Отже, спробуйте кожен із наведених нижче методів, щоб побачити, який із них вам підходить.
Спосіб 1: Налаштування вихідного пристрою
Іноді проблема може бути просто у вашому пристрої виводу. Якщо ви не чуєте жодного або більшості звуків від Discord, тоді налаштування Discord можуть бути встановлені для іншого пристрою виводу. Отже, просто змінення налаштувань для використання пристрою виводу вирішить цю проблему.
Ось кроки для налаштування налаштувань програми Discord
- Відкрийте програму Discord
- Клацніть на Налаштування користувача . Ці налаштування мають бути внизу ліворуч і праворуч від вашого аватара. Це повинен бути символ шестерні

- Клацніть на Voice & Video

- Виберіть свій пристрій виведення з випадаючого меню у Вивід . Ви можете вибрати свій пристрій або вибрати в меню пристрій за замовчуванням.

- Тепер натисніть кнопку закрити (хрест) у верхньому правому куті
Вам слід добре піти, як тільки налаштування будуть змінені
Спосіб 2: Вимкніть режим стримера
У додатку Discord є опція з назвою Streamer Mode. Цей варіант в основному призначений для стримерів або коли люди транслюють трансляції. Ця опція призначена для ієралізації особистої інформації стримерів, тому вона має такі опції, як вимкнення звуку, вимкнення сповіщень, приховування інформації тощо. Отже, якщо ви ввімкнули цей режим, ви не чули б сповіщення або звуки з програми Discord як Ну. Якщо цей режим увімкнено, просто вимкнення режиму стримера вирішить проблему.
Примітка. Вам не потрібно вмикати режим стримера вручну. Багато людей будуть ігнорувати цю опцію, думаючи, що вони ніколи не вмикали режим стримера, тому це не може бути ця опція. Однак більшість людей не знають, що режим стримера автоматично вмикається / вмикається, коли програма виявляє, що ви використовуєте OBS / XSplit. Отже, навіть якщо ви не ввімкнули цю опцію вручну, радимо перевірити цю опцію.
Ось кроки для перевірки та зміни параметра режиму стримера в програмі Discord
- Відкрийте програму Discord
- Клацніть на Налаштування користувача . Ці налаштування мають бути внизу ліворуч і праворуч від вашого аватара. Це повинен бути символ шестерні

- Клацніть режим Streamer у розділі Налаштування програми

- Перевірте, чи ввімкнено чи вимкнено параметр Увімкнути режим стримера . Якщо він увімкнений, вимкніть параметр Увімкнути режим стримера .

- Тепер натисніть кнопку закрити (хрест) у верхньому правому куті
Після закінчення звук повинен бути чудовим.
Спосіб 3: Увімкніть та вимкніть режим стримера
Якщо метод 2 для вас не спрацював, тоді цей метод може спрацювати. Якщо ви ще не пробували метод 2, то будь ласка, виконайте кроки, наведені в способі 2, перед тим, як спробувати цей метод.
Це насправді не рішення, а своєрідне обхідне рішення. Багато користувачів помітили, що увімкнення режиму стримера, збереження опції, а потім вимкнення режиму стримера вирішує проблему. Ось повні кроки для цього методу.
Примітка. Якщо ви не знаєте, що саме являє собою режим стримера або яке відношення має цей режим до сповіщень, будь ласка, перейдіть до способу 2 для детального пояснення
- Відкрийте програму Discord
- Клацніть на Налаштування користувача . Ці налаштування мають бути внизу ліворуч і праворуч від вашого аватара. Це повинен бути символ шестерні

- Клацніть режим Streamer у розділі Налаштування програми

- Перевірте, чи ввімкнено чи вимкнено параметр Увімкнути режим стримера . Цей параметр для вас повинен бути вимкнений (якщо ви дотримувались вказівок у способі 2).
- Увімкніть в Enable Streamer Mode варіант

- Тепер натисніть кнопку закрити (хрест) у верхньому правому куті
- Тепер вам доведеться вимкнути цю опцію.
- Клацніть на Налаштування користувача . Ці налаштування мають бути внизу ліворуч і праворуч від вашого аватара. Це повинен бути символ шестерні

- Клацніть режим Streamer у розділі Налаштування програми

- Вимкніть Streamer режим Включити опцію

- Тепер натисніть кнопку закрити (хрест) у верхньому правому куті
Це має вирішити проблему для вас. Якщо проблема все ще залишається, виконайте наступне
- Клацніть на Налаштування користувача . Ці налаштування мають бути внизу ліворуч і праворуч від вашого аватара. Це повинен бути символ шестерні

- Клацніть режим Streamer у розділі Налаштування програми

- Вимкніть опцію Автоматично увімкнути / вимкнути
- Увімкніть в Enable Streamer Mode варіант

- Тепер натисніть кнопку закрити (хрест) у верхньому правому куті
- Тепер вам доведеться вимкнути цю опцію.
- Клацніть на Налаштування користувача . Ці налаштування мають бути внизу ліворуч і праворуч від вашого аватара. Це повинен бути символ шестерні

- Клацніть режим Streamer у розділі Налаштування програми

- Вимкніть Streamer режим Включити опцію

- Тепер натисніть кнопку закрити (хрест) у верхньому правому куті
Перевірте, чи проблема вирішена чи ні.
Спосіб 4: Змініть налаштування сервера
Якщо проблема зі звуком виникає з моменту встановлення програми Discord, можливо, проблема в налаштуваннях сервера. Стандартним варіантом у налаштуваннях є отримання звуку щоразу, коли хтось згадує вас. Отже, якщо ви хочете отримувати сповіщення щоразу, коли надсилається повідомлення, вам доведеться трохи змінити налаштування.
Ось кроки для зміни налаштувань звуку сервера
- Відкрийте програму Discord
- Клацніть правою кнопкою миші на значку сервера на лівій панелі. Це повинен бути сервер, з яким у вас виникають проблеми. Якщо ви хочете отримати звуки повідомлення з усього сервера, вам доведеться повторити ці кроки для кожного сервера
- Виберіть у меню Налаштування сповіщень

- Виберіть параметр Усі повідомлення в налаштуваннях сповіщення сервера
- Натисніть Готово

Повторіть наведені вище кроки для всіх серверів, якщо ви хочете отримувати звукові сповіщення з усіх ваших серверів. Закінчивши, ви повинні почути всі звуки.
Спосіб 5: Оновіть Discord та Windows
Якщо ніщо інше не працює, це може бути просто помилкою у версії. Це може бути так, якщо проблема почала виникати після оновлення Windows або програми Discord.
Ви можете спробувати оновити як Windows, так і Discord, щоб перевірити, чи випущено виправлення. Такі помилки виправлені в останніх оновленнях цих програм.
Оновіть Windows
- Утримуйте клавішу Windows і натисніть I
- Виберіть Оновлення та безпека

- Натисніть Перевірити наявність оновлень

Оновіть програму Discord
Ви можете змусити програму Discord перевірити наявність оновлень натисканням декількох кнопок. Ось як перевірити наявність оновлень
- Відкрийте програму Discord
- Переконайтеся, що ви фокусуєтесь на програмі Discord
- Утримуйте клавішу CTRL і натисніть R
Це оновить програму Discord та завантажить усі доступні оновлення. Ви не помітите жодних сповіщень чи візуальних змін, оскільки багато оновлень незначні з невеликими виправленнями. Але після оновлення програми перевірте, чи проблема вирішена чи ні.