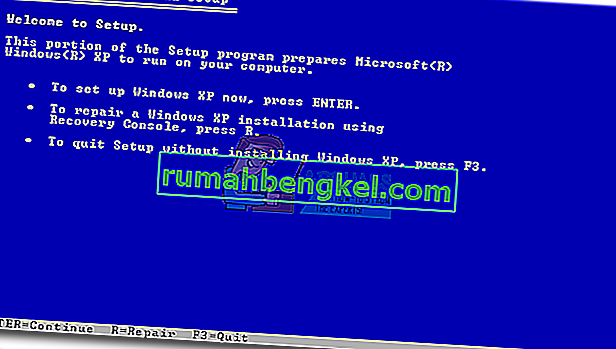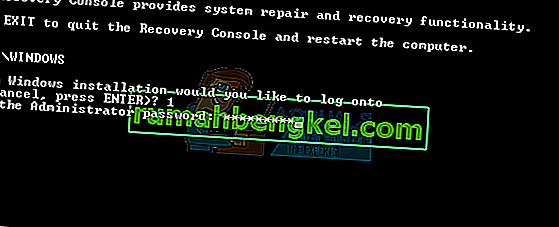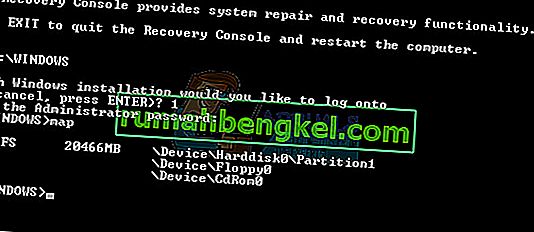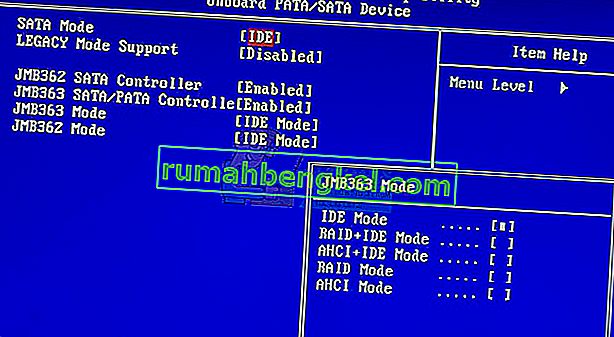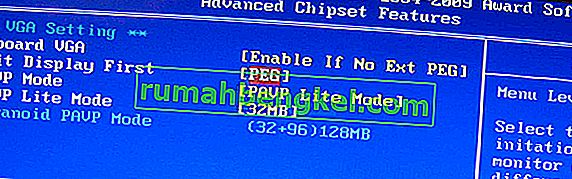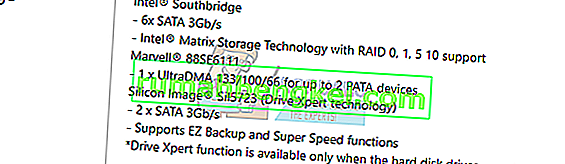Якщо системні файли або програми пошкоджені, ваша операційна система не зможе належним чином запуститися, і програма не зможе працювати, поки помилка не буде виправлена. PCI.sys - це файл, який може бути пошкоджений або пошкоджений, і ваша операційна система не зможе працювати належним чином. Якщо ви ввімкнете Windows і побачите таку помилку: « Windows не вдалося запустити, оскільки відсутній файл нижче або пошкоджено system32 \ DRIVERS \ pci.sys», це означає , що файл pci.sys пошкоджений і повинен бути виправлений вами.
Що таке pci.sys? PCI.SYS - це системний файл, розташований у такому розташуванні C: \ Windows \ System32 \ Drivers . За замовчуванням Windows встановлюється на розділ C:, який називається системним розділом.
Ця помилка виникає в операційній системі Windows 2000 та Windows XP. То чому ця проблема виникає? Існує більше причин, включаючи зараження шкідливим програмним забезпеченням, несправний апаратний компонент, примусове вимкнення комп’ютера та інші.
Ми покажемо вам, як вирішити проблеми за допомогою Windows XP SP3. Всі методи сумісні з обома операційними системами, Windows 2000 та Windows XP.
Спосіб 1. Відновлення pci.sys за допомогою консолі відновлення
Коли системні файли пошкоджені, а Windows не може завантажитися, першим варіантом є запуск консолі відновлення та відновлення пошкоджених файлів. Для цього методу вам знадобиться завантажувальний компакт-диск, DVD або USB із записаною установкою Windows 2000 або Windows XP. Оскільки ми знаємо, який системний файл пошкоджений (pci.sys), ми виправимо лише цей файл.
Як ви знаєте, Microsoft припинила розширену та основну підтримку Windows 2000 та Windows XP, і хакери можуть виявити безліч експлойтів безпеки. Якщо ви використовуєте Windows 2000 або Windows XP, будь ласка, оновіть свою операційну систему до мінімальної Windows 7. Якщо ви використовуєте деякі програми, сумісні лише з Windows XP, вам не потрібно турбуватися, оскільки ви зможете запустити застарілу версію застосування на новітній операційній системі з використанням додаткових інструментів. Ви можете встановити Windows 2000 на Windows 7, Windows 8, Windows 8.1 та Windows 10, використовуючи програмне забезпечення для віртуалізації. Якщо ви використовуєте Windows 7, ви можете запустити Windows XP за допомогою віртуального ПК та режиму Windows XP. Якщо ви використовуєте Windows 8, Windows 8.1 та Windows 10, ви можете запустити Windows XP, використовуючи технологію віртуалізації під назвою Hyper-V Client.
- Вставте завантажувальний компакт-диск або DVD-диск із Windows XP або завантажувальний USB-флеш-диск
- Перезавантажте комп'ютер
- Завантажте комп'ютер із CD- або DVD-приводу або USB-накопичувача
- Натисніть будь-яку клавішу для завантаження з компакт-диска. Налаштування перевірить конфігурацію обладнання.
- Натисніть R, щоб увійти до консолі відновлення
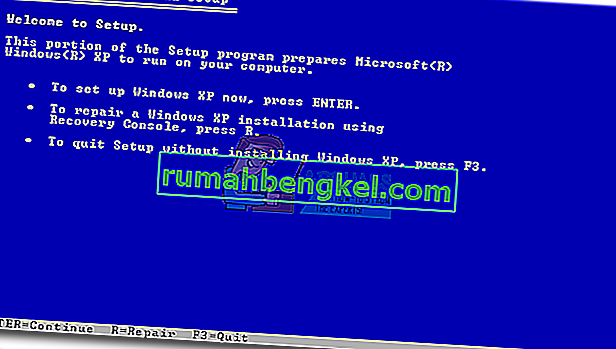
- Виберіть установку, до якої ви хочете отримати доступ (за замовчуванням це C: \ Windows)

- Введіть пароль адміністратора. У деяких випадках для пароля адміністратора встановлюється порожній пароль. У цьому випадку натисніть ENTER .
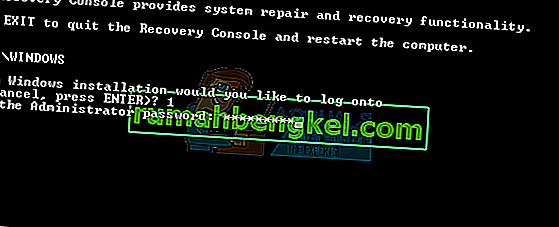
- Введіть карту, щоб переглянути доступні розділи та томи. Як бачите, Windows XP інстальовано на розділі C NTFS : а CD-ROM використовує літеру D:
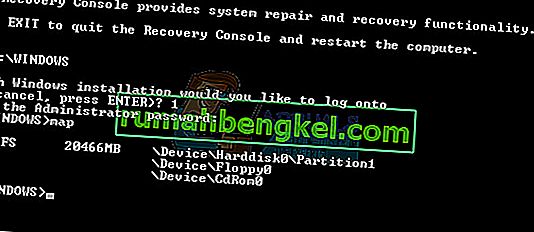
- Введіть у командному рядку та натисніть Enter
розгорнути D: \ i386 \ pci.sy_ c: \ Windows \ system32 \ drivers / y, де D: - буква диска вашого CD або DVD ROM приводу, C: - це диск, на якому встановлена Windows XP, і де Windows - це папка, в якій інстальовано Windows XP.
Якщо ви використовуєте Windows 2000, замість драйверів C: \ Windows \ system32 \ вам потрібно набрати C: \ winnt \ system32 \ drivers

- Введіть Exit і натисніть Enter, щоб вийти з консолі відновлення. Windows XP перезапуститься.
- Насолоджуйтесь своїм Windows XP

Спосіб 2: Змініть конфігурацію BIOS
Якщо ви оновили ваш комп’ютер або ноутбук новими апаратними компонентами, і ви намагалися встановити Windows, але не вдалося через помилку PCI.sys, ми рекомендуємо вам змінити поточну конфігурацію BIOS. Процедура зміни конфігурації BIOS залежить від постачальника, тому вам потрібно прочитати технічну документацію вашої материнської плати. Вам потрібно змінити конфігурацію SATA та VGA.
- Перезавантаження або поворот на ваш комп'ютер або ноутбук
- Натисніть F2 або Dell, щоб отримати доступ до BIOS
- Перейдіть до конфігурації SATA і змініть конфігурацію SATA на режим комбінації (AHCI, SATA)
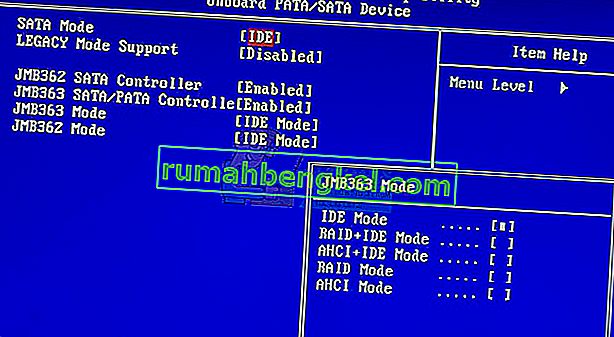
- Перейдіть до налаштувань VGA та змініть параметри відео з PEG на PCI
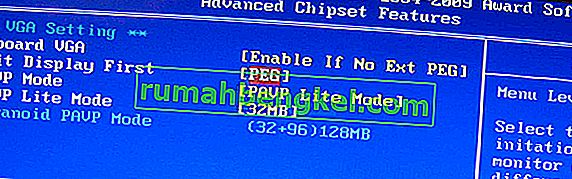
- Збережіть налаштування
- Перезавантажте комп'ютер
- Встановіть Windows, програми та драйвери
- Змініть налаштування відображення відео знову на PEG
- Перезавантажте комп'ютер
- Насолоджуйтесь своїм Windows

Спосіб 3: Витріть та переінсталюйте операційну систему
Це останній програмний метод, який ви можете спробувати вирішити. Якщо цей метод вам не допоміг, наступні методи включатимуть апаратні компоненти. Якщо у вас немає або вас не дуже турбують ваші дані, налаштування Windows або конфігурація програми, відформатуйте жорсткий диск та переінсталюйте Windows та програму. Якщо у вас є важливі дані, ми рекомендуємо завантажити компакт-диск Linux Live на вашому комп’ютері та зробити резервну копію всіх важливих даних. Після цього ви можете перевстановити Windows.
Зверніть увагу, що всі програми, налаштування та дані будуть видалені із системного розділу.
Спосіб 4: Зміна модуля RAM
Іноді через несправність оперативної пам'яті в оперативній пам'яті неможливо звернутись до інструкцій щодо системи або програми. Найкраще рішення - змінити оперативну пам’ять. Як ти це зробиш? Якщо ви використовуєте більше модулів оперативної пам'яті, спробуйте відключити один за одним і перевірити, чи є проблема з модулем оперативної пам'яті. Крім того, якщо ви плануєте придбати інший модуль оперативної пам'яті, вам слід перевірити, яке покоління оперативної пам'яті використовує вашу материнську плату. Як завжди, ми рекомендуємо вам перевірити технічну документацію вашої материнської плати і виходячи з цього ви можете придбати належний модуль оперативної пам'яті для вашого комп'ютера або ноутбука. Ми припускаємо, що ви використовуєте старий комп’ютер із пам’яттю DDR або DDR2. Ми покажемо вам, як визначити, яка пам’ять RAM вам потрібна. У нас є материнська плата P5Q виробництва компанії ASUS. Ця материнська плата використовує пам’ять DDR2.
- Відкрийте Інтернет-браузер (Google Chrome, Mozilla Firefox, Internet Explorer або інший)
- Відкрийте веб-сайт ASUS за цим ПОСИЛАННЯМ. Ми відкриємо сайт підтримки ASUS, оскільки ми використовуємо материнську плату ASUS
- Перехід до пам'яті Материнська плата P5Q має чотири слоти і підтримує макс. 16 ГБ оперативної пам'яті DDR2.

- Придбати оперативну пам’ять
- Встановіть оперативну пам’ять
- Насолоджуйтесь своїм Windows

Спосіб 5: Змініть жорсткий диск
Іншим апаратним компонентом, який може бути несправним, є жорсткий диск (HDD). HDD зберігає операційну систему, програми та наші дані. Іноді файли неможливо прочитати з жорсткого диска через погані сектори чи інші проблеми. Найкраще рішення - придбати сумісний жорсткий диск. Як завжди, ми рекомендуємо вам ознайомитися з технічною документацією вашого комп’ютера чи ноутбука. Існує два типи жорстких дисків, ATA HDD і SATA HDD. Будьте обережні, купуючи жорсткий диск, оскільки жорсткий диск ATA неможливо підключити до порту SATA, і навпаки. Ми покажемо вам, який жорсткий диск використовує материнську плату ASUS P5Q.
- Відкрийте Інтернет-браузер (Google Chrome, Mozilla Firefox, Internet Explorer або інший)
- Відкрийте веб-сайт ASUS за цим ПОСИЛАННЯМ. Ми відкриємо сайт підтримки ASUS, оскільки ми використовуємо материнську плату ASUS
- Перехід до сховища Материнська плата P5Q має шість роз’ємів SATA і підтримує швидкість передачі даних до 3 Гбіт / с.
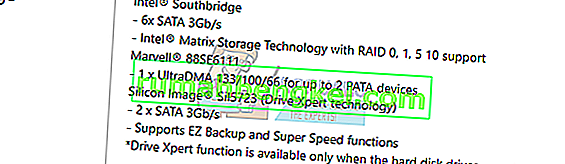
- Придбати жорсткий диск
- Встановіть оперативну пам’ять
- Встановити Ми рекомендуємо встановити мінімум Windows 7.
- Насолоджуйтесь своїм Windows