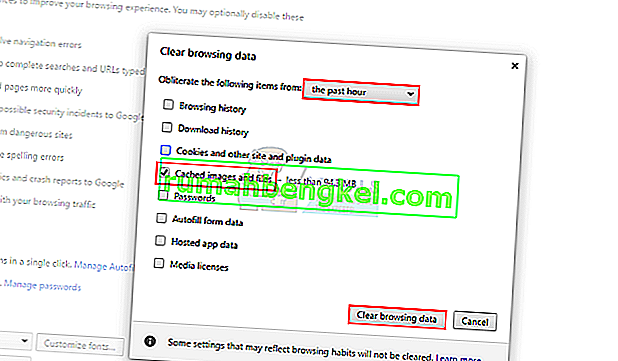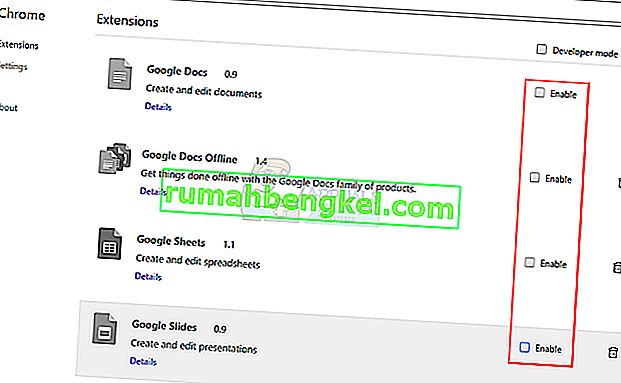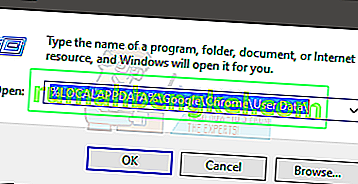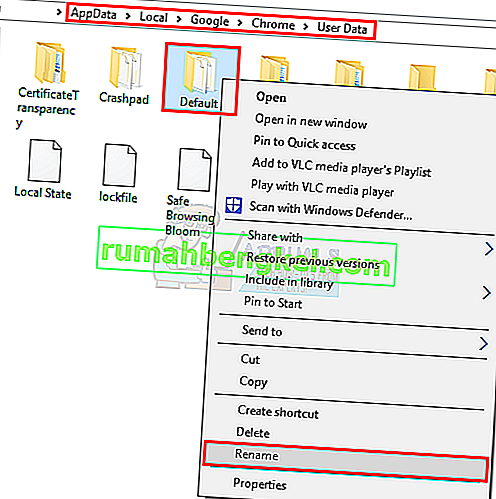Майже всі ми щодня користуємось Інтернетом. А що стосується перегляду Інтернету, Google Chrome є одним з найкращих серед користувачів. Але, незважаючи на те, що користувачі Google Chrome дуже вподобані, ви все одно можете зіткнутися з деякими проблемами під час його використання. Однією з проблем, з якою стикаються багато людей під час використання Google Chrome, є “Aw Snap! Проблема в Chrome закінчилася ».

Ця проблема - саме те, про що повідомляє повідомлення про помилку. У вашому Google Chrome закінчується пам’ять. Це проблема, оскільки ви побачите це повідомлення, незважаючи на те, що на вашому комп’ютері більше ніж достатньо пам’яті (ОЗУ). Багато користувачів Chrome стикаються з цією проблемою з нізвідки. До цього випуску немає попереджень, і немає жодних конкретних підказок, які можуть допомогти вам передбачити проблему, перш ніж це станеться. Ви можете побачити цю помилку на певних сторінках, або вона може бути абсолютно випадковою. Помилка не пов’язана з певним веб-сайтом. Ця проблема, якщо вона постійно трапляється, не дозволить вам нормально переглядати сторінку та відображатиме цю сторінку на випадкових або конкретних веб-сайтах.
Причина проблеми не зрозуміла. Є багато причин, чому це може відбуватися, але очевидно, що це проблема в Google Chrome, а не в кінці веб-сайту. Проблему може спричинити якесь розширення, або через пошкоджений профіль користувача, або через неправильну версію Chrome. Оскільки причин цього повідомлення може бути багато, існує кілька варіантів вирішення цієї проблеми.
Отже, спробуйте пройти усунення несправностей, і якщо це не допоможе вирішити проблему, спробуйте кожен із способів, перелічених нижче, до вирішення проблеми.
Вирішення проблем
- Проблема може бути просто в тому, що у вас недостатньо доступної пам’яті для Google Chrome. Спробуйте закрити інші вкладки, крім тієї, що відображає помилку. Закрийте інші програми, які можуть працювати. Закривши все, спробуйте перезавантажити сторінку, на якій відображається помилка.
- Ви також можете просто закрити браузер і знову відкрити його. Закриття Google Chrome звільнить пам’ять, яку він утримує, і це може вирішити проблему, якщо це насправді через споживання пам’яті. Не рішення, а хак.
Спосіб 1. Оновіть до 64-розрядної версії
Перше, що вам слід перевірити, чи є у вас 64-розрядна версія Google Chrome чи ні. Це має бути вашим пріоритетом, особливо якщо ви думаєте, що у вас більше ніж достатньо оперативної пам'яті для Google Chrome. 64-розрядна версія Google Chrome розроблена для використання більше пам’яті, тому, якщо ваш Chrome видає цю помилку пам’яті, хоча у вас багато пам’яті, то це може бути проблемою.
Якщо ви не впевнені, чи маєте ви 32-розрядну або 64-розрядну версію, виконайте наведені нижче дії
- Відкрийте Google Chrome
- Введіть chrome: // chrome в адресному рядку та натисніть Enter
- Виберіть розділ Про програму (якщо він ще не вибраний)
- Перевірте, чи записано 64-розрядну версію після вашої версії Google Chrome
- Якщо 64-розрядної версії немає або 32-розрядної написано після номера вашої версії, це означає, що у вас немає 64-розрядної версії Google Chrome.
- Зайдіть сюди та завантажте 64-розрядну версію. Зараз за замовчуванням є 64-розрядна версія, тому вам не потрібно нічого робити. Просто завантажте Google Chrome і встановіть його.

Закінчивши, перевірте, чи проблема все ще існує чи ні.
Спосіб 2: Використання диспетчера завдань
Іноді вирішення проблеми вирішує також вбивство Google Chrome із диспетчера завдань, а потім його перезапуск. Це не постійне рішення, а більше злом, який вам, можливо, доведеться робити знову і знову. Але якщо нічого іншого не працює, то це має стати в нагоді.
Ці кроки слід виконувати, поки ваш Google Chrome працює і відображає помилку.
- Одночасно натисніть і утримуйте клавіші CTRL , ALT та DELETE ( CTRL + ALT + DELETE )
- Виберіть Диспетчер завдань
- Знайдіть Google Chrome у диспетчері завдань.
- Виберіть Google Chrome
- Виберіть Завершити завдання

Після закриття перезапустіть Google Chrome, і ви більше не побачите сторінку з проблемою пам'яті.
Спосіб 3: Очистити кеш
Очищення кеш-пам'яті браузера може бути хорошим варіантом. Це вирішить проблему, якщо там зберігається пошкоджена інформація, яка може спричинити цю проблему.
Щоб очистити кеш браузера, виконайте наведені нижче дії
- Відкрийте Google Chrome
- Одночасно натисніть клавіші CTRL , SHIFT та DELETE ( CTRL + SHIFT + DELETE )
- Позначте опцію " Кешовані зображення та файли"
- У спадному меню виберіть " Минула година" або " Минулий день" . Ви можете вибрати будь-який варіант залежно від того, коли проблема почала відбуватися
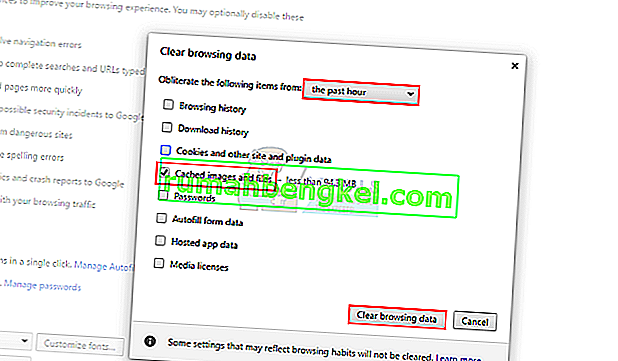
- Натисніть Очистити дані веб-перегляду
Тепер перевірте, чи проблема зникла чи ні.
Спосіб 4: Вимкнути розширення
Проблему може спричинити також розширення. Ви можете перевірити, чи пов’язана проблема з розширенням, відключивши всі розширення. Після вимкнення всіх розширень перевірте, чи проблема все ще існує. Якщо проблема зникла, це означає, що проблема була через розширення. Ви можете включити одне розширення за раз, щоб перевірити, яке саме спричинило проблему, а потім переінсталювати його.
Щоб вимкнути розширення у своєму Google Chrome, виконайте наведені нижче дії
- Відкрийте Google Chrome
- Введіть chrome: // extensions в адресному рядку та натисніть Enter
- Ви зможете побачити список усіх розширень, встановлених у вашому браузері
- Зніміть прапорець Увімкнено для всіх розширень.
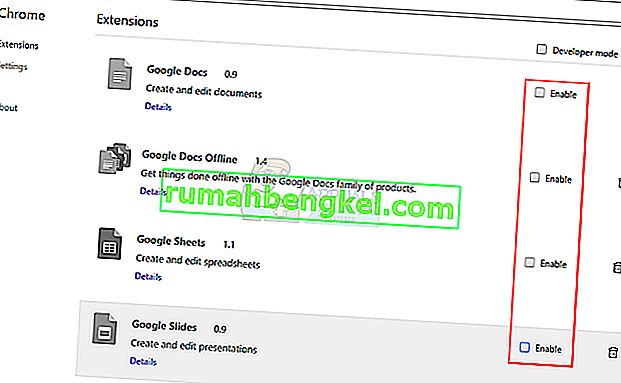
- Закінчивши, перевірте, чи проблема все ще існує чи ні
Якщо проблема зникла, увімкніть розширення, встановивши прапорець Увімкнено перед ним. Повторіть це для всіх розширень, і як тільки ви знайдете розширення, що спричиняє проблему, видаліть його, клацнувши поле навколо смітника.
Спосіб 5: Створення нового профілю користувача
Якщо проблема викликана інформацією, що зберігається Google Chrome, тоді зміна назви папки Google Chrome за замовчуванням може вирішити проблему за вас. Це може статися, якщо ваш профіль користувача пошкоджений.
Виконайте наведені нижче кроки, щоб змінити назву папки вашого профілю користувача
- Утримуйте клавішу Windows і натисніть R
- Введіть % LOCALAPPDATA% \ Google \ Chrome \ User Data \ і натисніть Enter.
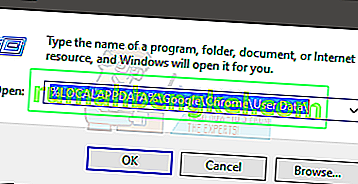
- Знайдіть папку за замовчуванням
- Клацніть правою кнопкою миші папку за замовчуванням і виберіть Перейменувати
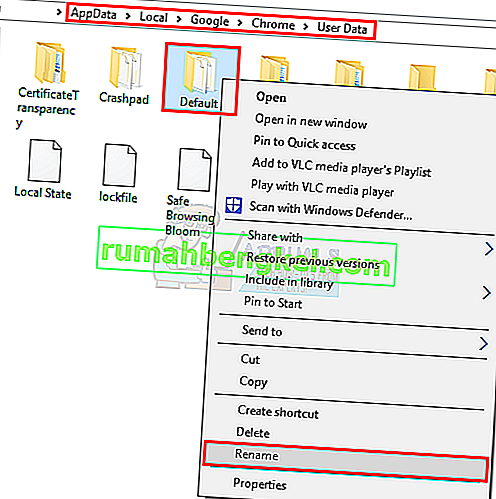
- Перейменуйте його на Old Default і натисніть Enter

Тепер запустіть Google Chrome знову і перевірте, чи проблема все ще зберігається чи ні. Не хвилюйтеся про папку, після повторного запуску Chrome він автоматично створить для вас нову папку за замовчуванням.