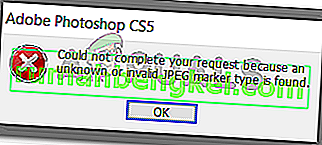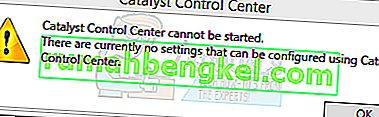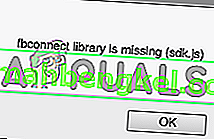Багато користувачів бачать помилку "Неможливо завантажити файли виправлень" під час завантаження оновлень або встановлення Final Fantasy 14. Ця помилка, очевидно, порушує процес завантаження, і ви не зможете завантажити всі файли виправлень для гра. Перезавантаження системи, деякий час очікування та видалення гри (якщо ви її оновлюєте), схоже, також не вирішили проблему.

Є кілька речей, які можуть спричинити цю проблему. Найбільш поширеною причиною є проблема з портом або маршрутизацією, що здається логічним, враховуючи, як її можна вирішити за допомогою VPN. Навіть якщо це не конкретна проблема, ми знаємо, що це пов’язано з тим, як вам доставляються файли. Ще однією причиною, через яку ця помилка може виникати, є брандмауер. Ви не зможете завантажити виправлення, якщо брандмауер не дозволяє серверу надсилати будь-які файли на ваш комп’ютер.
Існують різні способи вирішення, залежно від причини, через яку завантаження не вдалося. Отже, спробуйте кожен із наведених нижче методів, доки проблема не буде вирішена.
Порада
Спробуйте тимчасово вимкнути антивірусну програму, перш ніж застосовувати методи, наведені нижче. Відомо, що антивірусні програми блокують це завантаження. Майже в кожному антивірусі є опція відключення, тому вам не доведеться видаляти програму. Просто клацніть правою кнопкою миші піктограму антивіруса в системній області (у нижньому правому куті) та виберіть опцію Вимкнути. Якщо там немає опції Вимкнути, відкрийте антивірусну панель, клацнувши піктограму антивіруса в системній області і спробуйте знайти там опцію відключення.
Спосіб 1: Використовуйте VPN
Це рішення працює для більшості користувачів. Використання VPN для завантаження файлу шляху вирішує проблему. Це головним чином тому, що використання VPN змінює маршрут завантаження.
Ви можете використовувати будь-який VPN, який хочете. На ринку існує безліч мереж VPN. Просто завантажте програму VPN та встановіть її. Запустіть VPN і почніть завантаження. Більшість мереж VPN пропонують безкоштовну версію або безкоштовну пробну версію. Отже, вам не доведеться турбуватися і про оплату.
Примітка. Через те, як працюють VPN, використання VPN сповільнює процес завантаження, навіть якщо у вас хороша швидкість Інтернету. Отже, якщо ви знаєте момент, під час завантаження, де з’являється помилка, наприклад, при завантаженні 490 МБ, перейдіть на VPN на цьому місці або безпосередньо перед ним. Після завантаження файлу виправлення ви можете повернутися до звичайного Інтернету. Справа в тому, що вам не потрібно завантажувати всі файли через VPN. Продовжуйте переходити на VPN там, де проблема здається.
Спосіб 2: Зміна DNS-сервера
Зміна DNS-сервера вирішила проблему і для багатьох користувачів. Зміна DNS-серверів на рівень 3 DNS-серверів або DNS-серверів Google вирішить проблему.
Ось кроки для зміни DNS-серверів
- Утримуйте клавішу Windows і натисніть R
- Введіть ncpa.cpl і натисніть Enter

- Знайдіть і клацніть правою кнопкою миші мережеве з’єднання. Виберіть Властивості

- Двічі клацніть Протокол Інтернету версії 4 (TCP / IPv4) з цього з'єднання використовуються наступні елементи: розділ

- Клацніть на опцію Використовувати такі адреси DNS-серверів:
- Введіть 8.8.8.8 у пріоритетному DNS-сервері
- Введіть 8.8.4.4 на альтернативному DNS-сервері
- Перевірте параметр перевірити налаштування при виході

- Клацніть ОК, а потім виберіть Добре Це буде для серверів Google DNS.
- Тепер натисніть один раз клавішу Windows
- Введіть cmd для початку пошуку
- Клацніть правою кнопкою миші командний рядок і виберіть " Запуск від імені адміністратора" з результатів пошуку

- Введіть ipconfig / flushdns і натисніть Enter
- Введіть ipconfig / release і натисніть Enter
- Введіть ipconfig / renew та натисніть Enter

- Закрийте командний рядок
Тепер перевірте, чи вирішує проблему. Якщо проблема не зникає, виконайте наведені нижче дії
- Виконайте кроки 1-5, наведені вище
- Введіть 4.2.2.2 у пріоритетному DNS-сервері
- Введіть 4.2.2.4 на альтернативному DNS-сервері
- Перевірте параметр перевірити налаштування при виході
- Клацніть Ok, а потім знову виберіть Ok

- Виконайте кроки 10-16, наведені вище
Це має вирішити проблему для вас.
Спосіб 3: Налаштування брандмауера
Проблему також може спричинити ваш брандмауер. Оскільки ваш брандмауер - це те, що дозволяє або зупиняє надходження даних на ваш комп’ютер, можливо, це зупиняє завантаження. Ви можете на короткий час вимкнути брандмауер і перевірити, чи вирішує проблему. Якщо проблема не виникає з вимкненим брандмауером, залишайте його вимкненим до завершення завантаження. Потім ви можете знову ввімкнути його після завершення завантаження.
Примітка. Брандмауер відіграє дуже важливу роль у захисті комп'ютера. Отже, робіть це на свій страх і ризик. Навіть якщо ви вимкнули брандмауер, не забудьте його знову ввімкнути, коли закінчите із завантаженням.
Ось кроки для вимкнення брандмауера
- Утримуйте клавішу Windows і натисніть R
- Введіть firewall.cpl і натисніть Enter

- Натисніть Увімкнути та вимкнути брандмауер Windows

- Виберіть опцію Вимкнути брандмауер Windows (не рекомендується). Виберіть цей параметр як у розділі Налаштування загальнодоступної мережі, так і в налаштуваннях приватної мережі

- Клацніть Ok
Спробуйте завантажити файли виправлення зараз.
Примітка: Після завершення ввімкніть брандмауер, виконавши кроки 1-3, а потім вибравши опцію Увімкнути брандмауер Windows з обох розділів
Спосіб 4: Видалення папки з документів
Інший спосіб вирішити цю проблему помилкових файлів виправлень - це видалити певну папку з папки документів на вашому ПК. Ця папка належить до гри Final Fantasy 14. Після видалення папки повторна спроба виправлення з автономної пари повинна працювати без проблем.
Ось кроки для видалення папки
- Утримуючи клавішу Windows , і натисніть кнопку E . Це відкриє провідник файлів
- Клацніть Документи на лівій панелі
- Двічі клацніть Мої ігри
- Двічі клацніть Final Fantasy XIV - A Realm Reborn
- Двічі клацніть Завантаження
- Двічі клацніть патч
- Знайдіть і клацніть правою кнопкою миші папку з назвою 4e9a232b . Виберіть Видалити та підтвердьте всі додаткові підказки.
Після видалення папки запустіть steam в автономному режимі та спробуйте зараз виправити файли. Проблему слід вирішити дотепер.