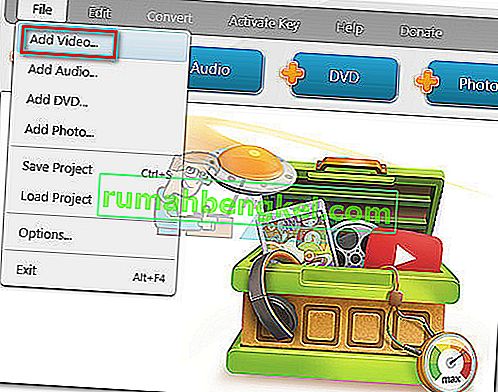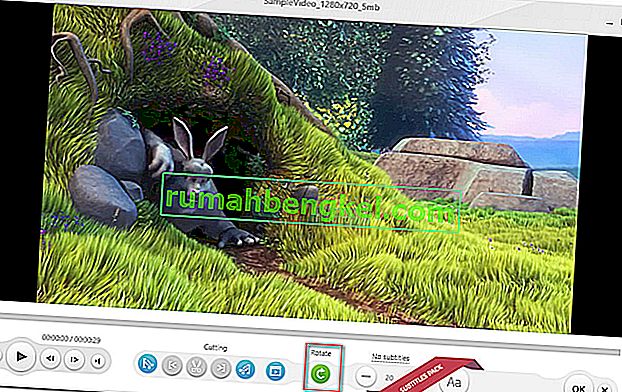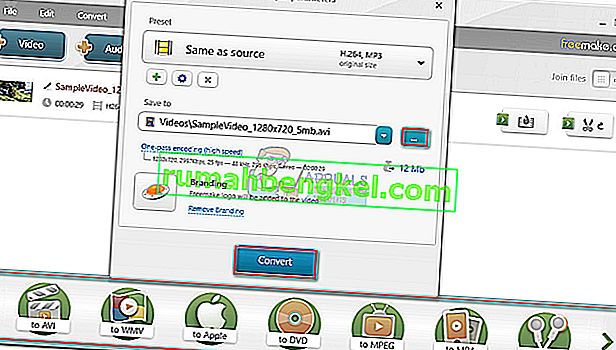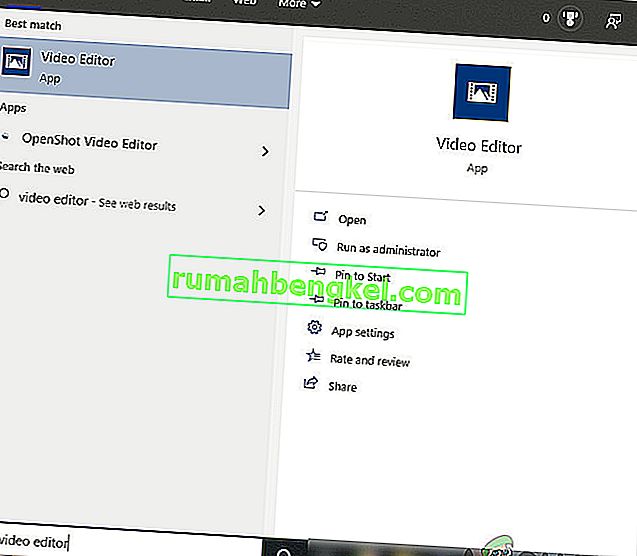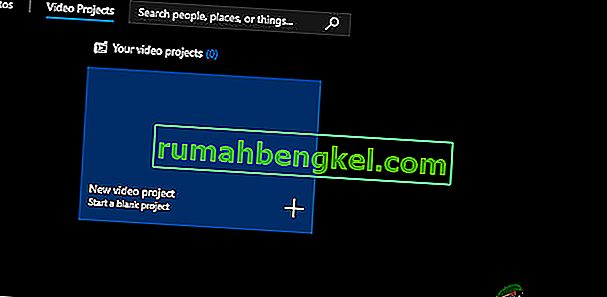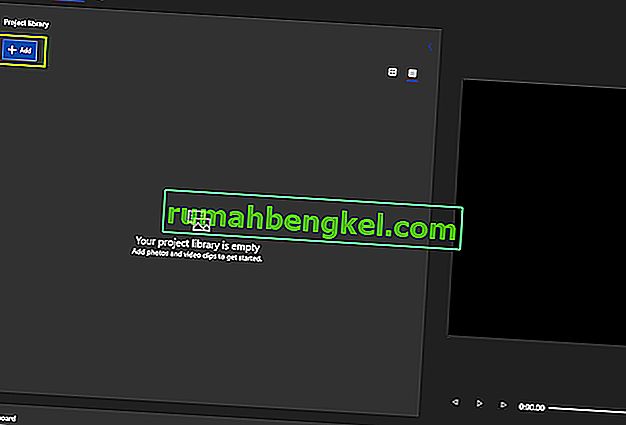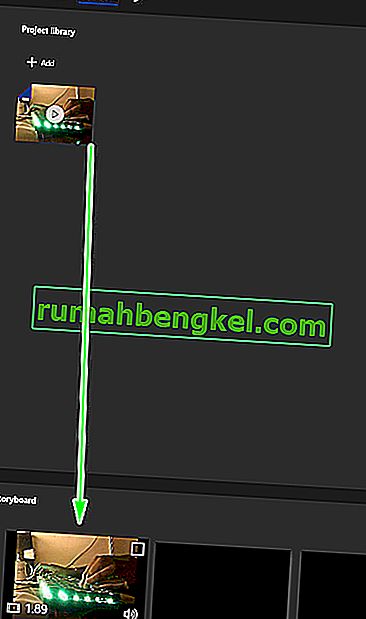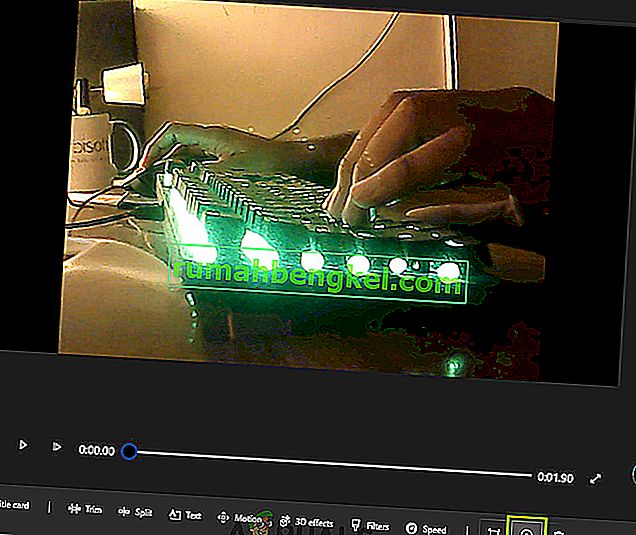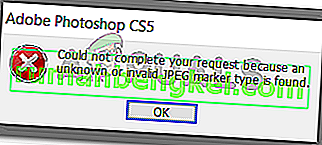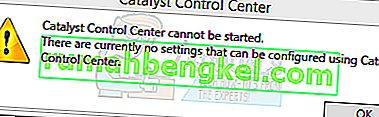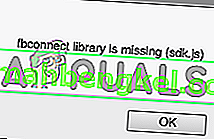Ми всі були там - Ви знімаєте чудове відео за допомогою телефону або камери і завантажуєте його на свій комп’ютер лише для того, щоб виявити, що Ви знімали неправильно.
Є кілька способів вирішити цю проблему. Як ви можете собі уявити, є кращі способи вирішити цю незручність, ніж нахил голови або обертання екрана комп’ютера.
На жаль, у Windows Media Player не існує рідного способу обертання відео . Це трохи дивно, враховуючи, що проблема існує роками, коли незліченна кількість скарг користувачів скаржиться на сервери Microsoft. Незважаючи на це, Microsoft досі не реалізувала власний спосіб обертання відео у програвачі Windows Media.
Як результат, єдиним способом виправити відео, яке було знято боком у Windows, є використання сторонніх рішень. На щастя, існує ціла низка можливих рішень, тож ми дозволили собі скласти керівництво з кураторськими методами, які працюватимуть без проблем. Будь ласка, дотримуйтесь того способу, який видається вам більш доступним.
Спосіб 1: Використання Windows Movie Maker
Цей метод раніше був фактичним способом обертання відео для програвача Windows Media. Він передбачає використання Windows Movie Maker (частина пакета Windows Essentials 2012).
На жаль, 10 січня 2010 року корпорація Майкрософт припинила підтримку всього пакету і в результаті видалила всі офіційні посилання для завантаження. На щастя, ентузіасти Movie Maker все ще можуть використовувати програмне забезпечення, якщо воно вже завантажене в їхній системі або якщо їм вдається знайти офлайн-інсталятор. Цей метод є, мабуть, найпростішим варіантом, але налаштування Windows Movie Maker займе деякий час, якщо ви ще не встановили його.
Якщо ви хочете відредагувати своє обертання відео за допомогою Windows Movie Maker або шукаєте спосіб повернути програмне забезпечення, виконайте наведені нижче дії. Але майте на увазі, що весь процес займе певний час. Наступний посібник буде працювати на будь-якій версії Windows. Ось що вам потрібно зробити:
Примітка: Якщо у вас вже встановлений Windows Movie Maker, пропустіть перші два кроки.
- Оскільки офіційного посилання для завантаження набору вже немає, нам потрібно завантажити його із зовнішнього джерела. Щоб позбавити вас від перехоплення небажаних шкідливих програм або програм-шпигунів, ми отримали копію веб-архіву посилання для завантаження, яке раніше надавала корпорація Майкрософт. Завантажте пакет Windows Essentials 2012 за цим посиланням (тут).
- Після завершення завантаження відкрийте програму встановлення та натисніть Виберіть програми, які ви хочете встановити . На наступному екрані встановіть прапорець поруч із Фотогалерея та Movie Maker, а інші поля не позначте . Натисніть Встановити та дочекайтеся завершення процесу.
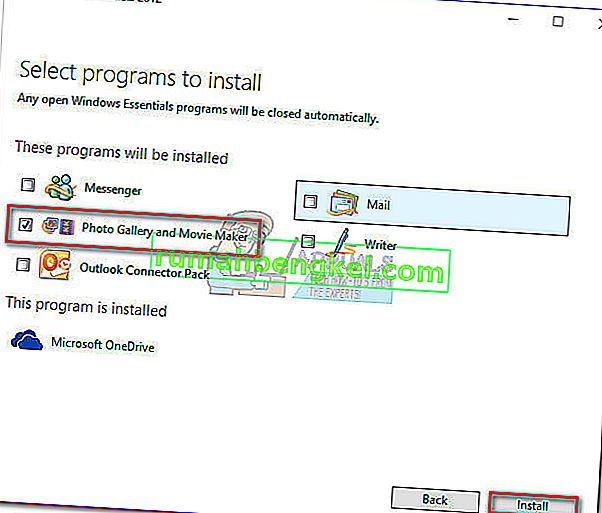
- Після успішного встановлення Movie Maker продовжуйте і запускайте його. Перш за все, перетягніть відео, яке потрібно обертати, у вікні Movie Maker, щоб імпортувати його.

- Потім відтворіть відео протягом декількох секунд, щоб зрозуміти, в який бік його обертати. Після того, як у вас є план, перейдіть до стрічки « Головна» та перейдіть до розділу « Редагування» . Ви помітите дві кнопки - "Повернути вліво" та "Повернути вправо" . Кожне натискання кнопки повертатиме відео на 90 градусів у рекламованому напрямку. Використовуйте їх, щоб встановити відео у правильній орієнтації.
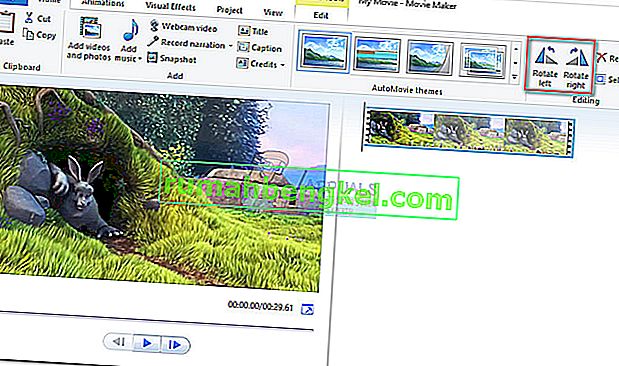
- Як тільки відео буде правильно орієнтоване, нам потрібно зберегти відео. Для цього перейдіть у меню Файл> Зберегти фільм, а потім виберіть із безлічі форматів. Якщо ви не впевнені, який варіант вибрати, натисніть Рекомендовано для цього проекту.
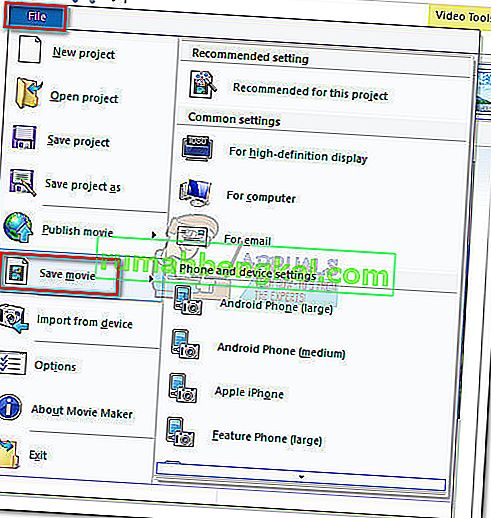
- Нарешті, відкрийте відео за допомогою Windows Media Player. Він відкриється з правильною орієнтацією.

Спосіб 2: Використання VLC Media Player
Якщо ви хочете уникати клопоту з установкою програмного забезпечення, яке більше не підтримується, ви можете спробувати рішення, розроблене поза екосистемою Microsoft. VLC - це безкоштовний медіаплеєр з відкритим кодом із вбудованою підтримкою кодеків майже для кожного формату відео, який ви можете знайти.
Але якщо ви переглядаєте фільми на своєму ПК, швидше за все, він уже встановлений. Обертати відео у VLC не так просто, як у Movie Maker, але не демотивуйтеся, оскільки вам потрібно буде зробити лише кілька додаткових кроків. Виконайте наведені нижче дії, щоб повернути відео у VLC та підготувати його до програвача Windows Media:
Примітка: Майте на увазі, що, можливо, вам доведеться оновити версію VLC, щоб отримати доступ до функції обертання.
- Завантажте та встановіть VLC Media Player з офіційного веб-сайту (тут).
- Клацніть правою кнопкою миші на потрібному відео та виберіть Відкрити за допомогою> VLC Media Player .
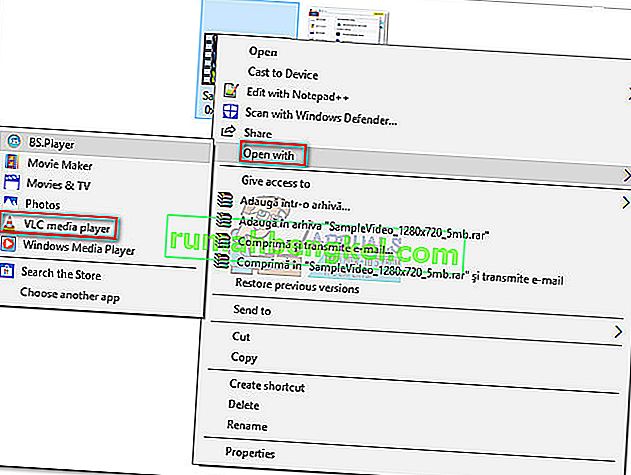
- Після того, як ви відкрили відео у VLC, відкрийте Інструменти на стрічці та натисніть Ефекти та Фільтри.
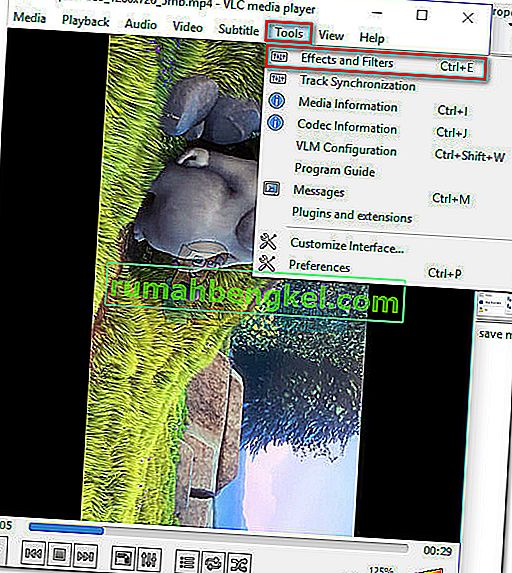
- У вікні Коригування та ефекти виберіть вкладку Відеоефекти , а потім виберіть Геометрія . Потім поставте прапорець біля пункту Трансформувати та за допомогою спадного меню нижче виберіть пресет, який фіксує зображення. Натисніть " Закрити", щоб зберегти вибір.
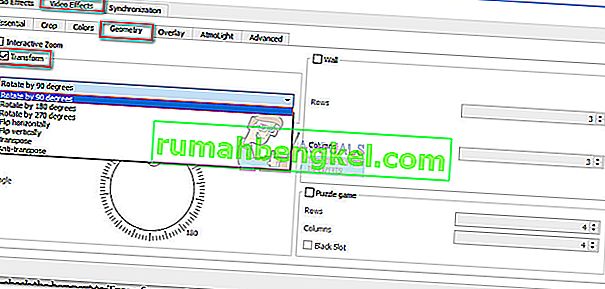 Примітка: Ви також можете зробити це вручну, встановивши прапорець Повернути та за допомогою повзунка повернути відео.
Примітка: Ви також можете зробити це вручну, встановивши прапорець Повернути та за допомогою повзунка повернути відео. - Відео тепер правильно орієнтоване, але зміни не будуть постійними, і нам потрібно зробити зміни видимими у програвачі Windows Media. Для цього перейдіть до Інструменти> Налаштування та ввімкніть перемикач « Усі» в розділі « Показати налаштування» .
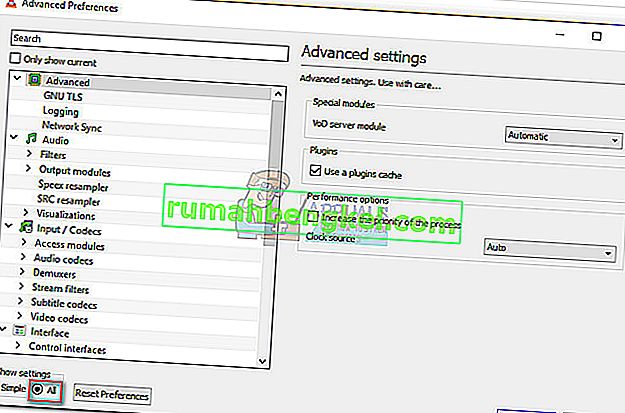
- Тепер, коли всі налаштування показані, прокрутіть вниз до заголовка потоку Sout (у розділі Виведення потоку ) та натисніть на Transcode . Потім за допомогою меню праворуч встановіть прапорець поруч із Повернути відеофільтр. Натисніть Зберегти, щоб підтвердити зміни.
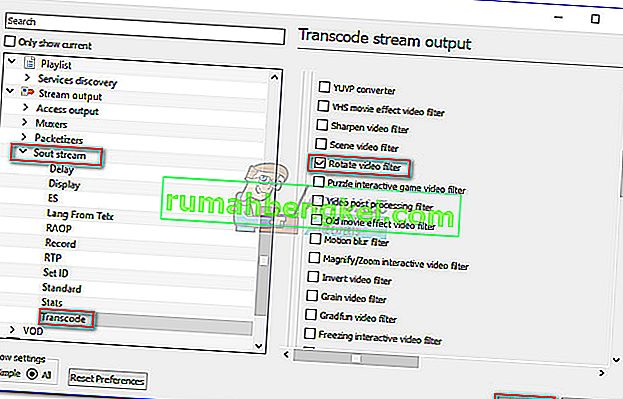
- Далі відкрийте вкладку Медіа на стрічці та натисніть кнопку Перетворити / Зберегти .
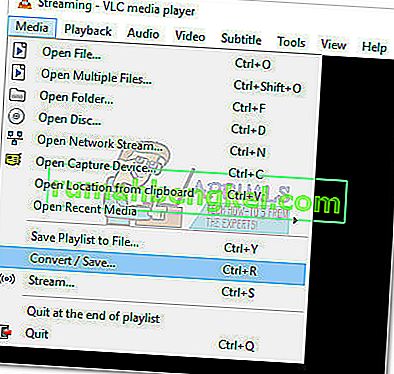
- Коли ви потрапите у вікно Open Media, натисніть кнопку Додати та виберіть відео, яке ви щойно змінили. Потім скористайтеся випадаючим меню в нижньому правому куті екрана та встановіть для нього значення Конвертувати .
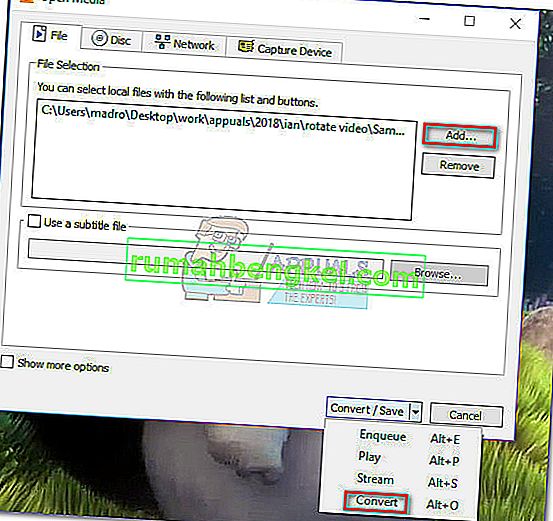
- У вікні перетворення залиште все як є. Профіль перетворення за замовчуванням повинен виконати трюк для цього завдання. За допомогою кнопки « Огляд » встановіть шлях призначення, а потім натисніть « Пуск», щоб розпочати перетворення.
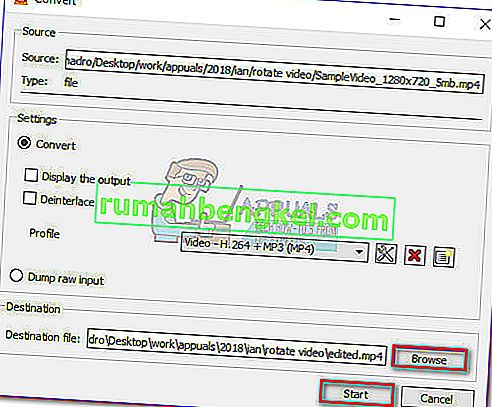 Відео нарешті готове. Ви можете відкрити нещодавно створений файл фільму в будь-якій програмі, включаючи програвач Windows Media, і він повинен мати правильну орієнтацію.
Відео нарешті готове. Ви можете відкрити нещодавно створений файл фільму в будь-якій програмі, включаючи програвач Windows Media, і він повинен мати правильну орієнтацію.
Спосіб 3: Використання відеоконвертера
Якщо вам не сподобалися перші два методи, ви також можете скористатися більш цілеспрямованим рішенням. Майже кожне програмне забезпечення для перетворення відео, яке зараз представлене на ринку, здатне змінити орієнтацію погано записаного відео.
Вам навіть не доведеться витрачати гроші, оскільки більшість відеоконвертерів матимуть функцію зміни орієнтації у безкоштовній версії. Ми використовували популярне безкоштовне рішення під назвою Freemake Video Converter , але ви можете піти іншим шляхом і скористатися іншим варіантом.
Нижче наведено покроковий посібник із обертання відео для медіапрогравача Windows за допомогою Freemake Video Converter . Ось як:
- Завантажте та встановіть останню версію Freemake Video Converter з офіційного веб-сайту (тут). Зверніть увагу та виберіть Індивідуальне встановлення, щоб запобігти встановленню рекламних додатків у вашій системі.
- У Freemake Video Converter перейдіть до Файл і виберіть Додати відео. Потім додайте відео, для якого потрібно змінити орієнтацію.
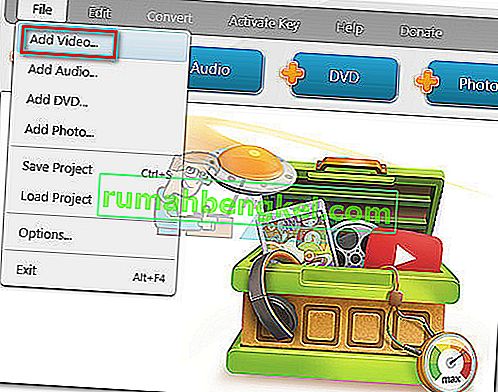
- Коли програмне забезпечення завантажить відео, клацніть піктограму редагування праворуч.

- У наступному меню натискайте кнопку Обертати, поки не досягнете бажаної орієнтації. Натисніть кнопку Ok, щоб підтвердити зміни.
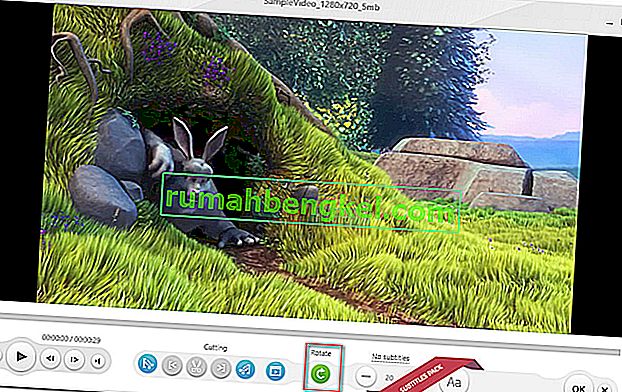
- Нарешті, виберіть тип перетворення з меню, розташованого в нижній частині екрана. Вам буде запропоновано нове спливаюче вікно, в якому вам потрібно буде встановити шлях для перетворення. Після встановлення всіх деталей натисніть кнопку « Перетворити » і дочекайтеся завершення процесу.
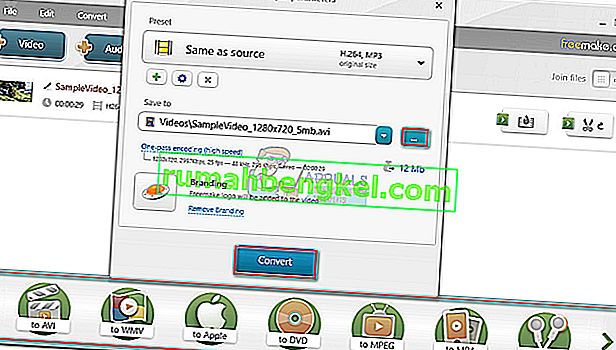
- Відкрийте нещодавно створене відео за допомогою Windows Media Player. Він матиме правильну орієнтацію.
Метод 4: Використання Інтернет-ротатора
Якщо ви хочете обертати лише одне відео раз у раз, завантаження цілої програми для нього може здатися клопітким. Натомість ви можете скористатися одним із багатьох мережевих ротаторів, які можуть миттєво обертати відео після того, як ви завантажите його на їх веб-сайт. Ось деякі онлайн-конвертери:

Онлайн конвертація
Повернути відео
Поворот відео
Просто завантажте файл на веб-сайт і виберіть опцію Повернути. Після деякої обробки змінене відео стане доступним для завантаження.
Спосіб 5: Використання програми «Фотографії»
Корпорація Майкрософт випустила програмне забезпечення для редагування відео незабаром після того, як випустила програму Photos у Windows 10. Ця програма для редагування відео може легко обертати, обрізати, додавати текст та виконувати інші основні дії з редагування відео. Однак слід зазначити, що іноді програма не приймає дуже великі файли (відео понад 1 годину); але все одно можна спробувати.
- Натисніть Windows + S, введіть “ редагування відео ” у діалоговому вікні та відкрийте відповідну програму.
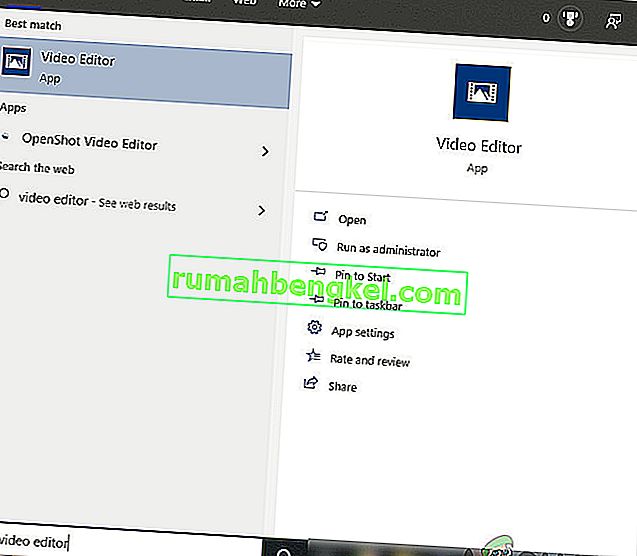
- Опинившись у програмі, натисніть на Новий відеопроект .
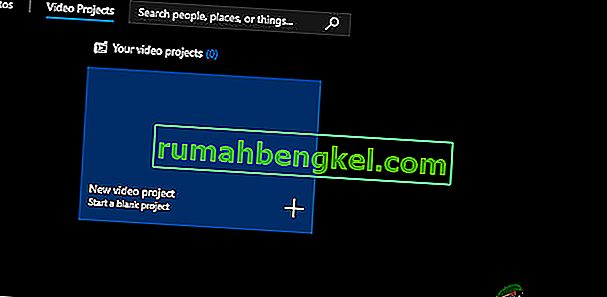
- Тепер вам слід переглянути відео, яке потрібно повернути, за допомогою кнопки Додати .
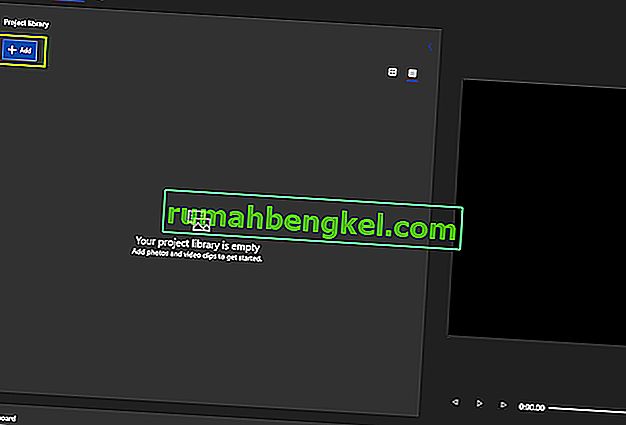
- Вибравши відео, перетягніть відео з бібліотеки проектів на розкадрування .
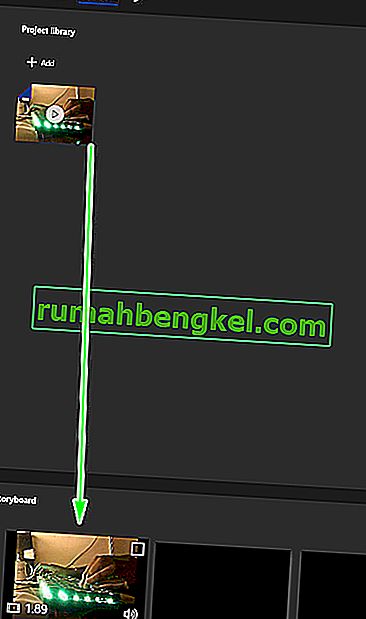
- Після того, як ви помістите відео в раскадровку, усі затінені функції стануть активними. Шукайте піктограму обертання в правій частині екрана. Клацніть один раз, щоб повернути відео на 90 градусів.
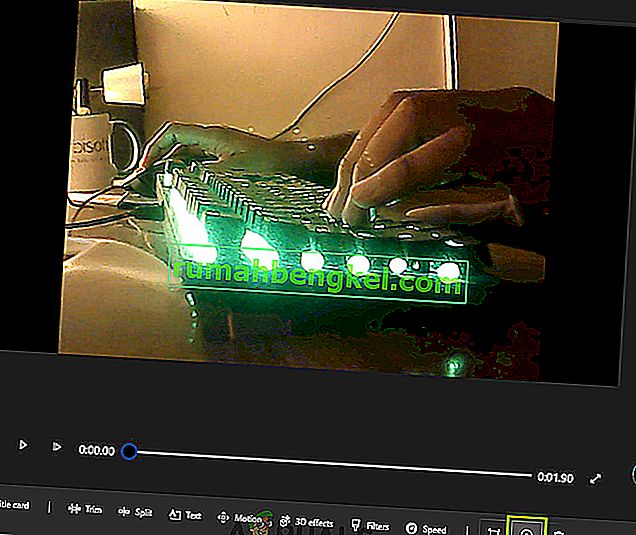
- Після внесення змін до відео збережіть його у доступному місці.

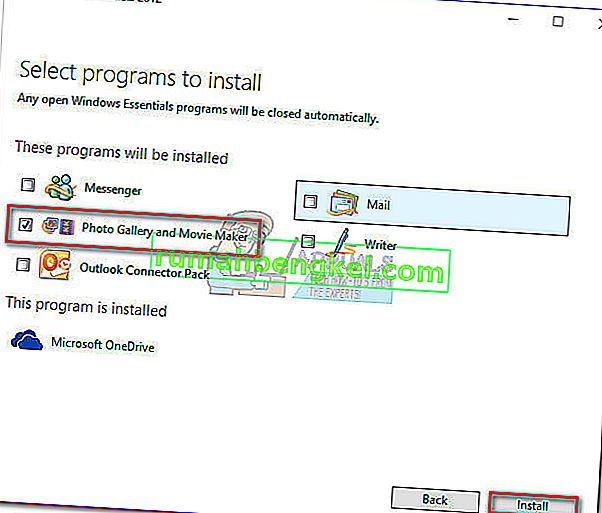

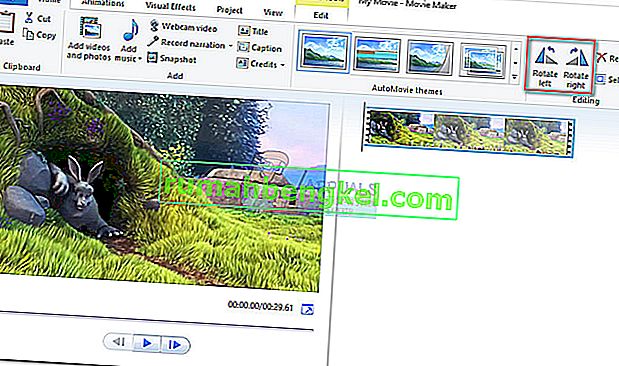
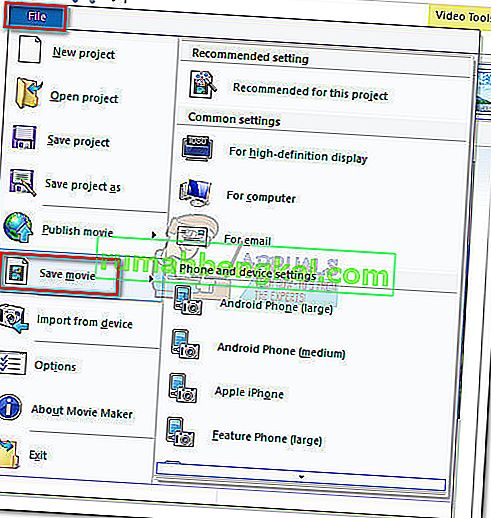

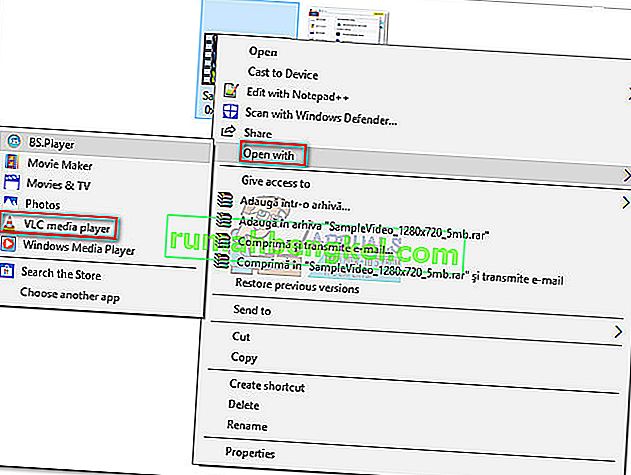
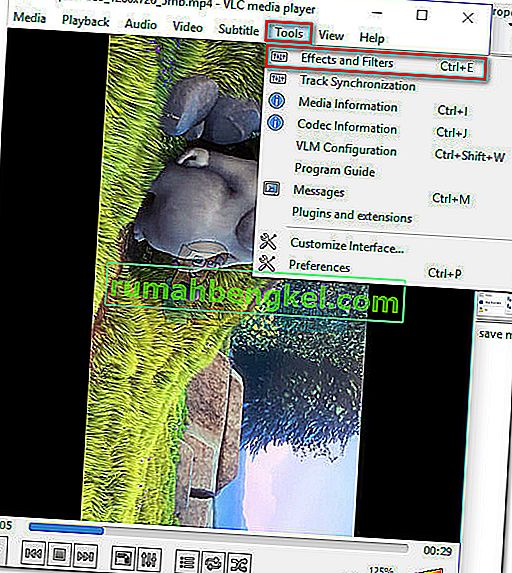
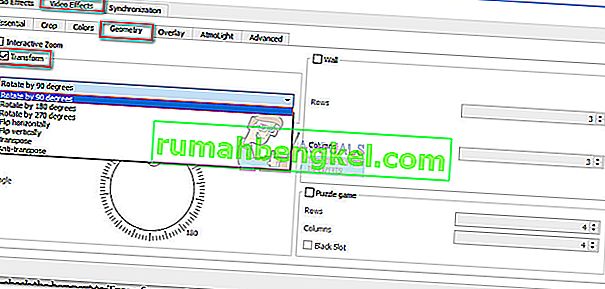 Примітка: Ви також можете зробити це вручну, встановивши прапорець Повернути та за допомогою повзунка повернути відео.
Примітка: Ви також можете зробити це вручну, встановивши прапорець Повернути та за допомогою повзунка повернути відео.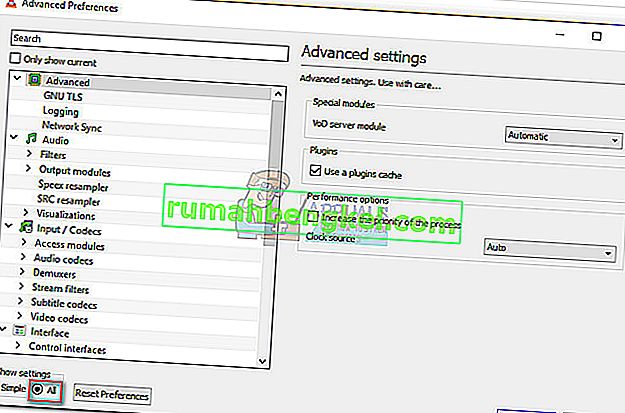
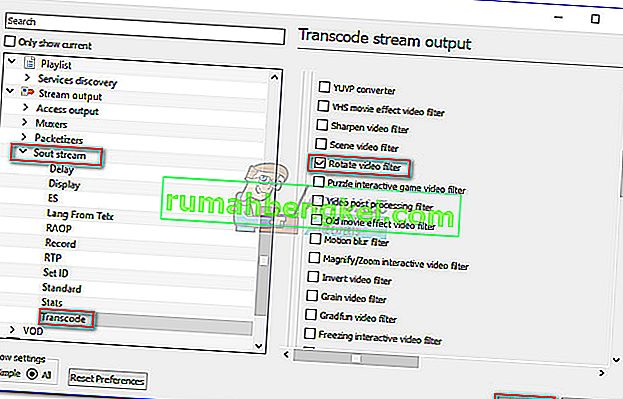
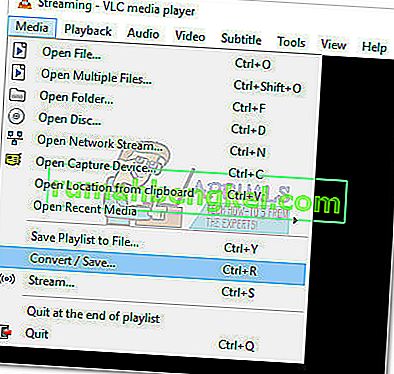
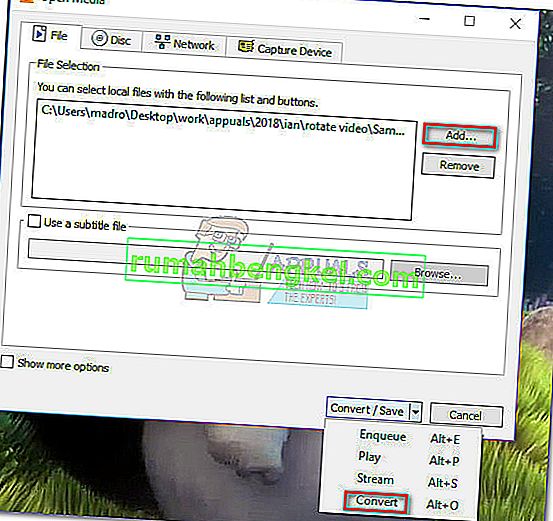
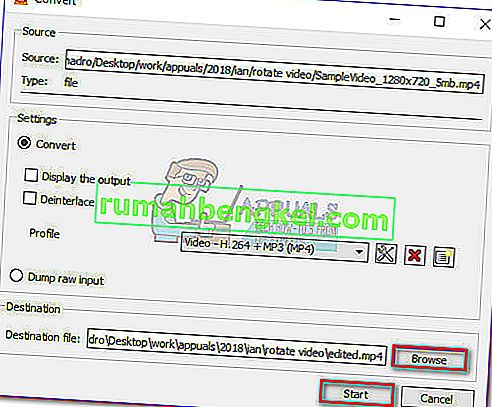 Відео нарешті готове. Ви можете відкрити нещодавно створений файл фільму в будь-якій програмі, включаючи програвач Windows Media, і він повинен мати правильну орієнтацію.
Відео нарешті готове. Ви можете відкрити нещодавно створений файл фільму в будь-якій програмі, включаючи програвач Windows Media, і він повинен мати правильну орієнтацію.