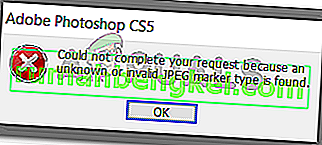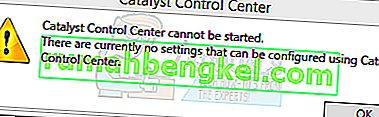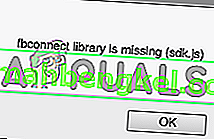Помилка служби Steam з'являється під час запуску Steam на вашому комп'ютері. Це повідомлення про помилку з’явиться серед наступного тексту: “ Компонент служби Steam не працює належним чином на цьому комп’ютері. Повторна інсталяція служби Steam вимагає прав адміністратора ». Проблема пов’язана зі службою Steam, яка життєво необхідна для належної роботи Steam.

Для вирішення цієї проблеми було використано багато успішних методів, тому переконайтеся, що ви спробували їх усі нижче, щоб, сподіваємось, вирішити проблему.
Що спричиняє помилку служби Steam?
Основною причиною помилки служби Steam є те, що у Steam просто недостатньо дозволів ні для виконання певної дії, ні для доступу до певного файлу. Це легко вирішити, просто запустивши Steam від імені адміністратора.
Крім того, помилка може бути спричинена тим, що служба Steam просто не працює, коли вона повинна, що може бути вирішено перезапуском служби та зміною способу її запуску. Послуга також може бути зламана, і вам доведеться її відремонтувати.
Рішення 1. Запустіть Steam від імені адміністратора
Як можна зрозуміти з повідомлення про помилку, Steam може потребувати дозволів адміністратора для доступу до певних файлів на вашому комп'ютері, а запуск його клієнта з дозволами адміністратора може бути саме тим рішенням, яке вам потрібно.
- Знайдіть ярлик Steam або виконуваний файл на своєму комп’ютері та відкрийте його властивості, клацнувши правою кнопкою миші його запис або на робочому столі, або в меню «Пуск», або у вікні результатів пошуку та виберіть «Властивості» у спливаючому контекстному меню.
- Перейдіть на вкладку Сумісність у вікні Властивості та встановіть прапорець поруч із пунктом Запустити цю програму як адміністратор, перш ніж зберігати зміни, натискаючи OK або Застосувати.
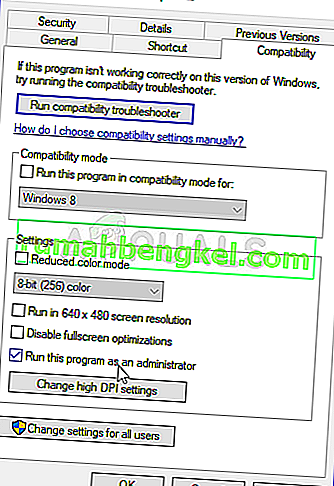
- Переконайтеся, що ви підтвердили будь-яке діалогове вікно, яке може з’явитися, що повинно запропонувати вам підтвердити вибір за допомогою прав адміністратора, а Steam має запуститись із правами адміністратора з наступного запуску. Відкрийте Steam, двічі клацнувши його піктограму, і спробуйте перезапустити гру, щоб перевірити, чи все ще не з’являється помилка служби Steam.
Рішення 2. Переконайтеся, що служба Steam запускається автоматично
Щоб все, що стосується Steam, працювало безперебійно, потрібно запустити службу Steam. Ця послуга повинна запускатися кожного разу, коли запускається Steam, але іноді це просто не так. Щоб вирішити цю проблему, слід переконатися, що ця послуга автоматично запускається на вашому комп’ютері.
- Відкрийте діалогове вікно Виконати, натиснувши комбінацію клавіш Windows + R на клавіатурі. Введіть “services.msc” у полі Виконати без лапок і натисніть кнопку ОК, щоб відкрити Служби. Ви також можете просто шукати Служби в меню "Пуск" у Windows 10.
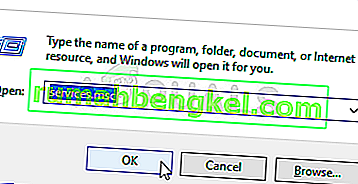
- Знайдіть службу клієнтів Steam у списку послуг, клацніть на ній правою кнопкою миші та виберіть контекстне меню, яке з’явиться.
- Якщо послуга запущена (ви можете перевірити це безпосередньо біля повідомлення про стан служби), вам слід зупинити її, натиснувши кнопку Зупинити посередині вікна. Якщо його вже зупинено, залиште його таким, яким воно є (поки що).
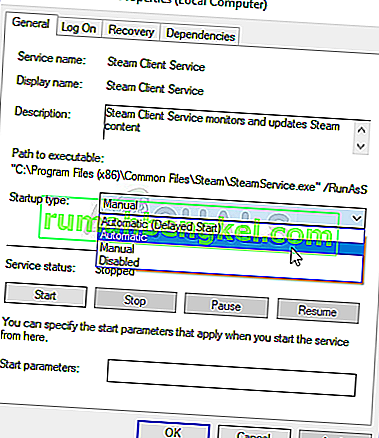
- Перш ніж продовжувати інструкції, переконайтеся, що параметр у меню Тип запуску у властивостях послуги клієнта Steam встановлений на Автоматичний. Підтвердьте будь-які діалогові вікна, які можуть з’явитися, коли ви встановлюєте тип запуску. Натисніть кнопку Пуск в середині вікна перед виходом.
Ви можете отримати таке повідомлення про помилку, натиснувши кнопку Пуск:
“Windows не може запустити службу Steam Client на локальному комп’ютері. Помилка 1079: Обліковий запис, вказаний для цієї послуги, відрізняється від облікового запису, вказаного для інших служб, що працюють в тому ж процесі. "
Якщо це сталося, дотримуйтесь інструкцій нижче, щоб виправити це.
- Виконайте кроки 1-3 з наведених вище інструкцій, щоб відкрити властивості служби криптографії. Перейдіть на вкладку Вхід і натисніть кнопку Огляд….
- У полі «Введіть ім’я об’єкта для вибору» введіть ім’я свого облікового запису, натисніть Перевірити імена та дочекайтеся, поки ім’я стане розпізнаним.
- Натисніть кнопку ОК, коли закінчите, і введіть пароль у поле Пароль, коли вам буде запропоновано, якщо ви встановили пароль. Тепер це повинно починатися без проблем!
Рішення 3: Відремонтуйте службу клієнтів Steam
Послуга клієнта Steam іноді може зламатись, і її потрібно відремонтувати за допомогою простої команди в командному рядку. Ця команда скине його, і тепер ви зможете увійти в клієнт Steam, не отримуючи помилки служби Steam!
- Ви можете використовувати комбінацію клавіш із логотипом Windows + R, щоб відкрити діалогове вікно Виконати. Введіть “cmd” у діалоговому вікні, що з’явиться, та використовуйте комбінацію клавіш Ctrl + Shift + Enter, щоб запустити командний рядок із правами адміністратора.
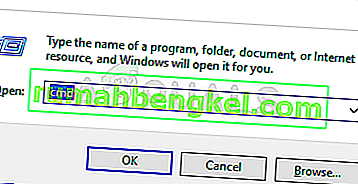
- Ви також повинні з’ясувати кореневу папку інсталяції Steam, яка буде необхідна для запуску команди. Ви можете знайти повний шлях, клацнувши правою кнопкою миші його ярлик на робочому столі та вибравши в контекстному меню опцію Відкрити розташування файлу.
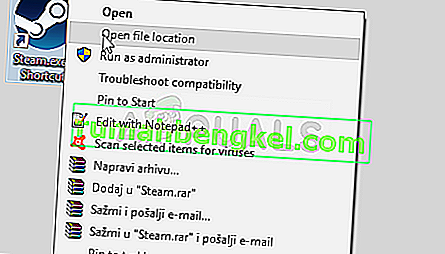
- Клацніть на адресний рядок у верхній частині папки, яка повинна відображати шлях, тому скопіюйте його в буфер обміну комбінацією Ctrl + C. Шлях за замовчуванням повинен бути “C: \ Program Files (x86) \ Steam \ bin \ SteamService.exe”. Давайте використаємо шлях за замовчуванням для запуску команди. Переконайтесь, що ви замінили його на власний шлях під час запуску команди:
"C: \ Program Files (x86) \ Steam \ bin \ SteamService.exe" / відновлення
- Повторно відкрийте Steam і перевірте, чи немає помилки служби Steam!