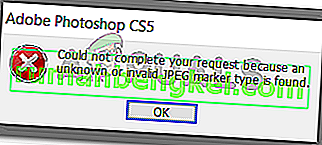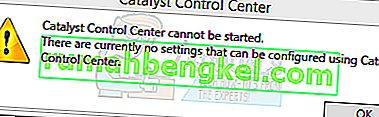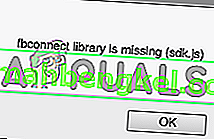Помилка "Служби аудіо не відповідають" - це повідомлення про помилку, що генерується за допомогою засобу вирішення проблем із звуком Windows, яке зазвичай запускається, коли у вас виникають проблеми із звуковими пристроями. Ця помилка, як правило, означає, що ваш звуковий пристрій не реагує, де він не відповідає на команди або повідомлення вашого комп’ютера.
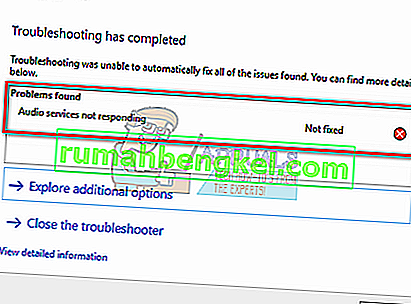
Це дуже поширена помилка, яка зазвичай виникає під час оновлення вашої версії Windows за допомогою служби Windows Update. Є кілька обхідних шляхів, які включають переконання, що всі аудіо служби працюють належним чином, а драйвери оновлені до останньої версії. Якщо всі рішення не працюють, нам доводиться вдаватися до відновлення системи.
Рішення 1: Перезапуск аудіосервісів
Перш ніж вдаватися до більш складних та розширених рішень, ми спробуємо перезапустити аудіосервіс. Поряд із звуковим обладнанням та драйверами присутня аудіослужба, яка відповідає за управління аудіо на вашому комп’ютері. Простий перезапуск може перезапустити його конфігурації та вирішити проблему.
- Натисніть Windows + R, введіть „ послуги. msc ”і натисніть Enter.
- Опинившись у сервісах, переглядайте всі записи, поки не знайдете “ Windows Audio ”. Клацніть правою кнопкою миші та виберіть “ Перезапустити ”.
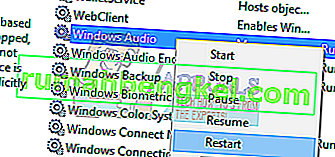
- Тепер ще раз клацніть правою кнопкою миші та виберіть « Властивості ». Встановіть тип запуску як “ Автоматичний ”. Натисніть Застосувати, щоб зберегти зміни та вийти.
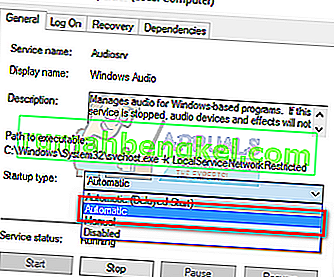
- Поверніться до служб і знайдіть “ Windows Audio Endpoint Builder ”. Клацніть правою кнопкою миші та виберіть “ Перезапустити ”. Якщо він ще не запущений, натисніть кнопку «Пуск».
- Після запуску процесу відкрийте його властивості та виберіть тип запуску як « Автоматичний ». Натисніть Застосувати, щоб зберегти зміни та вийти.
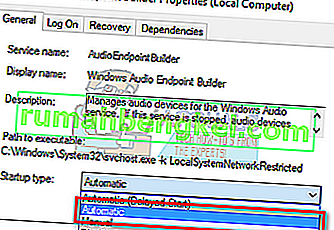
- Перезавантажте комп'ютер і перевірте, чи проблема не зникає.
Рішення 2: Перевірка аудіокомпонентів
Перш ніж переходити до більш технічних обхідних шляхів, ми переконаємось, що всі аудіокомпоненти працюють. Якщо будь-який з них немає, можливо, причиною цього є повідомлення про помилку. Також тимчасово вимкніть антивірус, оскільки вони іноді блокують деякі служби, через що у вас виникають труднощі. Це послуги та виключення будь-якої з них може спричинити розбіжності.
- Натисніть Windows + R, введіть „ послуги. msc ”і натисніть Enter.
- Тепер переконайтесь, що наведені нижче служби працюють. Якщо вони не є, клацніть на них правою кнопкою миші та натисніть “ Пуск ”.
Картограф кінцевої точки RPC
Віддалений виклик процедур (RPC)
Сервер запуску процесів DCOM

- Крім того, переконайтеся, що всі ці служби встановлені як “ Автоматичні ”.
- Після запуску процесів (якщо вони були вимкнені), перевірте, чи вирішена проблема, яка порушується. Якщо цього не сталося, спробуйте перезапустити ПК і перевірте ще раз.
Рішення 3: Виконання деяких інструкцій командного рядка
Якщо обидва наведені вище рішення не мають різниці або перевірки вже були правильними на вашому комп'ютері, ми можемо спробувати виконати деякі вказівки командного рядка з підвищеним рівнем у вашому командному рядку. Зверніть увагу, що для здійснення цієї операції вам знадобиться обліковий запис адміністратора.
- Натисніть Windows + S, введіть « командний рядок », клацніть правою кнопкою миші на програмі та виберіть « Запустити від імені адміністратора ».
- Опинившись у командному рядку з підвищеними можливостями, введіть таку команду та натисніть Enter.
net localgroup Administrators / додати послугу мережі
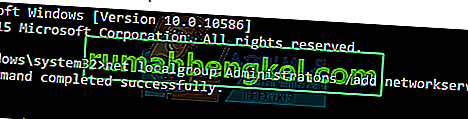
- Тепер введіть таку команду та натисніть Enter.
net localgroup Administrators / додати localservice

- Після того, як обидві інструкції виконані, введіть “ exit ” і натисніть Enter.
- Тепер перезавантажте комп’ютер і перевірте, чи вирішена проблема, яка порушується.
Рішення 4: Встановлення звукових драйверів за замовчуванням
Оскільки ваша операційна система з часом постійно оновлюється, драйвери звуку також входять до більшої частини пакету, і вони також періодично оновлюються. На вашому комп’ютері вже збережено базовий драйвер за замовчуванням, тому кожного разу, коли ви видаляєте поточні драйвери, ваш комп’ютер розпізнає підключене обладнання та відповідно встановлює драйвер. Ми можемо спробувати встановити драйвери за замовчуванням у вашій системі.
- Натисніть Windows + S, щоб запустити меню пошуку на панелі запуску. Введіть “ system ” у діалоговому вікні та виберіть перший елемент, який повертається в результаті.
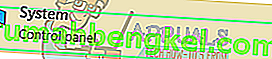
- Опинившись у системі, натисніть « Розширені налаштування системи », розташовану в лівій частині екрана.
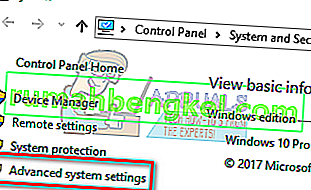
- Перейдіть на вкладку Обладнання та натисніть « Налаштування установки пристрою ».
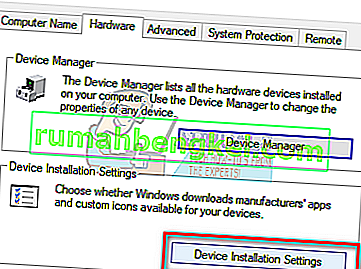
- Виберіть опцію « Ні (пристрій може не працювати належним чином) ». Натисніть Зберегти зміни та вийдіть. Це вимкне автоматичне оновлення драйверів звуку для оновлення Windows.
Примітка. Якщо це рішення не працює, переконайтеся, що параметр знову повернуто на “Так”.
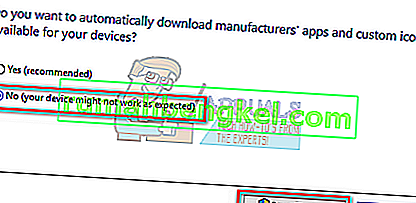
- Тепер натисніть Windows + X, щоб запустити меню швидкого запуску та виберіть « Диспетчер пристроїв » зі списку доступних опцій.
- Опинившись у диспетчері пристроїв, розгорніть категорію « Контролери звуку, відео та ігор ». Клацніть правою кнопкою миші на своєму звуковому пристрої та виберіть “ Видалити пристрій ”.
- Установіть прапорець "Видалити драйвер", щоб також видалити драйвер, і продовжте видалення.
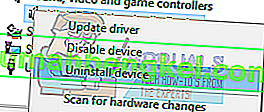
- Після видалення пристрою клацніть правою кнопкою миші на будь-якому порожньому місці в диспетчері пристроїв та виберіть « Сканувати зміни в апаратному забезпеченні ». Тепер ваш комп’ютер виявить звукове обладнання на вашому комп’ютері та автоматично встановить драйвери за замовчуванням, присутні на вашому комп’ютері.

- Тепер перевірте, чи це не призводить до різниці. Крім того, перезавантажте машину після встановлення драйверів за замовчуванням.
Рішення 5: Встановлення звукових пристроїв Realtek або High Definition Audio
Багато користувачів повідомляли, що встановлення драйвера High Definition Audio Device замість IDT High Definition Audio CODEC тощо вирішило проблему для них. Ми можемо спробувати це останнє рішення, перш ніж вдаватися до відновлення системи або робити чисту установку.
- Тепер натисніть Windows + X, щоб запустити меню швидкого запуску та виберіть « Диспетчер пристроїв » зі списку доступних опцій.
- Опинившись у диспетчері пристроїв, розгорніть категорію « Контролери звуку, відео та ігор ».
- Клацніть правою кнопкою миші на своєму звуковому пристрої та виберіть « Оновити драйвер ». Тепер з’явиться можливість встановити драйвери автоматично або вручну. Виберіть “ Переглянути на моєму комп’ютері програмне забезпечення драйверів ”.
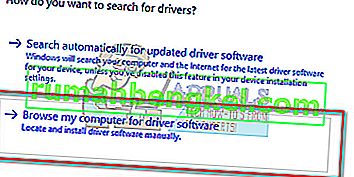
- Тепер виберіть « Дозволити мені вибрати зі списку доступних драйверів на моєму комп’ютері ».
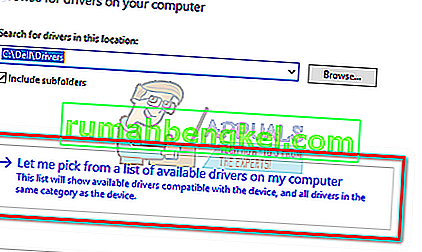
- Зніміть прапорець біля опції " показати сумісне обладнання ", щоб переконатися, що всі результати вказані у вашому списку драйверів. Переміщайтеся між усіма драйверами, доки не знайдете “ High Definition Audio Device ”. Виберіть його та натисніть Далі.
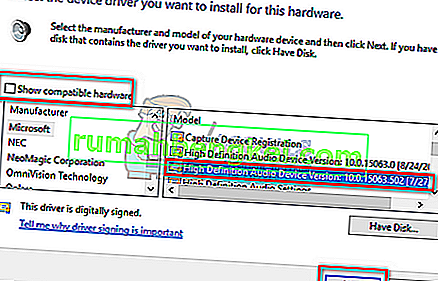
- Дотримуйтесь інструкцій на екрані, щоб завершити встановлення. Перезавантажте комп'ютер і перевірте, чи проблема вирішена.
Примітка. Якщо це не спрацює, спробуйте завантажити драйвери з веб-сайту виробника та встановити їх за допомогою методу, перерахованого вище. У більшості випадків це також вирішило проблему.
Рішення 6: Відновлення з останньої точки відновлення / Чисте встановлення
Якщо всі перераховані вище методи не працюють, нам не залишається іншого вибору, як відновити Windows до останньої точки відновлення. Якщо у вас немає точки відновлення, ви можете встановити чисту версію Windows. Ви можете використовувати утиліту “Belarc”, щоб зберегти всі ваші ліцензії, зробити резервну копію даних за допомогою зовнішнього сховища, а потім виконати чисту установку.
Ось спосіб відновлення Windows з останньої точки відновлення.
- Натисніть Windows + S, щоб запустити рядок пошуку в меню "Пуск". Введіть « відновити » у діалоговому вікні та виберіть першу програму, яка з’явиться в результаті.

- У налаштуваннях відновлення натисніть кнопку Відновлення системи, присутню на початку вікна під вкладкою Захист системи.
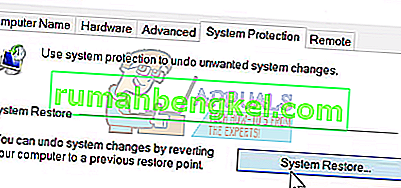
- Тепер майстер відкриє навігацію по всіх етапах відновлення системи. Натисніть Далі та виконайте всі подальші інструкції.

- Тепер виберіть точку відновлення зі списку доступних опцій. Якщо у вас є кілька точок відновлення системи, вони будуть перелічені тут.
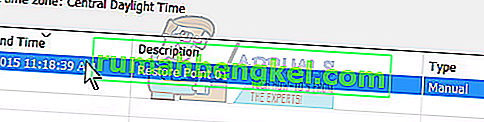
- Тепер Windows востаннє підтвердить ваші дії, перш ніж почнеться процес відновлення системи. Збережіть всю свою роботу та створіть резервні копії важливих файлів про всяк випадок і продовжуйте процес.
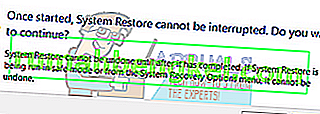
- Після успішного відновлення увійдіть до системи та перевірте, чи виправлена помилка.
Якщо у вас немає точок відновлення, ви можете чисто встановити Windows за допомогою завантажувального носія. Ви перевіряєте нашу статтю про те, як створити завантажувальний носій . Є два шляхи: за допомогою засобу створення медіа від Microsoft та за допомогою Rufus.