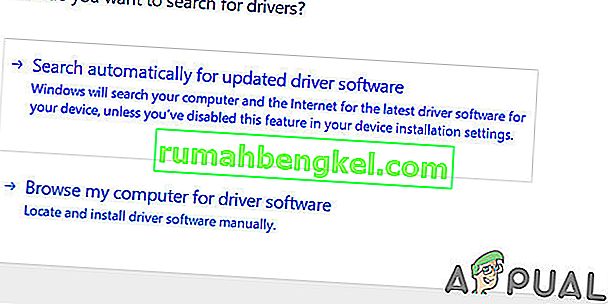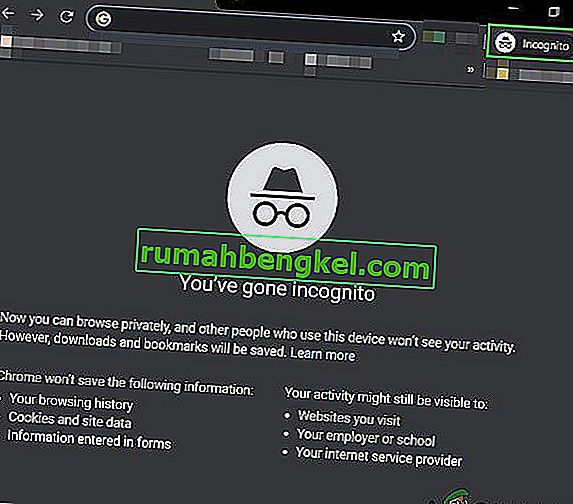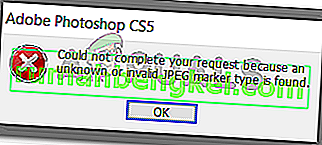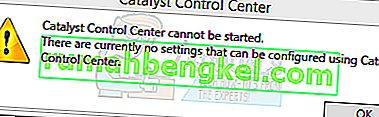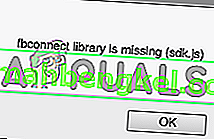Деякі користувачі Windows стикаються з дивною проблемою, коли клавіші WSA та D міняються місцями за допомогою клавіш зі стрілками. Незважаючи на те, що ця проблема не стосується лише певної версії Windows, здебільшого вона повідомляється про Windows 10.
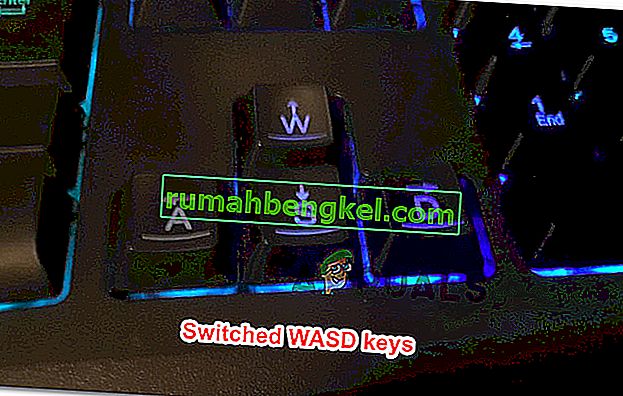
Що спричиняє проблему “WASD та стрілки перемикаються”?
Ми досліджували цю конкретну проблему, переглядаючи різні звіти користувачів та стратегії відновлення, які постраждалі користувачі успішно використовували для вирішення проблеми. На основі наших розслідувань існує кілька досить поширених винуватців, які, як відомо, викликають саме цю проблему:
- Клавіатура не підтримує USB 3.0 - Ця проблема може виникнути, якщо ви використовуєте стару модель клавіатури, яка не була розроблена для роботи з USB 3.0. У цьому випадку проблему вирішить підключення клавіатури до порту USB 2.0.
- Увімкнено альтернативні клавіші - деякі моделі клавіатур включатимуть альтернативні налаштування клавіш, які замінять клавішу WSAD на клавіші зі стрілками в дорозі. Цей параметр може бути викликаний комбінацією клавіш (зазвичай це передбачає використання функціональної клавіші (FN).
Якщо ви зараз намагаєтесь вирішити цю конкретну проблему, ця стаття надасть вам декілька посібників з усунення несправностей. Внизу ви знайдете набір методів - кожен із них підтверджується ефективним принаймні одним користувачем, який намагався вирішити одну і ту ж проблему.
Майте на увазі, що не всі методи, наведені нижче, будуть застосовними до вашого конкретного сценарію, тому переконайтеся, що ви дотримуєтесь методів, наведених нижче, і виключаєте ті, які неможливо відтворити на вашому комп'ютері.
Спосіб 1: Відключення / підключення клавіатури
Для деяких користувачів виправлення було таким простим, як відключення клавіатури, а потім підключення знову. Це підтверджено ефективним для клавіатур середнього та високого класу, які використовують спеціальний драйвер, а не загальний.
Ми радимо підключити клавіатуру до іншого порту USB, щоб змусити вашу ОС знову налаштувати драйвер для іншого порту. Якщо ваша клавіатура раніше була підключена до порту USB 3.0, спробуйте підключити її до порту USB 2.0 і переконайтеся, що у вас все ще спостерігається та сама поведінка.
Примітка: Ви повинні мати можливість ідентифікувати порти USB, щоб це зробити.

Якщо проблема все ще виникає навіть після підключення клавіатури до іншого порту, перейдіть до наступного способу нижче.
Спосіб 2: Вимкнення налаштувань альтернативних клавіш
Інший популярний сценарій, який спричинить цю, мабуть, дивну поведінку - це якщо користувач помилково спрацьовує параметри альтернативних клавіш . Ця функція присутня на багатьох клавіатурах середнього та високого класу (особливо механічних), включаючи Cooler Master, Ajazz, RedDragon та Digital Alliance.
У більшості випадків це налаштування альтернативних клавіш застосовується миттєво і без будь-якого попередження. Це означає, що якщо вам не пощастить натискати потрібні комбінації клавіш (під час гри або іншої діяльності), ви не зможете визначити, що спричинило проблему.
До щастя, на більшості клавіатур, ви можете перемикатися між нормотворчої та налаштування альтернативного ключа, натиснувши поєднання клавіш Fn + W клавіш. Якщо це не спрацює, ось кілька інших комбінацій клавіш, які, як відомо, вимикають налаштування альтернативних клавіш:
- Клавіша FN + Windows
- Натисніть і утримуйте FN + E протягом 5 секунд або більше
- FN + Esc
- FN + ліва клавіша
Якщо цей метод не застосовувався, і ви все ще стикаєтесь з тією ж проблемою, перейдіть до наступного методу нижче.
Спосіб 3: Використання AutoHotkey для переназначення клавіш зі стрілками
Якщо жоден із наведених вище методів не дозволив вирішити цю конкретну проблему, у вас немає іншого вибору, окрім як завантажити утиліту AutoHotKey та використовувати її для запуску сценарію при кожному запуску системи. Це може здатися не найбільш зручним рішенням, але це ефективний спосіб вирішення проблеми при використанні мінімальних системних ресурсів.
Ось короткий посібник із встановлення утиліти Autohotkey та створення сценарію, який переназначить клавіші зі стрілками:
- Відвідайте це посилання ( тут ) і натисніть Завантажити . Потім натисніть Завантажити інсталятор AutoHotkey, щоб розпочати завантаження.
- Відкрийте виконуваний файл встановлення AutoHotKey і дотримуйтесь вказівок на екрані, щоб встановити його на свій комп'ютер. Клацніть на Експрес-інсталяцію, якщо ви хочете пришвидшити процес.
- Після завершення встановлення натисніть кнопку Вийти.
- Клацніть правою кнопкою миші вільний простір на робочому столі, виберіть Створити, а потім виберіть зі списку сценарій AutoHotkey .
- Назвіть щойно створений сценарій як завгодно.
- Клацніть правою кнопкою миші по новоствореному сценарію та виберіть Редагувати сценарій .
- Вставте такий код у щойно створений документ .ahk:
a :: лівий s :: вниз d :: правий w :: вгору q :: Numpad0 c :: a XButton1 :: alt ~ capslock :: Призупинити ~ capslock UP :: Призупинити `:: Призупинити ^! z :: WinSet, Стиль, -0xC40000, WinMove, a,, 0, 0,% A_ScreenWidth,% A_ScreenHeight
- Збережіть код у своєму редакторі коду, а потім закрийте його.
- Двічі клацніть на сценарії, який ви створили раніше, щоб запустити його.
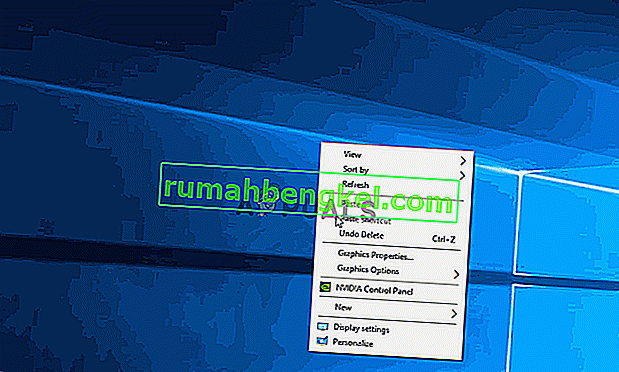
Примітка: Пам'ятайте, що вам потрібно буде запускати сценарій після кожного запуску системи, щоб переконатись, що клавіші повертаються до початкової поведінки.
Метод 4: Запуск засобу вирішення проблем із обладнанням
Можливо, ваш пристрій міг бути вимкнений зі сторони комп’ютера, і це іноді може перешкоджати нормальній роботі клавіатури. Тому на цьому кроці ми будемо запускати апаратний засіб усунення несправностей, щоб автоматично позбутися таких проблем. Для того:
- Натисніть “Windows” + “I”, щоб відкрити системні налаштування.
- У системних налаштуваннях натисніть опцію «Оновлення та безпека», а потім виберіть кнопку «Виправлення неполадок» на лівій панелі.

- Прокрутіть параметри, а потім натисніть кнопку «Клавіатура» .
- Виберіть кнопку « Запустити засіб виправлення неполадок » і дотримуйтесь інструкцій на екрані.
- Перевірте, чи засіб усунення несправностей вирішив проблему.
Спосіб 5: Оновіть драйвери клавіатури
У деяких випадках драйвери клавіатури можуть бути застарілими, через що ця помилка спричинена на вашому комп’ютері. Тому на цьому кроці ми перевіримо, чи є в диспетчері пристроїв доступні оновлення. Для цього:
- Натисніть “Windows” + “R”, щоб запустити підказку про запуск.
- Введіть “devmgmt.msc” і натисніть “Enter”.

- У вікні керування пристроєм розгорніть розділ «Клавіатура» та клацніть правою кнопкою миші драйвер клавіатури.
- Виберіть опцію «Оновити драйвер», а потім натисніть кнопку « Автоматичний пошук оновленого програмного забезпечення драйвера » на наступному екрані.
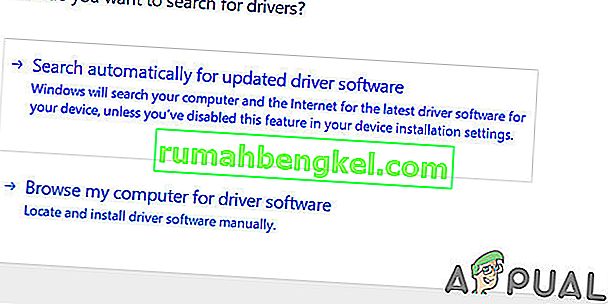
- Зачекайте, поки Windows шукатиме в Інтернеті найновіші драйвери, і перевірте, чи є такі.
- Якщо доступні драйвери, спробуйте встановити їх, дотримуючись інструкцій на екрані.
- Перевірте, чи не вирішило це проблеми з клавіатурою.
Метод 6: Подолання дизайнерських обмежень
Для певних моделей клавіатур обмеження, встановлене виробником, насправді може спричинити проблему. Якщо ви стикаєтеся з цими особливими проблемами під час гри та натискання декількох клавіш, клавіатура може бути вузьким місцем у вашому випадку. Деякі клавіатури розроблені з 3-клавішним дизайном, що означає, що одночасно можна зареєструвати лише 3 клавіші, це може стати основною проблемою, якщо вам потрібно натискати кілька клавіш одночасно. Тому рекомендується вибрати клавіатуру, яка має функцію перекидання клавіші N-Key. Це дозволить більш універсально використовувати клавіатуру.
Крім того, можливо, ви зіткнулися з цією проблемою в браузерній грі. Якщо так, спробуйте зіграти в гру в іншому браузері та перевірте, чи проблема все ще не запускається. Іноді це також може бути прив’язано до браузера, тому розумно позбутися цього.
Метод 7: Виправлення проблеми браузера
Для деяких користувачів ця проблема запускалася в певному браузері, і для більшості саме браузер Google від Google викликав цю проблему в браузерних іграх. Тому на цьому кроці ми будемо вирішувати проблеми з неправильною конфігурацією браузера. Для того:
- Запустіть браузер і відкрийте нову вкладку.
- Одночасно натисніть клавіші “Ctrl” + “Shift” + “N” на клавіатурі, щоб відкрити вкладку анонімного перегляду.
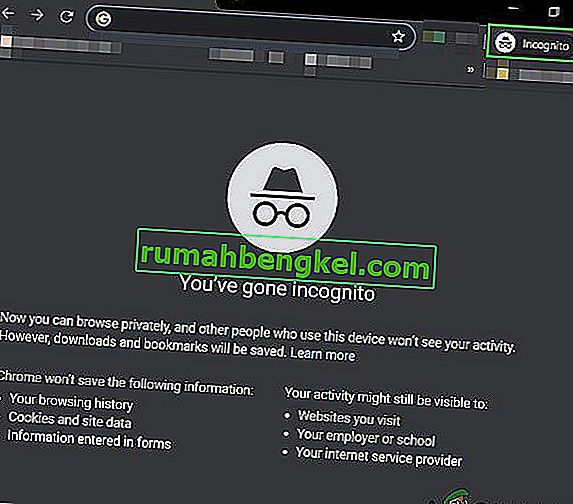
- На вкладці анонімного перегляду запустіть гру, з якою ви стикалися з проблемою.
- Перевірте, чи проблема не зникає.
- Якщо проблему вирішено на вкладці анонімного перегляду, це означає, що розширення браузера спричиняє її на нашому комп’ютері.
- Тому натисніть на «Три крапки» у верхньому правому куті та виберіть «Інші інструменти».
- Клацніть на опцію “Розширення”, і відкриється вкладка менеджера розширень.

- На цій вкладці вимкніть усі розширення та повторіть спробу відтворити гру.
- Таким чином, увімкніть розширення одне за одним і відзначте те, що змушує проблему повернутися.
- Ви можете назавжди вимкнути його або спробувати перевстановити, щоб вирішити цю проблему.
Запропоноване користувачем рішення:
Алекс у розділі коментарів рекомендував одночасно натискати “FN” + “W”, і це вирішило проблему для деяких людей. Не забудьте спробувати.