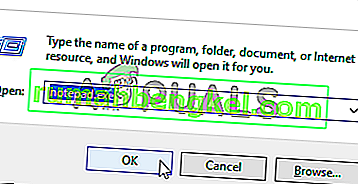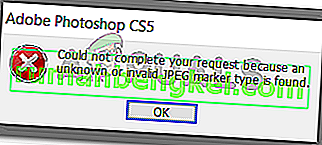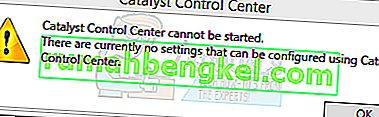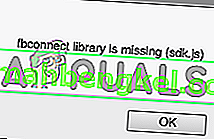Програма Steam Client Bootstrapper не повинна займати багато ресурсів процесора на вашому комп’ютері. Це фонова програма, яка використовується для завантаження та встановлення оновлень або заміни відсутніх файлів. Коли завантажується або встановлюється оновлення, можна сподіватися на більший рівень використання процесора.

Однак користувачі повідомляють, що цей процес забирає ресурси центрального процесора, навіть коли Steam не працює. У деяких випадках це трапляється навіть тоді, коли Steams був повністю закритий. Люди вирішили цю проблему декількома різними методами, тому радимо ознайомитися з ними нижче, крок за кроком!
Що спричиняє проблему з центральним процесором Steam Client Bootstrapper у Windows?
Існує досить багато різних причин, які можуть спричинити цю проблему на вашому ПК з Windows. Ми настійно рекомендуємо ознайомитися зі списком, який ми створили нижче, щоб знайти свій власний сценарій, оскільки це може допомогти вам швидше вирішити проблему!
- Накладання Steam - використання накладання Steam майже завжди є ризиком, оскільки багато ігор стикаються з нестабільністю при використанні цього накладання поряд. Однак, схоже, навіть сам Steam бореться з-за цього накладання, тому обов’язково вимкніть його.
- Різні скіни - зміна обкладинки вашого клієнта Steam може спричинити високу аномалію процесора Steam Client Bootstrapper, тому ми настійно рекомендуємо повернутися до початкової шкіри!
- Вікно за замовчуванням встановлено на Store - якщо ваш клієнт Steam за замовчуванням відкриває вкладку Store, подумайте про те, щоб перемкнути його на Library і перевірити, чи вирішена проблема використання центрального процесора. Це дивне виправлення, але воно спрацювало для багатьох користувачів!
- Red Shell - шпигунське програмне забезпечення - це шпигунське програмне забезпечення раніше встановлювалось поряд з декількома іграми Steam. Незважаючи на те, що проблема з тих пір була вирішена, шпигунське програмне забезпечення, можливо, залишилось, і воно збирає дані, спричиняючи велике використання процесора Steam Client Bootstrapper.
Рішення 1. Вимкніть накладання Steam
У Steam Overlay є щось, що спричиняє велике використання процесора Steam Client Bootstrapper. Користувачі відчули, що використання процесора значно зростає під час запуску гри, і їм вдалося зрозуміти, що винуватцем цього є накладання Steam. Це дивна проблема, оскільки це накладання іноді є досить корисним для ігрових функцій, але ви можете розглянути можливість його відключення для поточної версії Steam.
- Відкрийте Steam , двічі клацнувши його запис на робочому столі або здійснивши пошук у меню «Пуск». Користувачі ОС Windows 10 також можуть шукати його за допомогою Cortana або рядка пошуку, обидва вони поруч із меню «Пуск» у лівій частині панелі завдань!

- Клацніть опцію Steam у меню у верхній частині екрана клієнта та виберіть Налаштування . У вікні Налаштування переконайтеся, що ви перейшли на вкладку В грі та встановили розділ Накладання Steam у верхній частині вікна.

- Зніміть прапорець біля опції Увімкнути накладання Steam під час гри та натисніть кнопку OK внизу вікна, щоб застосувати внесені вами зміни.
- Клацніть на опцію Steam у верхній лівій частині клієнта Steam та оберіть Exit, щоб повністю вийти зі Steam (не просто клацніть кнопку x у верхньому правому куті). Повторно відкрийте Steam, запустіть будь-яку гру на своєму ПК і перевірте, чи проблема з процесором Steam Client Bootstrapper не зникає!
Рішення 2. Змініть обкладинку клієнта на значення за замовчуванням
Повідомлялося, що зміна типового оформлення клієнта спричиняє такі проблеми, як високе використання процесора Steam Client Bootstrapper. Приємно мати іншу шкіру, але краще мати стабільну та функціональну установку Steam. Обов’язково виконайте наведені нижче дії, щоб повернути шкіру клієнта Steam за замовчуванням.
- Відкрийте Steam , двічі клацнувши його запис на робочому столі або здійснивши пошук у меню «Пуск». Користувачі ОС Windows 10 також можуть шукати його за допомогою Cortana або рядка пошуку, обидва вони поруч із меню «Пуск» у лівій частині панелі завдань!

- Клацніть опцію Steam у меню у верхній частині екрана клієнта та виберіть Налаштування . У вікні Налаштування переконайтеся, що ви перейшли на вкладку Інтерфейс і встановіть прапорець Виберіть шкіру, якою ви хочете використовувати Steam (потрібно перезапустити Steam) у верхній частині вікна.

- Клацніть на піктограму зі стрілкою внизу та оберіть опцію “” у меню, яке з’явиться.
- Клацніть на опцію Steam у верхній лівій частині клієнта Steam та оберіть Exit, щоб повністю вийти зі Steam (не просто клацніть кнопку x у верхньому правому куті). Повторно відкрийте Steam, запустіть будь-яку гру на своєму ПК і перевірте, чи проблема з процесором Steam Client Bootstrapper не зникає!
Рішення 3: Змініть улюблене вікно на Бібліотека
Це досить дивна помилка, яка трапляється в Steam. Якщо для вашого вікна за замовчуванням вибрано Store, клієнт Steam Bootstrapper використовує велику кількість потужності процесора. Однак, коли для тієї самої сторінки за замовчуванням встановлено сторінку Бібліотека, використання процесора повертається до звичайного. Це цікава проблема, яку виявили користувачі, тож не забудьте виконати наведені нижче дії, щоб виконати її!
- Відкрийте Steam , двічі клацнувши його запис на робочому столі або здійснивши пошук у меню «Пуск». Користувачі ОС Windows 10 також можуть шукати його за допомогою Cortana або рядка пошуку, обидва вони поруч із меню «Пуск» у лівій частині панелі завдань!

- Клацніть опцію Steam у меню у верхній частині екрана клієнта та виберіть Налаштування . У вікні Налаштування переконайтеся, що ви перейшли на вкладку Інтерфейс та встановили прапорець Вибрати, яке вікно Steam з’являється при запуску програми, а також двічі клацнувши на піктограмі Лоток сповіщень у верхній частині вікна.

- Клацніть піктограму зі стрілкою внизу та виберіть меню Бібліотека з меню, яке з’явиться.
- Клацніть на опцію Steam у верхній лівій частині клієнта Steam та оберіть Exit, щоб повністю вийти зі Steam (не просто клацніть кнопку x у верхньому правому куті). Повторно відкрийте Steam, запустіть будь-яку гру на своєму ПК і перевірте, чи проблема з процесором Steam Client Bootstrapper не зникає!
Рішення 4: Спробуйте скористатися клієнтом Beta Steam
Поки Steam не вирішить проблему новим оновленням, ви можете спробувати скористатися бета-версією клієнта, щоб позбутися проблеми! Він працював для кількох користувачів в Інтернеті, і ми настійно рекомендуємо спробувати цей метод. Відмовитись легко, якщо у вас виникають інші проблеми з бета-клієнтом. Перегляньте кроки нижче
- Переконайтеся, що ви запустили клієнт Steam , двічі клацнувши його на робочому столі або знайшовши його у відкритому меню «Пуск» та натиснувши перший результат.
- Клацніть опцію Steam у меню у верхній частині екрана клієнта та виберіть Налаштування . У вікні Налаштування переконайтеся, що Ви залишаєтесь на вкладці Обліковий запис , і натисніть кнопку Змінити під бета-участю

- Відкриється нове вікно, тому знову перегляньте розділ Бета-участь і натисніть, щоб відкрити спадне меню. Виберіть параметр “ Кандидат клієнта Steam ” та застосуйте внесені зміни.
- Клацніть на опцію Steam у верхній лівій частині клієнта Steam та оберіть Exit, щоб повністю вийти зі Steam (не просто клацніть кнопку x у верхньому правому куті). Повторно відкрийте Steam і перевірте, чи не зникає та сама проблема!
Рішення 5: Перевірте наявність шпигунського програмного забезпечення Red Shell
Шпигунське програмне забезпечення Red Shell відстежує дані на вашому ПК та передає їх третім сторонам. Повідомлялося, що він встановлюється поряд з певними іграми Steam. З тих пір проблема майже повністю вирішена, але трекер, можливо, залишився після встановлення гри. Існує корисний спосіб вирішення проблеми шляхом створення скрипта, який заблокує трекер у файлі "hosts".
- Натисніть кнопку меню «Пуск» і знайдіть « Параметри провідника файлів» . Клацніть на перший варіант, який з’явиться в результаті, щоб відкрити його. Перейдіть на вкладку Вид і переключіть перемикач під опцією Приховані файли та папки, щоб Показати приховані файли, папки та диски . Натисніть кнопку OK, щоб застосувати зміни.

- Відкрийте «Блокнот», шукаючи його після натискання кнопки меню «Пуск» або рядка пошуку безпосередньо біля нього. Ви також можете скористатися комбінацією клавіш Windows + R і ввести "notepad.exe" у поле "Виконати", щоб відкрити Блокнот.
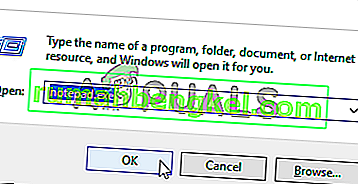
- Скопіюйте та вставте код, показаний нижче:
@Echo off set hostspath =% windir% \ System32 \ drivers \ etc \ hosts echo 0.0.0.0 redshell.io >>% hostspath% echo 0.0.0.0 api.redshell.io >>% hostspath% echo 0.0.0.0 treasuredata. com >>% hostspath% echo 0.0.0.0 api.treasuredata.com >>% hostspath% echo 0.0.0.0 in.treasuredata.com >>% hostspath% echo 0.0.0.0 cdn.rdshll.com >>% hostspath% echo 0.0 .0.0 t.redshell.io >>% hostspath% echo 0.0.0.0 innervate.us >>% hostspath% echo Файл хоста відредаговано. призупинити вихід
- Використовуйте комбінацію клавіш Ctrl + S, щоб зберегти файл. У розділі "Ім'я файлу" просто введіть "script.bat", але переконайтеся, що для параметра Зберегти як тип встановлено значення Усі файли . Збережіть його де завгодно на своєму комп’ютері.

- Знайдіть файл скрипта на своєму ПК, клацніть на ньому правою кнопкою миші та виберіть у контекстному меню, яке з’явиться, параметр Запуск від імені адміністратора. Перевірте, чи проблема не зникла!
Рішення 6: Відремонтуйте службу Steam
Існує корисний виконуваний файл, який використовується для відновлення служби Steam. Це може ефективно зменшити використання центрального процесора Steam Client Bootstrapper, і це допомогло незліченним користувачам вирішити цю проблему. Обов’язково ознайомтесь із цим нижче!
- Використовуйте комбінацію клавіш із логотипом Windows + R, щоб відкрити діалогове вікно Виконати . Введіть команду нижче у діалоговому вікні, що з’явиться, і використовуйте комбінацію клавіш Ctrl + Shift + Enter, щоб надати адміністратору доступ до команди:

"C: \ Program Files (x86) \ Steam \ bin \ SteamService.exe" / відновлення
- Повторно відкрийте Steam і перевірте, чи нормальне використання процесора не повернулося до норми!