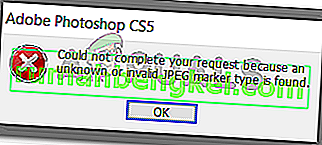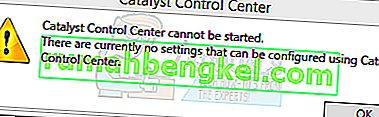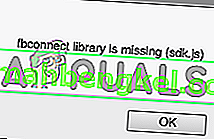Передні аудіороз'єми відносяться до передніх портів для навушників / мікрофона, що є на персональному комп'ютері. Ноутбуки зазвичай мають поодинокі аудіопорти, розташовані збоку або спереду. У цій статті ми поговоримо про настільні комп’ютери персональних комп’ютерів та обговоримо, як виправити передні аудіороз'єми.

Причини, через які передній аудіороз'єм не працює, безпосередньо пов'язані або з драйверами, або з зв'язком між корпусом комп'ютера та материнською платою. Зазвичай ця проблема виправляється простими кроками і не вимагає значного усунення несправностей.
Що призводить до того, що передній аудіороз'єм не працює на ПК?
Як зазначалося раніше, причини того, що передній аудіороз'єм не працює на настільному ПК, досить обмежені. Причини, але не обмежуючись:
- Поганий зв’язок між модулем переднього аудіороз'єму та материнською платою.
- Застарілі звукові драйвери, встановлені на вашому комп'ютері.
- Можливо, потрібний порт не ввімкнено у налаштуваннях звуку.
Ми перерахували рішення у порядку, визначеному складністю та рівнем зустрічальності. Переконайтеся, що ви дотримуєтесь найкращого рішення спочатку і відповідно рухаєтесь вниз.
Рішення 1: Встановлення аудіопристрою за замовчуванням
У найкращому випадку цілком можливо, що в встановлених на вашому комп'ютері драйверах немає нічого поганого, а також зв’язок між материнською платою та аудіороз’ємом належним чином. Звуковий пристрій, що відповідає передньому аудіороз'єму, може бути не встановлено як пристрій за замовчуванням для зв'язку, що може спричинити проблеми. Ми змінимо ці налаштування та перевіримо, чи вирішено проблему.
- Клацніть правою кнопкою миші на піктограмі звуків на панелі завдань і виберіть Звуки .

- Виберіть вкладку Відтворення , клацніть правою кнопкою миші на своєму аудіопристрої та виберіть Встановити як пристрій за замовчуванням . Після того, як ви встановили його належним чином, ви побачите вікно приблизно так, як показано нижче.

- Тепер перевірте, чи правильно працюють передні аудіопорти.
Рішення 2: Увімкнення виявлення
Ще одна проблема, з якою ми зіткнулися, - це те, де виявлення було вимкнено для передньої панелі вашого комп’ютера. Якщо саме виявлення вимкнено, комп’ютер не розпізнає аудіопристрій. Тут ми перейдемо до властивостей аудіороз'єму та ввімкнемо виявлення вручну.
Примітка. Якщо це вже ввімкнено, рекомендуємо вимкнути його, а потім перевірити, чи вирішено проблему.
- Перейдіть на офіційний веб-сайт Realtek для завантаження та завантажте необхідні драйвери для вашого комп’ютера у доступне місце.
- Тепер запустіть установку драйвера та відповідно встановіть драйвери на свій комп’ютер. Можливо, вам буде запропоновано перезапустити. Перш ніж продовжити, перезавантажте комп’ютер належним чином.
- Натисніть Windows + R, введіть “ control ” у діалоговому вікні та натисніть Enter для запуску панелі управління. Виберіть Тип відображення невеликих піктограм у верхній правій частині екрана. Виберіть Realtek HD Audio Manager

- Тепер клацніть піктограму папки у верхній правій частині екрана.

- Після відкриття вікна чек / зніміть опцію Відключити виявлення гнізда на передній панелі .

- Натисніть OK, щоб зберегти зміни та вийти. Тепер перевірте, чи проблема вирішена.
Рішення 3: Перевірка зв’язку між материнською платою та аудіороз’ємом
Якщо обидва вищезазначені методи не працюють, потрібно переконатися, що зв’язок між материнською платою та переднім аудіороз’ємом правильний та підключений. Це трапляється дуже часто у багатьох різних користувачів. Якщо підключення не належне, комп'ютеру здасться, що переднього аудіороз'єму взагалі немає.
- Відкрийте корпус комп'ютера та знайдіть з'єднання між материнською платою та переднім аудіороз'ємом.
- Якщо у вас також є можливість USB на передній панелі вежі, ви побачите аудіо та USB-провід. Переконайтеся, що вони правильно підключені.

- У деяких випадках користувачі також повідомляли, що заднім ходом гнізд, а потім вставляючи їх всередину материнської плати, миттєво вирішується проблема. Переконайтеся, що дроти підключені належним чином.
Примітка. Якщо це не працює для вас, потрібно вирішити проблему, чи працює аудіороз'єм. Якщо це не так, вам потрібно перевірити пайку з'єднань тощо.
Рішення 4: Використання аудіороз'єму ззаду
Якщо всі вищезазначені методи не усувають проблему, спробуйте підключити аудіороз'єм на задній панелі пристрою. Кожен комп'ютер має можливість передніх аудіороз'ємів, але завжди має аудіороз'єми, підключені безпосередньо до материнської плати на задній панелі вежі.

Знайдіть аудіороз'єм, який, ймовірно, має зелений колір (рожевий для мікрофона) і підключіть до нього аудіопристрій. Вони підключатимуться за замовчуванням, і ви зможете без проблем використовувати аудіопристрій.
Рішення 5: Повторна інсталяція звукових драйверів
Ще однією причиною того, чому передній аудіороз'єм на вашому комп'ютері може не працювати, є те, що на вашому комп'ютері встановлені застарілі звукові драйвери. Або це, або самі драйвери корумповані. Оскільки драйвери є основним інтерфейсом, який взаємодіє з вашою ОС, це може спричинити проблеми. Ми оновимо драйвери належним чином і після вимкнення деяких опцій перевіримо, чи проблема вирішена.
- Натисніть Windows + R, введіть “ devmgmt.msc ” у діалоговому вікні та натисніть Enter. Опинившись у диспетчері пристроїв, перейдіть до розкривного меню звукових / звукових пристроїв.
- Виберіть аудіопристрій HD (або те, що встановлено), клацніть на ньому правою кнопкою миші та виберіть Видалити .
- Після видалення пристрою перезавантажте комп’ютер повністю.
- Поверніться до диспетчера пристроїв, і ви помітите, що пристрій буде автоматично переінстальовано за допомогою драйверів за замовчуванням. Якщо цього не сталося, ви можете перейти на веб-сайт виробника звукової карти та встановити звідти найновіші драйвери.
- Після встановлення останніх драйверів перевірте, чи проблему вирішено.