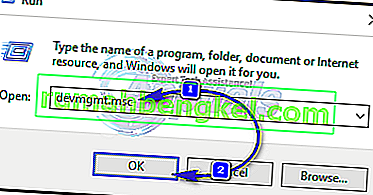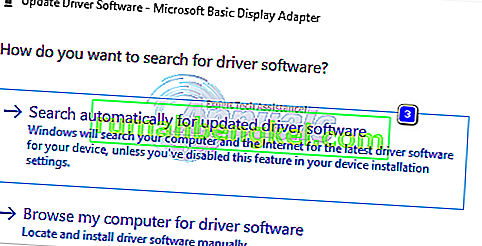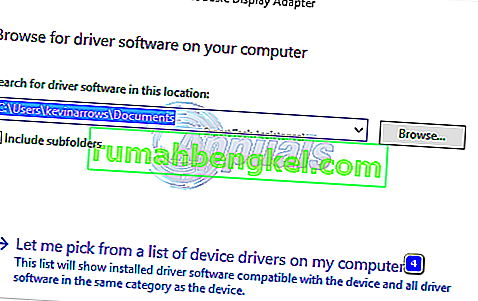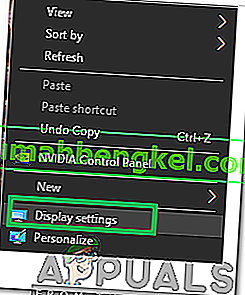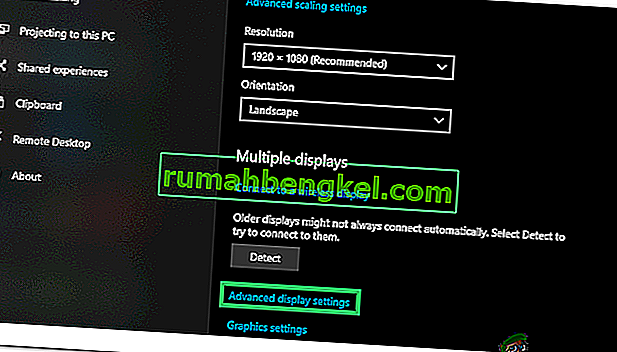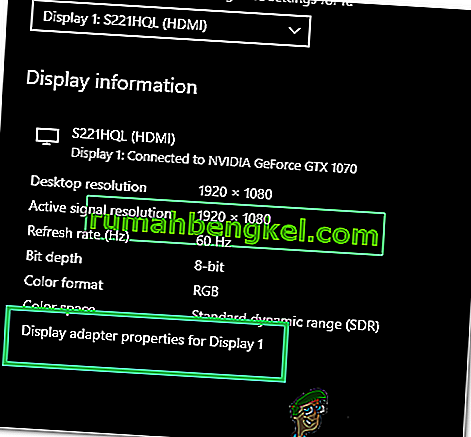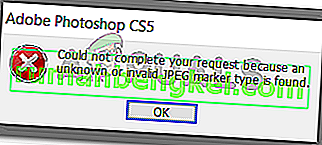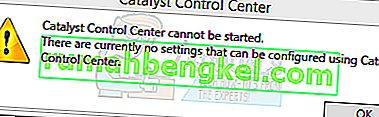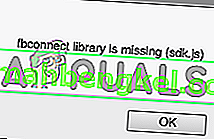Video_tdr_failure (atikmpag.sys) - це помилка синього екрану, спричинена несправним, несумісним або пошкодженим графічним драйвером. Користувачі стикаються з цією помилкою після оновлення системи або після оновлення драйверів. Хороша річ полягає в тому, що цей BSOD надає вам ім'я файлу, яке запускає BSOD, яке вказує, звідки проблема виникла. Як би там не було, швидкий пошук у Google покаже, звідки він походить. Однак ця стаття стосується atikmpag.sys, який є драйвером AMD.
Ця помилка зазвичай починається, якщо Windows запускає автоматичне оновлення, або якщо ви вручну оновили драйвери графіки або якщо ви щойно оновили Windows 8 або 10 до попередньої версії. У всіх випадках це драйвер, і саме це ми усунемо у цьому посібнику.
Якщо ви не можете ввійти в Windows через цю помилку або якщо помилка постійно переривається під час входу, найкраще завантажитися в безпечний режим, де завантажується основний графічний драйвер з мінімальним навантаженням. Ви можете переглянути кроки завантаження Windows у безпечному режимі (тут) та Windows 8 (тут).
Виправлення пошкоджених системних файлів
Завантажте та запустіть Restoro для сканування пошкоджених файлів звідси , якщо виявлено, що файли пошкоджені та відсутні, виправте їх, а потім перевірте, чи вирішує проблему, якщо ні, то виконайте перелічені нижче рішення.
Використовуйте стару версію драйверів AMD
Найновіші драйвери не завжди найкращий спосіб піти. У цьому випадку вони можуть бути причиною цієї помилки. Але ми можемо використовувати стару версію драйвера AMD, яка не спричиняла цієї проблеми.
- Для цього, утримуючи клавішу Windows , і натисніть кнопку R . Введіть devmgmt.msc і натисніть Enter .
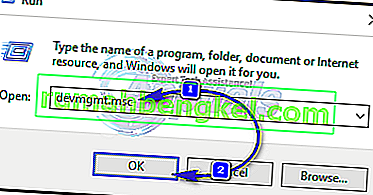
- Двічі клацніть адаптери дисплея та клацніть правою кнопкою миші на адаптері дисплея AMD . Клацніть Оновити програмне забезпечення драйвера . Клацніть на Огляд мого комп'ютера на наявність драйверів .
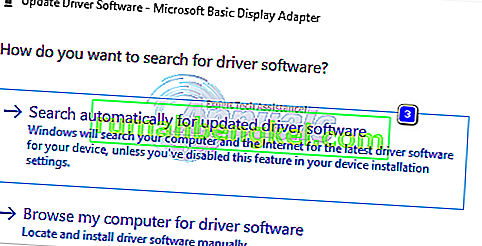
- Потім натисніть Дозволити мені вибрати зі списку драйверів пристроїв на моєму комп'ютері .
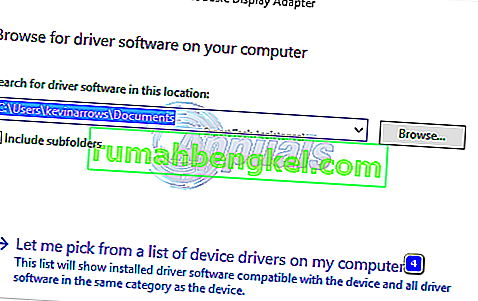
- У розділі Модель виберіть стару версію драйвера AMD. Дата випуску буде написана на всіх них. Потім натисніть Далі . Перезапустіть систему та перевірте, чи проблема не зникає. Далі нам потрібно відключити Microsoft від автоматичного оновлення знову.
- Для Windows 10 - завантажте оновлення Microsoft Hider за цим посиланням. Запусти його. Для Windows 8 / 8.1 перейдіть до Панелі керування -> Оновлення Windows -> Необов’язкові / Очікувані оновлення -> Клацніть правою кнопкою миші та виберіть Приховати .
- Зніміть прапорець для встановлення вашої картки AMD. Перезавантажте та протестуйте. Якщо помилка все-таки виникає, перейдіть до заміни atikmpag.sys
Замініть ATIKMPAG.SYS
У цьому рішенні ми замінимо відповідний файл atikmpag.sys на новий. Якщо під час помилки ви отримуєте файл atikmdag.sys, а потім просто замініть усі файли з іменем atikmpag нижче на atikmdag.
- Утримуючи клавішу Windows , і натисніть R . У діалоговому вікні запуску введіть
C: \ Windows \ System32
- Знайдіть файл із назвою atikmpag.sys і перейменуйте його на atikmpag.sys.bak .
- Потім, утримуючи клавішу Windows , і натисніть R знову. У діалоговому вікні запуску введіть C: \ та натисніть кнопку OK.
- Шукайте папку з назвою ATI. В ATI там буде файл з назвою atikmpag.sy_ . Ви можете здійснити пошук, ввівши його назву у вікні пошуку.
- Знайшовши, скопіюйте цей файл на робочий стіл .
- Утримуючи клавішу Windows , і натисніть X . Натисніть Командний рядок (Адміністратор) .
- У чорному вікні введіть ChDir робочого столу і натисніть Enter .
- Тепер введіть
expand.exe atikmdag.sy_ atikmdag.sys
АБО
розгорнути -r atikmdag.sy_ atikmdag.sys
- Натисніть Enter . Після завершення команди скопіюйте з робочого столу щойно створений файл atikmdag.sys і вставте його в C: \ Windows \ System32.
- Перезапустіть систему, щоб перевірити, чи проблема з’являється зараз.
- Якщо це все одно не спрацює, спробуйте ще раз спробувати метод після чистої інсталяції. Щоб виконати чисту установку, спочатку потрібно повністю видалити наявні драйвери, скориставшись утилітою DDU звідси
Спосіб 4: Оновіть інтегровану графіку та драйвери AMD
З появою Windows 8.1 / 10 із нею народилася купа проблем. Водії - найбільш важливі та постраждалі. Ваш графічний процесор AMD може спричиняти цю проблему самостійно або разом із інтегрованим графічним процесором на материнській платі. Вбудований графічний процесор - це блок обробки графіки, вбудований у вашу материнську плату.
- По-перше, нам доведеться видалити встановлені на даний момент драйвери. Після входу в систему , утримуючи клавішу Windows , і натисніть кнопку R . Введіть devmgmt.msc і натисніть Enter adapters на лівій панелі.

- Двічі клацніть на Адаптери дисплея.

- Клацніть правою кнопкою миші на драйвері відеокарти, що відображається за його назвою.
- Клацніть правою кнопкою миші на своєму адаптері та натисніть Видалити .
- Поставте прапорець Видалити програмне забезпечення драйвера для цього пристрою та натисніть OK.
- Повторіть процес, якщо у вас встановлено більше двох адаптерів дисплея.
- Якщо у вас встановлений Центр керування AMD Catalyst ™ , вам доведеться його також видалити. Тримайте для Windows ключ і натисніть R . У діалоговому вікні запуску введіть appwiz.cpl і натисніть Enter .

- У списку програм знайдіть Центр керування AMD Catalyst ™ . Клацніть правою кнопкою миші та натисніть Видалити . Дотримуйтесь інструкцій на екрані, щоб видалити його.
- Щоб отримати найновіші інтегровані драйвери Intel для вашої системи, ви можете використовувати їх автоматизований інструмент для перевірки останніх оновлень драйверів. Завантажте інструмент звідси. Запусти його.
- Дотримуйтесь інструкцій на екрані, щоб встановити інструмент. Після встановлення натисніть кнопку Запустити, щоб запустити інструмент.
- Натисніть кнопку Почати сканування . Він розпочне пошук драйверів.
- Після сканування він покаже вам усі застарілі або видалені драйвери. Натисніть Встановити, щоб розпочати їх завантаження. Після завантаження натисніть кнопку Встановити, щоб розпочати їх встановлення.
- Після встановлення може знадобитися перезапуск .
- Щоб вручну оновити драйвери, спочатку потрібно знати назву моделі вашої системи. Для цього, утримуючи клавішу Windows , і натисніть кнопку R . Введіть msinfo32 і натисніть Enter . Ваша модель буде поруч із System Model і також запише тип системи, який буде x64 для 64-бітної та x86 для 32-бітної.
- Опинившись на веб-сторінці, перейдіть на сторінку вашої моделі, вказавши модель вашої системи та завантажте та встановіть графічні / відеодрайвери для вашої операційної системи (Windows 10).
- Щоб завантажити програму автоматичного виявлення AMD , натисніть тут. Завантажте файл і запустіть його.
- Він автоматично виявить обладнання AMD для вашої операційної системи. Дотримуйтесь інструкцій на екрані, щоб завантажити та встановити драйвери.
- Щоб вручну отримати останні драйвери, перейдіть на //support.amd.com/en-us/download.
- Прокрутіть вниз до Виберіть драйвер вручну .
- На кроці 1 виберіть графіку для робочого столу, якщо ви використовуєте робочий стіл, і графіку для ноутбуків, якщо ви на ноутбуці.
- Виберіть свою серію графічних процесорів та її точну назву на кроках 2 та 3 відповідно.
- Виберіть 64-розрядну або 32-розрядну версію Windows 10 відповідно до того, що ви зазначили раніше в кроці 2. Потім натисніть кнопку Результати відображення .
Спосіб 5: Пониження до 120 Гц
Герц - це показник частоти оновлення монітора. Іноді, навіть якщо ваш монітор підтримує 144 Гц, він може зіткнутися з проблемами під час роботи з такою частотою оновлення. Тому завжди є гарною ідеєю спробувати знизити частоту оновлення до 120 Гц і перевірити, чи проблема не зникає. Для цього:
- Право - клацніть в будь-якому місці на робочому столі і виберіть « Display Settings «.
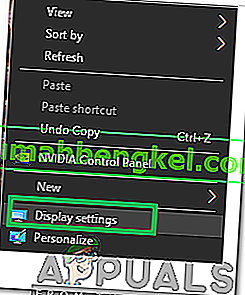
- Клацніть на опцію “ Додаткові параметри дисплея ”.
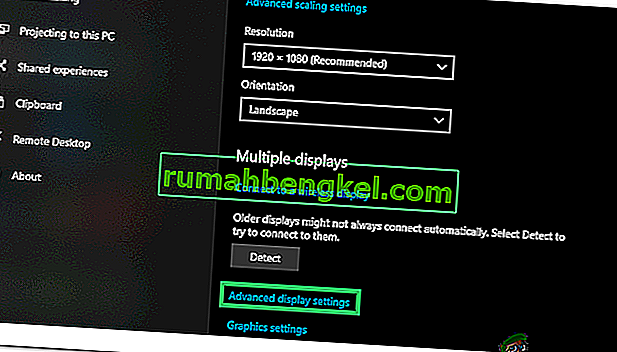
- Виберіть “ Властивості адаптера дисплея для дисплея 1 ” і натисніть на вкладку “ Монітор ” у спливаючому вікні.
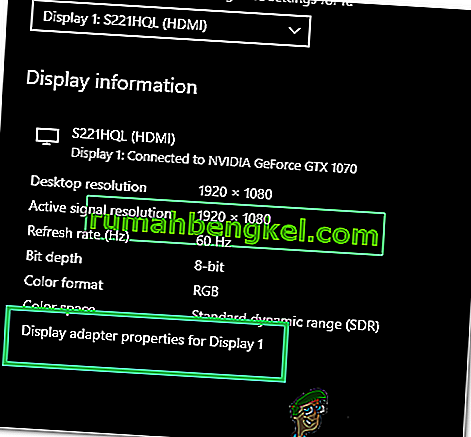
- Клацніть на спадне меню « Частота оновлення екрану » та виберіть з нього « 120 Гц ».
- Натисніть « Застосувати », а потім « ОК ».
У результатах прокрутіть вниз і натисніть Завантажити до Catalyst Software Suite, щоб розпочати завантаження драйверів та програмного забезпечення для управління. Після завантаження запустіть файл і дотримуйтесь інструкцій на екрані, щоб встановити їх.
Метод 6: Змініть режим завантаження Bios на UEFI
У деяких випадках, можливо, ви вибрали неправильний режим запуску з Bios, через який ця проблема запускається на вашому комп’ютері. Тому перезавантажте комп’ютер і залежно від виробника вашої плати натисніть клавішу “DEL” або “F12” для завантаження в Bios, потрапивши в Bios, змініть режим завантаження на UEFI та збережіть зміни. Вийдіть із Bios після збереження змін і перевірте, чи не вирішує це проблему.