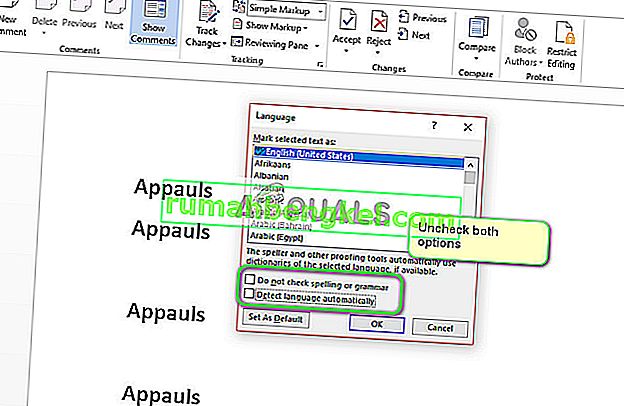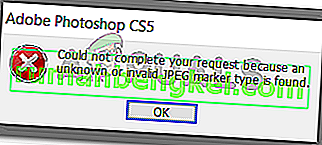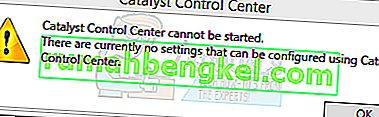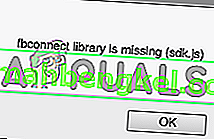Microsoft Word - це текстовий процесор, розроблений Microsoft. Він існує десятки років і є найбільш використовуваним офісним додатком у всьому світі. Він отримує періодичні оновлення від самої Microsoft, орієнтовані на різні проблеми та покращуючи різні функції.
Користувачі, які використовують Microsoft Word, можуть зіткнутися з проблемою, коли редактор не контролює їхні слова. Ця проблема, як правило, не є великою, і її легко виправити, змінивши деякі налаштування. Ми перевіримо різні налаштування. Почніть з першого і рухайтесь вниз.
Рішення 1: Зніміть прапорець біля пункту «Автоматичне визначення мови»
Microsoft Word має функцію, за допомогою якої він автоматично визначає мову, яку ви вводите, і намагається відповідним чином її виправити. Це може бути гарною рисою для багатьох письменників, але це виявилось непослідовним у багатьох випадках. Ми можемо спробувати зняти цей параметр після виділення всього тексту та перевірити, чи це робить трюк. Якщо ви використовуєте звичайну мову, таку як англійська, швидше за все, вам навіть не знадобиться ця функція, щоб бути активною.
- Відкрийте файл слів. Натисніть Ctrl + A, щоб виділити весь текст, і натисніть на вкладку Review (Огляд) у верхній частині екрана.
- Тепер виберіть Мова та виберіть “ Встановити випробувальну мову ”.

- Тепер зніміть прапорець « Не перевіряти орфографію чи граматику » та « Визначити мову автоматично ». Натисніть OK, щоб зберегти зміни.
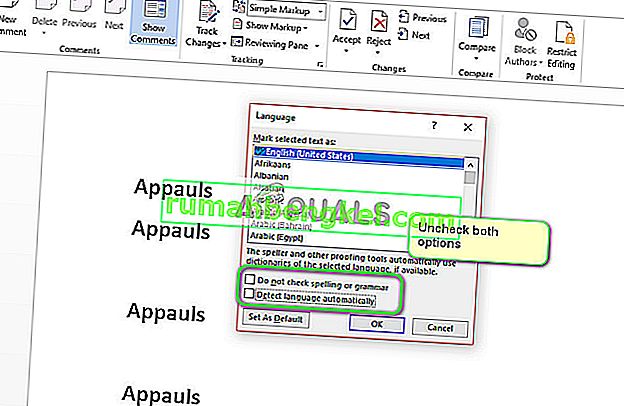
- Тепер перевірте, чи можете ви успішно використовувати перевірку правопису утиліти. Якщо не вдається перезапустити Word, спробуйте ще раз.
Порада: Ви також можете скористатися кнопкою за замовчуванням, коли з’явиться список параметрів.
Рішення 2: Зміна винятків
У цьому редакторі слів також є функція включати винятки з усіх перевірок перевірки та правопису. Це дуже корисно для письменників, які не хочуть перевіряти їх твір, оскільки вони хочуть використовувати у своїх творах “спеціальну” мову. Ви повинні, якщо ваш документ вказаний як виняток. Якщо це так, просто видалення вирішить проблему.
- Виділивши весь текст, натисніть на вкладку Review у верхній частині екрана. Тепер виберіть Мова та натисніть « Мовні налаштування ».

- Тепер натисніть « Виправлення » та перейдіть до кінця параметрів. Тепер зніміть позначки з позначок, тобто « Сховати орфографічні помилки лише в цьому документі » та « Сховати граматичні помилки лише в цьому документі ».

- Натисніть OK, щоб зберегти зміни та вийти. Можливо, вам буде запропоновано перезапустити програму, щоб зміни відбулись. Після перезапуску перевірте, чи вирішена проблема.
Рішення 3. Вимкнення функції "Не перевіряти орфографію чи граматику"
Ще однією функцією, яка присутня в Microsoft Word, є припинення перевірки орфографії чи граматики для кількох слів. Завдяки цьому ви можете переконатися, що редактор слів не виявляє певної помилки в написанні. Це корисно для численних користувачів, оскільки завжди є таке слово, яке вони вирішили ігнорувати. Однак, якщо неправильно налаштовано, це означає, що слово ігнорує всі перевірки правопису. Ми можемо спробувати скасувати ці параметри і перевірити, чи це робить трюк.
- Відкрийте документ. Тепер виберіть конкретне слово, яке не відображається під час перевірки правопису, і натисніть Shift + F1 .
- Тепер натисніть на Мова . З'явиться діалогове вікно, подібне до рішення 1. Переконайтеся, що параметр « Не перевіряти орфографію чи граматику » знятий .

- Натисніть OK, щоб зберегти зміни та вийти. Тепер перевірте, чи вирішено проблему. Якщо цього не сталося, спробуйте перезапустити програму та перевірити ще раз.
Поради:
- Скопіюйте весь текст, відкрийте новий файл слів і вставте його туди. Тепер збережіть файл слова в іншому і відкрийте його знову, щоб перевірити функціональність.
- Переконайтеся, що цього слова немає у власному словнику. Слова в користувацькому словнику автоматично виключаються з перевірки ( Файл> Параметри> Виправлення> Спеціальні словники ).
- Також переконайтеся, що слово не зберігається в іншомовному словнику, який автоматично застосовується до всього або до частини тексту ( вкладка «Огляд»> «Мова»> «Мовні налаштування» ).