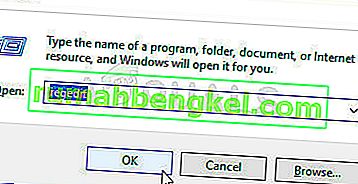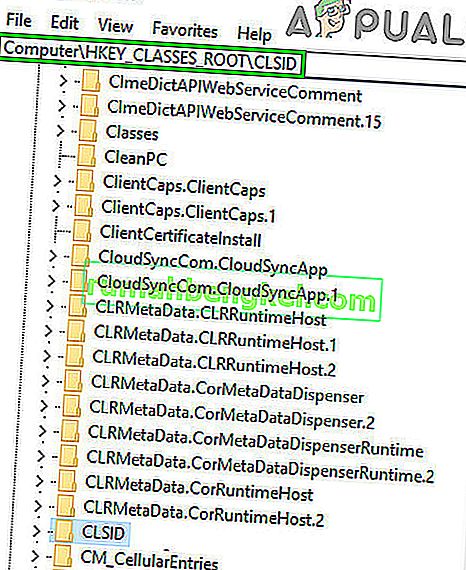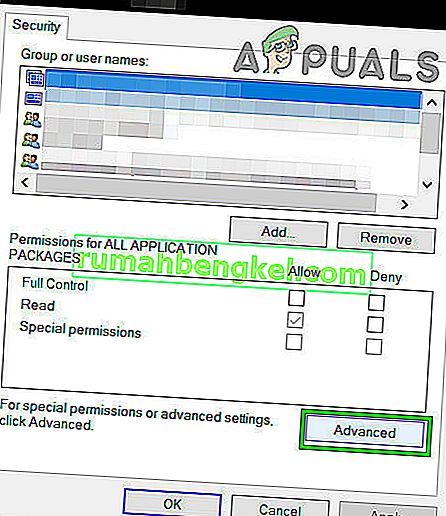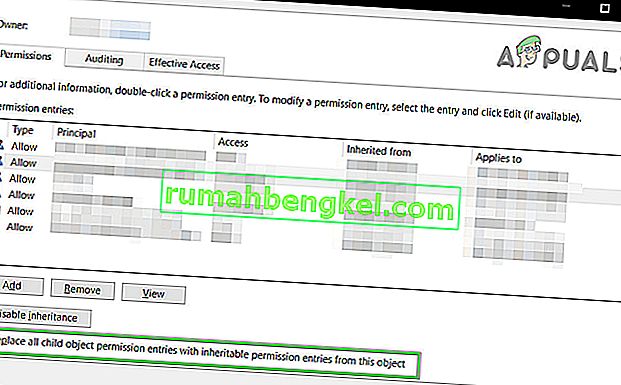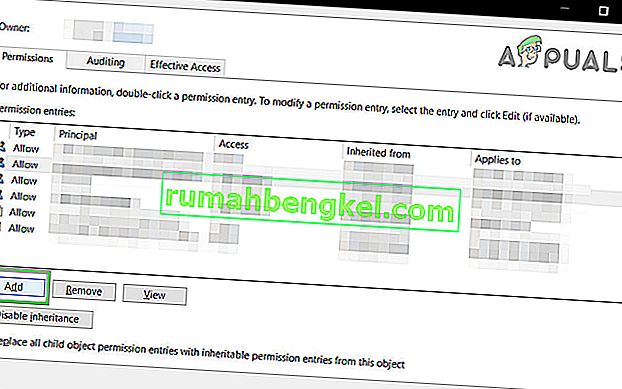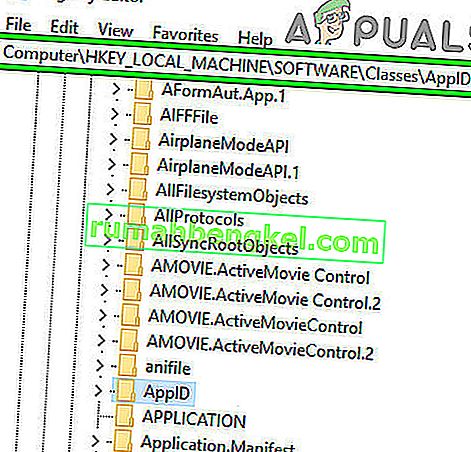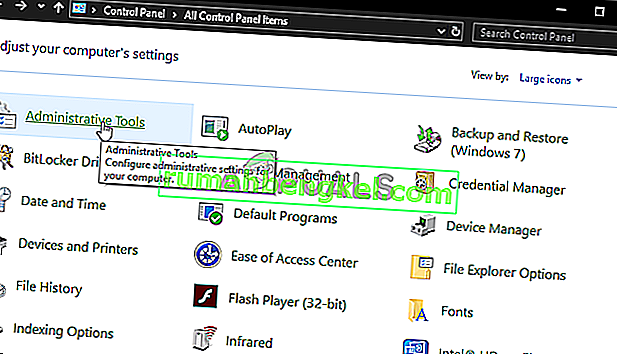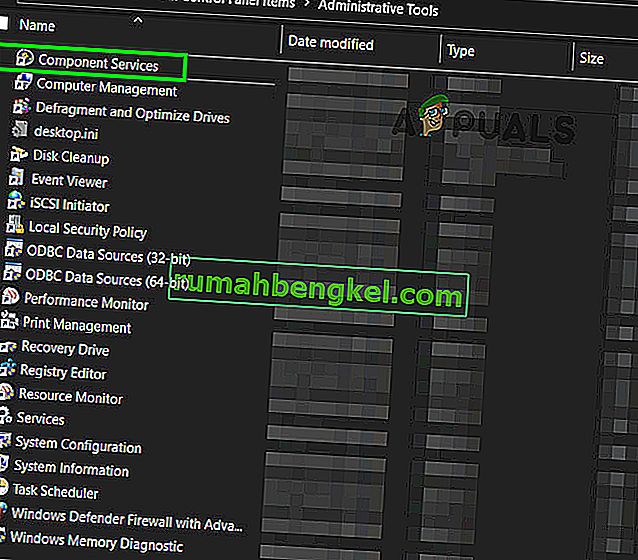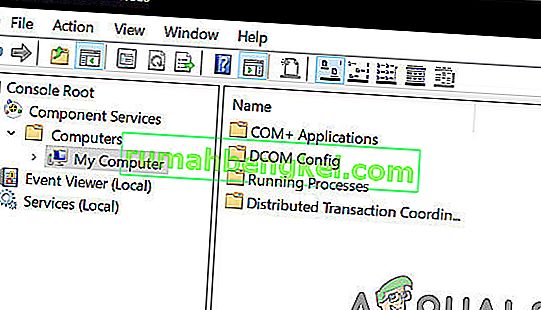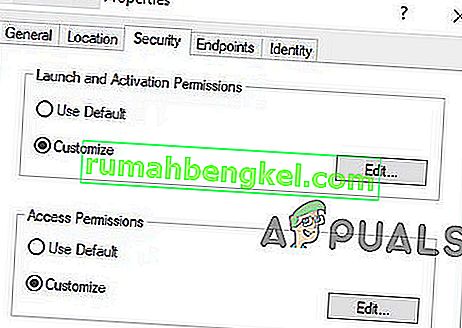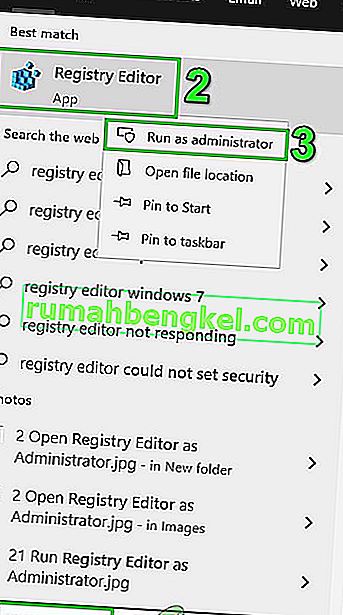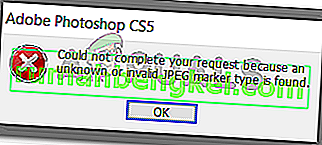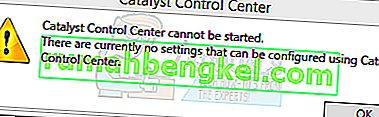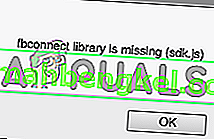Отримання помилки DCOM з ідентифікатором події 10016 означає, що програма намагалася запустити сервер DCOM за допомогою інфраструктури DCOM, але користувач не має необхідних дозволів для цього. Це відома помилка, яка залишилась у старих виданнях Windows, але насправді вона не вирішується при переході на новішу версію ОС, а також спостерігається в Windows 8 і 10.
Ви отримаєте це у вигляді системної помилки , а також отримаєте повідомлення, що містить CLSID та APPID . Ця помилка DCOM може бути абсолютно нешкідливою, але бачити її та постійно мати з нею справу може дратувати.
Але перед тим, як продовжувати процес усунення несправностей, переконайтесь, що джерело живлення вашої системи відповідає позначці та не є несправним. Якщо ви використовуєте будь-який тип розгону (CPU, GPU або RAM), то або опустіть його, або видаліть. Крім того, переконайтесь, що драйвери вашої системи, особливо драйвери графічного процесора, оновлені, а потім перевірте, чи не видалено у вашій системі помилку, про яку йдеться.
Існує рішення, яке, як було доведено, працює для багатьох користувачів, і для цього вам знадобляться CLSID та APPID із повідомлення про помилку, і вам слід виконати дії, наведені нижче.

Спосіб 1. Надайте S достатні дозволи додатку, що спричиняє помилку
CLSID та APPID унікальні для програми - і їх наявність може допомогти вам у визначенні програми, яка викликає проблеми. Навіть якщо ви знаєте, яка програма викликає проблеми, все, що вам потрібно зробити, це надати їй достатні дозволи, щоб вона не створювала проблем щоразу, коли вона їх потребує. Кроки для цього дуже прості.
- Одночасно натисніть клавіші Windows і R на клавіатурі та введіть RegEdit у меню Run (Виконати). Натисніть Enter або натисніть кнопку OK, щоб відкрити редактор реєстру.
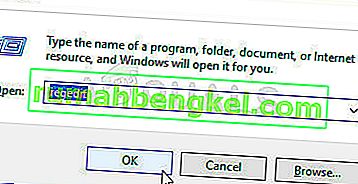
- За допомогою редактора реєстру розгорніть папку HKEY_CLASSES_ROOT та папку CLSID всередині.
- Знайдіть папку з CLSID, яку ви отримали в повідомленні про помилку.
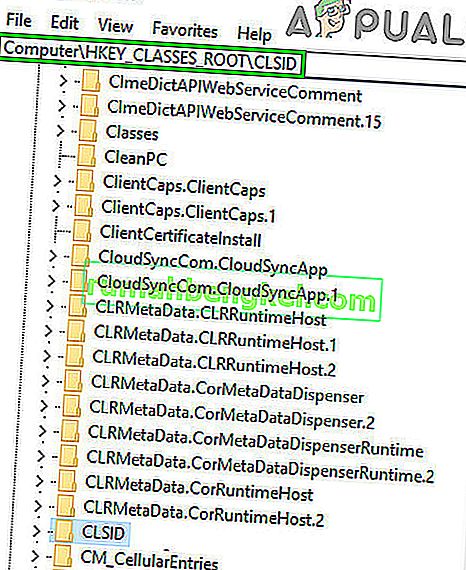
- Тепер клацніть правою кнопкою миші та виберіть « дозволи » та натисніть « Додатково ».
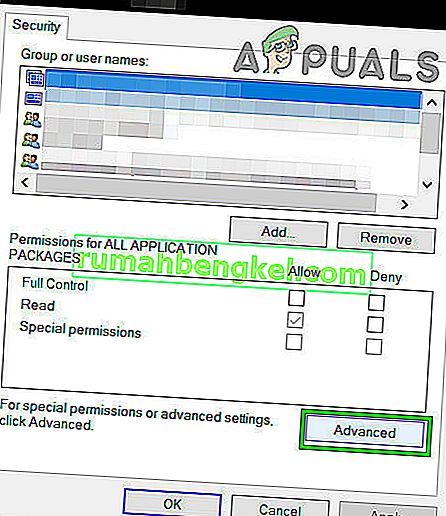
- Клацніть угорі, ви побачите власника - змініть його на групу Адміністратори .
- Унизу вікна власника також виберіть Замінити всі записи дозволу дочірнього об’єкта . Натисніть OK , а потім виберіть Так для попередження про безпеку Windows .
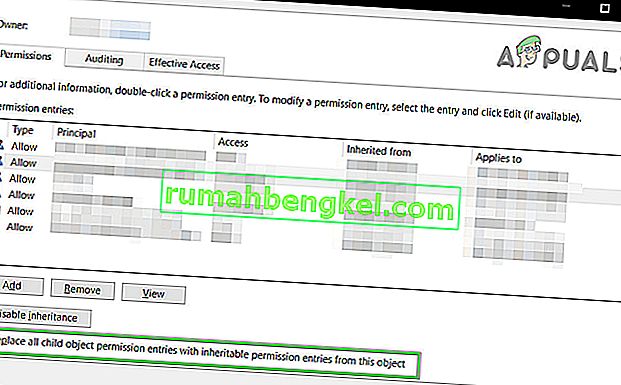
- Повернувшись у головне вікно дозволів, натисніть Додати , введіть Усі та натисніть OK . Знову у головному вікні дозволів, виберіть Усі зі списку користувачів у верхній частині та виберіть Повний контроль у стовпці Дозволити в нижній половині. Клацніть OK.
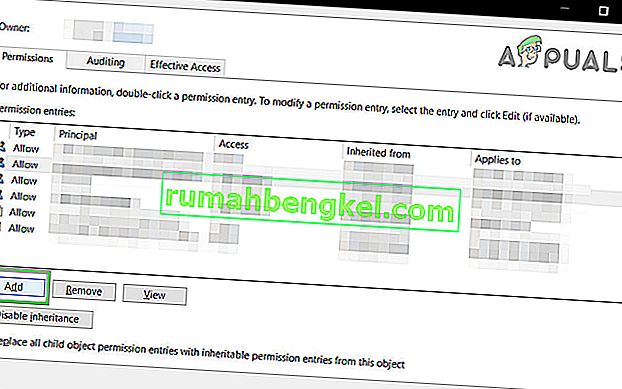
- Застосовуйте повний контроль .
- Закінчивши, розгорніть HKEY_LOCAL_MACHINE Inside, розгорніть ці папки: Програмне забезпечення, потім Класи , а потім AppID .
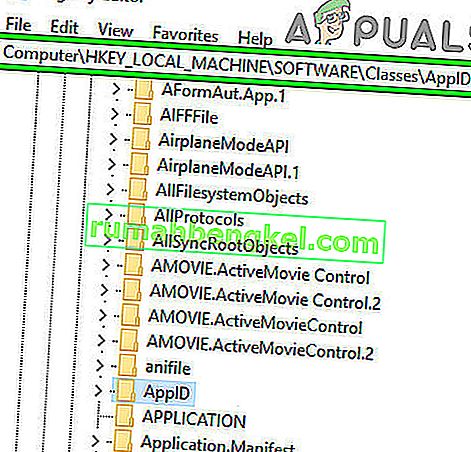
- Перейдіть до папки, яка має той самий APPID, який ви отримали у повідомленні про помилку. Клацніть правою кнопкою миші та виберіть дозволи та виберіть « Додатково ».
- Використовуючи кроки 4–6, надайте додатку достатні дозволи.
- Зверніть увагу, що коли ви переглядаєте папки з CLSID та APPID, ви побачите ключ реєстру з назвою служби, що спричиняє проблему.
- Натисніть клавішу Windows і введіть Панель керування та відкрийте результат, або відкрийте Панель управління в меню «Пуск», залежно від того, яку версію Windows ви використовуєте.

- Перейдіть до перегляду піктограм у верхньому правому куті та відкрийте Адміністративні інструменти.
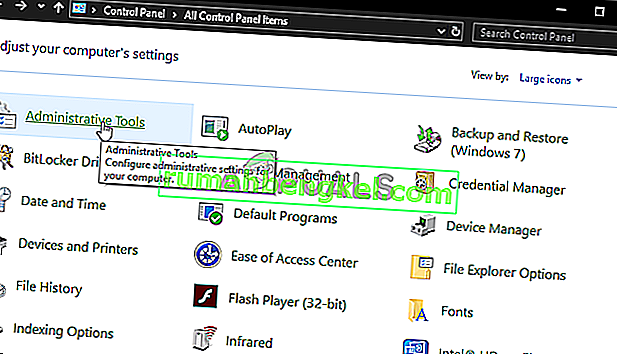
- Відкрийте служби компонентів.
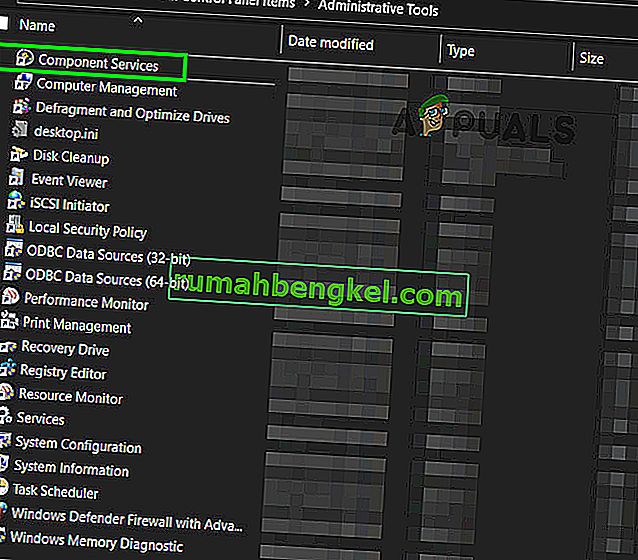
- Клацніть Комп’ютер , а потім Мій комп’ютер.
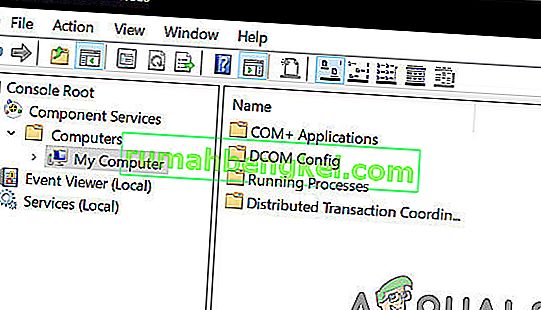
- Тепер нарешті знайдіть службу, яка спричиняє проблему, клацніть правою кнопкою миші та виберіть властивості . Потім перейдіть на вкладку Безпека .
- Якщо дозволи були правильно встановлені в реєстрі, у цьому вікні ви зможете вибрати Налаштувати для всіх трьох категорій (Дозволи на запуск та активацію, Дозволи на доступ та Налаштування). Якщо будь-який із цих елементів сірий, повторіть попередні кроки для встановлення дозволів реєстру, щоб перевірити ці налаштування.
- Після того як було налаштовано Налаштування для всіх трьох категорій, виберіть Редагувати при запуску та дозволі активації.Якщо ви отримали попередження про те, що один або кілька вкладених записів дозволів мають невпізнаний тип, натисніть Видалити . Це просто означає, що для дозволів у реєстрі було встановлено значення, яке не за замовчуванням, що необхідно для завершення виправлення.
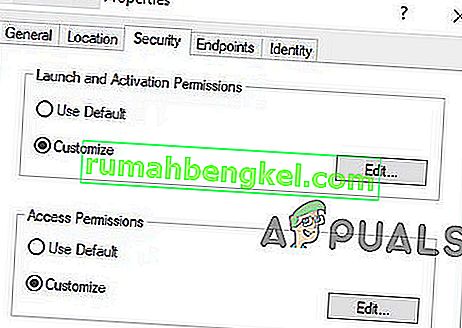
- У новому вікні знайдіть System у списку користувачів вгорі. Якщо він не існує, натисніть Додати . Введіть System та натисніть OK . Виберіть Система зі списку користувачів у вікні. У нижній половині вікна встановіть прапорець у стовпці Дозволити поруч із пунктом Локальний запуск та локальна активація . Натомість ви також можете побачити Локальний доступ , лише переконайтеся, що для цього елемента встановлено прапорець у стовпці Дозволити. Клацніть OK . Повторіть кроки для двох інших елементів, дозволів доступу та дозволів конфігурації .
- Повторіть кроки [пронумеровані] для інших значень ClSID та AppID, перелічених у журналах подій.
- Щоб зміни набули чинності, потрібно виконати перезавантаження після виконання наведених вище кроків.
Хоча це може здатися довгим і виснажливим способом вирішення проблеми, він, як повідомляється, працює для переважної більшості користувачів, які мають цю проблему. Слідкуйте за цим уважно, крок за кроком, і у вас помилка DCOM швидко зникне.
Спосіб 2: Видалення ключів реєстру
Деякі суперечливі ключі реєстру також можуть спричинити цю проблему. Ключі реєстру - це форма двійкових вказівок, яких повинна слідувати система. У вашому реєстрі є кілька ключів реєстру, які, хоча і належать до самої підкатегорії Microsoft, як відомо, викликають проблеми. Видалення цих ключів може вирішити проблему.
Попередження : Зміна реєстру системи потребує технічної експертизи, і якщо це буде зроблено неправильно, ви можете пошкодити свою систему до ремонту, тому продовжуйте на свій страх і ризик. Крім того, не забудьте створити резервну копію реєстру, якщо збираєтеся внести зміни до реєстру.
- Натисніть кнопку Windows і у вікні пошуку введіть Редактор реєстру . Тепер у показаних результатах клацніть правою кнопкою миші на Редакторі реєстру та натисніть « Запустити від імені адміністратора ».
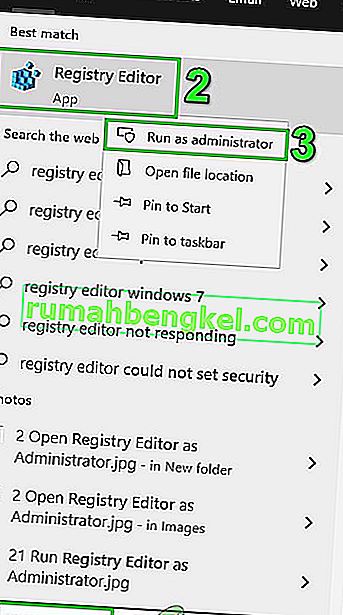
- Перейдіть до наступної клавіші:
HKEY_LOCAL_MACHINE \ SOFTWARE \ Microsoft \ Ole
- Тепер видаліть наступні клавіші
1. DefaultAccessPermission 2. DefaultLaunchPermission 3. MachineAccessRestriction 4. MachineLaunchRestriction
- Збережіть зміни та перезапустіть систему.
- Після видалення вищезазначених ключів з реєстру для системи будуть записані дозволи за замовчуванням. Як результат, програми, які потребують доступу до сервера DCOM, матимуть до нього доступ.