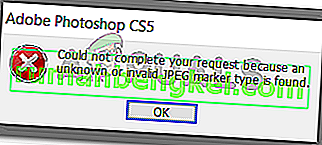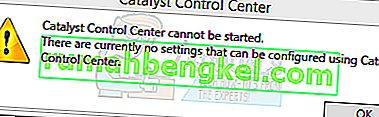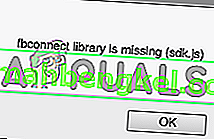Помилка тестового відтворення сигналу є питанням , який говорить вам , що є проблема між Windows і звуковим пристроєм ваш комп'ютер використовує. Це повідомлення з’являється як повідомлення про помилку, якщо у вас немає звуку, і ви намагаєтесь перевірити, чи працює ваш звуковий пристрій. Це відповідь, яку ви отримаєте від Windows.
Ця проблема з’являється для багатьох користувачів ОС Windows від Microsoft і стосується багатьох її версій. Відсутність звуку - це те, чого не повинен відчувати жоден користувач комп’ютера, оскільки це одна з важливих речей, яку повинен робити комп’ютер.
Хоча деякі повідомлення на форумі можуть навести вас на думку, що це проблема апаратного забезпечення, насправді це не так. Для вирішення цієї проблеми за допомогою програмного забезпечення можна зробити декілька речей, тому, будь ласка, читайте далі, щоб дізнатись, як можна позбутися цієї проблеми та повернути звук.

Спосіб 1. Перезапустіть Windows Audio
Це перше можливе рішення і найшвидше з можливих. Однак є кілька користувачів, які повідомили, що це працює лише тимчасово, і проблема через деякий час повернулася.
- Одночасно натисніть клавіші Windows і R на клавіатурі, щоб відкрити вікно запуску . У полі Відкрити введіть services.msc і натисніть клавішу Enter або натисніть кнопку OK.
- У вікні Служби прокрутіть список, поки не знайдете службу Windows Audio . Перезапустіть його, натиснувши кнопку Перезапустити на верхній панелі інструментів. Закрийте вікно "Служби", і ви повинні повернути звук.

Спосіб 2: Запустіть sfc / scannow із підвищеного командного рядка
Якщо попередній метод не працював, запуск повного сканування системи може повернути ваш звук назад.
- Відкрийте меню « Пуск », натиснувши клавішу Windows на клавіатурі, і введіть cmd. Клацніть результат правою кнопкою миші та виберіть Запуск від імені адміністратора. Це відкриє командний рядок підвищеного рівня.
- У командному рядку з підвищеними можливостями введіть sfc / scannow і натисніть Enter. Дочекайтеся завершення сканування, не переривайте його. Перезавантажте пристрій, коли це буде зроблено.

Спосіб 3: Вимкніть усі вдосконалення
Це ще один метод, який, як повідомляється, працює для певної кількості користувачів, тому, якщо попередні два не допомогли, ви можете спробувати.
- У меню « Пуск » на комп’ютері введіть « Панель управління» та відкрийте результат.
- Перейдіть до перегляду « Великі піктограми» або « Малі піктограми», що зручніше, та знайдіть звук. Відкрийте його подвійним клацанням .
- Виберіть колонки , клацнувши на них. Натисніть кнопку Властивості внизу.
- Перейдіть на вкладку Додатки та вимкніть усі вдосконалення та звукові ефекти. Натисніть Застосувати, а потім OK, щоб зберегти налаштування, і все повинно повернутися до звичного стану.

Спосіб 4. Видалення оновлення KB974571 (Windows 7)
Багато користувачів Windows 7 повідомили, що оновлення KB974571 стало причиною цієї проблеми для них, і, отже, видалення вручну повернуло їх звук.
- Відкрийте Панель керування, дотримуючись кроків, описаних у попередньому методі, і знову перейдіть до подання Піктограми . Знайдіть програми та функції та відкрийте їх.
- У вікні Програми та функції у верхньому лівому куті ви побачите посилання Переглянути встановлені оновлення , клацніть на ньому.
- Знайдіть оновлення KB974571 і натисніть його. Виберіть Видалити на панелі інструментів, щоб видалити його. Зверніть увагу, що, можливо, вам доведеться перезавантажити комп’ютер до закінчення процесу, тому обов’язково збережіть свою роботу. Зачекайте, поки процес закінчиться.
Спосіб 5: Встановіть драйвер аудіопристрою високої чіткості
Це повністю робочий драйвер, і його встановлення може вирішити багато проблем - цей є одним із них.
- Відкрийте диспетчер пристроїв , натиснувши клавішу Windows на клавіатурі та набравши диспетчер пристроїв, а потім відкрийте результат.
- Розгорніть контролери звуку, відео та ігор та виберіть поточний драйвер звуку. На вкладці Дія виберіть Оновити програмне забезпечення драйвера… .
- Клацніть на Огляд програмного забезпечення драйверів на моєму комп’ютері , а потім Дайте мені вибрати зі списку драйверів пристроїв на моєму комп’ютері.
- Зі списку виберіть драйвер аудіопристрою високої чіткості та натисніть Далі. Клацніть Так, якщо ви отримаєте запит на керування обліковим записом користувача . Дочекайтеся завершення роботи майстра та перезавантажте пристрій.
- Якщо драйвер недоступний, відвідайте веб-сайт виробника та завантажте драйвер (останній) для вашої звукової карти.
Метод 6: Додайте локальну службу до локальних користувачів та груп
Хоча це може здатися абсолютно не пов’язаним із проблемою звуку, насправді це допомогло великій кількості користувачів.
- Клацніть правою кнопкою миші Цей ПК або Мій комп’ютер, залежно від того, яку версію Windows ви маєте, та виберіть зі спадного меню пункт Керування .
- Праворуч ви побачите розділ "Інструменти системи ". Двічі клацніть Місцеві користувачі та групи та виберіть Групи під ними.
- Клацніть правою кнопкою миші в списку посеред вікна " Адміністратори" та виберіть " Додати до групи" зі спадного меню.
- Натисніть Додати, потім Додатково , а потім Знайти зараз. Двічі клацніть Місцева служба та натисніть OK. У списку ви побачите NT Authority \ Local Service , натисніть кнопку OK. Закрийте вікно керування комп'ютером і перезавантажте пристрій. Вашу проблему слід вирішити.

Як згадувалося на початку, відсутність звуку на комп’ютері - це величезна справа, і з цим миритися не доведеться. Однак, на щастя, існує цілий ряд можливих виправлень цієї проблеми, і всі вони, як повідомляється, працюють з різними користувачами, і ви напевно вирішите свою проблему, якщо будете слідувати методам, викладеним у посібнику.