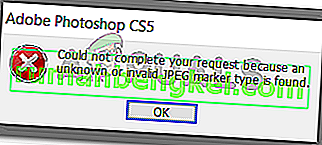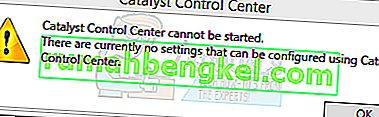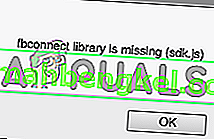Ніщо не страшніше, ніж отримання помилки до того, як ваш комп’ютер навіть повністю ввімкнеться. У цьому конкретному випадку користувачі повідомляють про отримання повідомлення LogonUI.exe - Помилка програми на екрані входу. Серйозність помилки така, що користувач не може натиснути що-небудь на екрані журналу, і єдиною можливістю є примусове вимкнення комп’ютера, що робить комп’ютер марним.
LogonUI - це програма для Windows, яка відповідає за інтерфейс, який ви бачите в журналі на екрані. Ця помилка, яку ви отримуєте, вказує на те, що або сам файл Logonui.exe пошкоджений, або інша програма втручається і змушує LogonUI давати такі результати.
Наш посібник нижче розгляне обидві сторони проблеми, а також інші ймовірні причини цієї помилки.
Повідомляється, що KB3097877 також спричиняє цю проблему. Якщо професіонали можуть віддалено підключатися та виконувати інструкції на основі командного рядка, видаліть оновлення KB3097877 віддалено, використовуючи таку команду:
wusa / видалити / kb: 3097877 / тихо
Рішення 1. Запустіть відновлення DISM
Ця помилка може виникнути, якщо програма LogonUI на вашому комп'ютері несправна. Щоб його відновити, нам доведеться увійти в безпечний режим за допомогою командного рядка .
Для цього увімкніть систему, а потім примусово вимкніть комп’ютер, коли він досягне логотипу Windows . Повторіть ці кроки від 4 до 5 разів, і в якийсь момент ви отримаєте Підготовка до автоматичного відновлення під логотипом Windows. Нехай це працює цього разу.
На екрані автоматичного відновлення натисніть Додаткові параметри > Виправлення неполадок > Додаткові параметри > Командний рядок .
Відкриється командний рядок із чорним вікном. У ньому наберіть Dism / Online / Cleanup-Image / RestoreHealth і натисніть Enter .
Windows відновить будь-який системний файл, який він визнає пошкодженим.
Після завершення процесу перевірте, чи вирішено проблему. Якщо ні, можливо, вам доведеться відновити системні файли з інсталяційного носія.
Для цього створіть інсталяційний носій, дотримуючись методу 5 у нашому посібнику тут, і коли ви перейдете до Додаткових параметрів , виберіть Безпечний режим із командним рядком .
Тепер ваш комп’ютер завантажиться в безпечний режим із вікном командного рядка.
По-перше, вам доведеться підтвердити букву диска вставленого носія встановлення. Щоб це знайти, у чорному вікні введіть D: і натисніть Enter . Якщо у списку, який з’явиться, ви бачите такі папки, як завантаження, efi, джерела , то це інсталяційний носій.
Якщо ні, натисніть E: і натисніть Enter і перевірте назви папок. Продовжуйте перевіряти букви дисків і запишіть букву диска, на якій знаходяться ці папки. У цьому керівництві ми будемо вважати , що це буква диска E: .
Тепер введіть Dism / Image: C: \ / Cleanup-Image / RestoreHealth /Source:wim:D:\Sources\Install.wim:1 / limitaccess і натисніть Enter .
Після завершення процесу перезавантажте комп’ютер. Проблема повинна бути знищена зараз. Якщо ні, переходьте до наступного рішення.
Рішення 2. Видаліть FastAccess або інші подібні програми безпеки
Якщо ви встановили програми для розпізнавання обличчя, такі як FastAccess, їх несумісність із Windows 10 може спричинити цю проблему.
Для цього увімкніть систему, а потім примусово вимкніть комп’ютер, коли він досягне логотипу Windows. Повторіть ці кроки від 4 до 5 разів, і в якийсь момент ви отримаєте Підготовка до автоматичного відновлення під логотипом Windows . Нехай це працює цього разу.
На екрані автоматичного відновлення натисніть Додаткові параметри > Виправлення неполадок > Додаткові параметри > Налаштування запуску
Клацніть Перезапустити.
Після перезапуску, коли дійдете до екрана Параметри запуску, натисніть F4 для безпечного режиму .
Після того, як ви увійти, Натисніть і утримуйте на клавішу Windows , і натисніть R . Введіть appwiz.cpl і натисніть Enter . Знайдіть FastAccess або будь-яку подібну програму безпеки . Клацніть правою кнопкою миші та натисніть Видалити .
Якщо помилка LogonUI також з’являється в безпечному режимі, відключаючи можливість входу, перейдіть до командного рядка, використовуючи інструкції з рішення 1 .
У вікнах командного рядка введіть ren “C: \ Program Files” “Program Files-old” та натисніть Enter .
Тепер введіть ren “C: \ Program Files (x86)” “Program Files (x86) -old” і натисніть Enter . Не потрібно хвилюватися, навіть якщо це призводить до помилки. Все одно продовжуйте.
Тепер перезавантажте комп’ютер і ввійдіть у звичайний режим.
Відкрийте диск С і видалити -Старий з імен в Program Files і Program Files (x86) папку.
Тепер, Натисніть і утримуйте в Windows , ключ і натисніть R . Введіть appwiz.cpl і натисніть Enter . Знайдіть FastAccess або будь-яку подібну програму безпеки, яка виглядає підозрілою. Клацніть правою кнопкою миші та натисніть Видалити .
Тепер перезапустіть систему та перевірте.
Рішення 3. Вимкніть адаптер графічної карти
Тимчасова проблема з вашим графічним адаптером також може змусити програму LogonUI реагувати так. Щоб виправити це, ми вимкнемо графічний адаптер у безпечному режимі, а потім оновимо та ввімкнемо його нормальний режим.
Завантажте в безпечний режим , дотримуючись нашого посібника тут.
Після входу в безпечний режим, Натисніть і утримання Windows , ключ і натисніть R . Введіть devmgmt.msc і натисніть Enter .
У вікні пристрою керування пристроєм розгорніть адаптери дисплея та клацніть правою кнопкою миші на пристрої під ним. Клацніть Вимкнути .
Перезапустіть систему, і ви зможете нормально входити в систему.
Тепер аналогічним чином увімкніть пристрій через Диспетчер пристроїв .
Клацніть правою кнопкою миші на пристрої та натисніть Оновити програмне забезпечення драйвера .
В Оновіть Windows натисніть Автоматичний пошук оновленого програмного забезпечення драйвера .
Він автоматично здійснить пошук та встановить оновлені драйвери, якщо такі є. Також перевірте на веб-сайті виробника графічної карти найновіші драйвери для Windows 10.