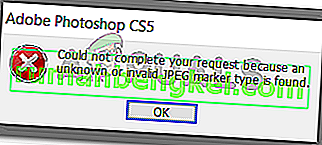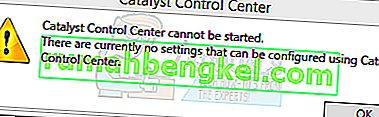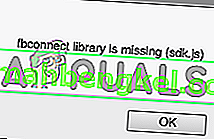Той, хто хоч трохи знає про операційну систему Windows, знає, наскільки крихкою та делікатною вона може бути. Возиння навіть з найменшими системними файлами або базікання навіть із найважливішими ключами реєстру може призвести до того, що важливі системні функції та функції перестануть працювати і навіть перестануть працювати взагалі. Це стосується всіх версій ОС Windows, включаючи Windows 10. У папці C: \ Windows \ Users є папка з іменем AppData . AppData папка в основному містить всі збережені дані для встановлених програм і додатків, а також встановлених параметрів і налаштувань для кожного користувача , який має обліковий запис на комп'ютері , про який йде мова.
AppData папка не обов'язково містить файли «системи». Однак будь-яким чином редагування або зміна папки AppData - навіть її копіювання (копіювання, не переміщення) - в інше місце може призвести до величезної кількості різних проблем. Однією з найпоширеніших проблем, яка може бути викликана возитися з папкою AppData та її вмістом, є кнопка Налаштувати… для області сповіщень Windows 10 (до якої можна перейти, клацнувши правою кнопкою миші на порожньому місці в Windows 10 панелі завдань і натискання на Властивості ) взагалі перестає працювати. Щоразу, коли користувач, на якого впливає ця проблема, натискає Налаштувати… , вони отримують повідомлення про помилку із повідомленням:

Цей файл не має програми, пов’язаної з ним для виконання цієї дії. Будь ласка, встановіть програму або, якщо вона вже встановлена, створіть асоціацію на панелі керування Програмами за замовчуванням.
- У Explorer.exe цей файл не має програми, пов’язаної з ним для виконання цієї дії: Ця проблема зазвичай виникає там, де у вашому провіднику файлів у Windows виявляється пошкодження, що стримує Windows від відкриття каталогів.
- Цей файл не має програми, пов'язаної з ним для виконання цієї дії JPEG: Ця помилка виникає, коли комп'ютер не може визначити, яку програму використовувати для відкриття файлу зображення JPEG.
- Окрім форматів файлів JPEG, існує також кілька інших форматів файлів, які також можуть спричинити проблему, такі як Excel, DVD, .zip тощо. Для всіх випадків дотримуйтесь наведених нижче рішень.
Більшість користувачів Windows 10, на яких постраждала ця проблема, отримують одне і те ж повідомлення про помилку, коли вони клацають правою кнопкою миші на порожньому місці на своєму робочому столі та натискають Параметри дисплея або Персоналізація в отриманому контекстному меню. Недоступність як параметрів дисплея, так і меню Персоналізація ще більше додає ваги цій проблемі, переходячи від проблеми, яку більшість постраждалих користувачів могли б ігнорувати, до проблеми, яку просто потрібно негайно виправити.
Рішення 1. Відновлення типів розширень файлів за замовчуванням
Помилка «цей файл не має програми, пов’язаної з ним для виконання своїх дій», головним чином, пов’язана з випадком, коли операційна система не може вибрати або вибрати програму для відкриття чи виконання дій над файлом. В першу чергу це відбувається, коли ви змінюєте розширення файлу на інше, а не за замовчуванням.
Ми скинемо розширення всіх типів файлів і перевіримо, чи вирішить це проблему.
- Натисніть Windows + S, введіть у діалоговому вікні " виберіть програму за замовчуванням для кожного типу файлу " та відкрийте програму "Налаштування".

- Виберіть тип файлу, у якого виникла проблема, клацніть на список програм і виберіть програму за замовчуванням . Ви також можете пограти і спробувати використати іншу програму, щоб відкрити розширення файлу, і спробувати відкрити або виконати операції знову над ним.

Якщо це виявляється нудним, перейдіть до Налаштування> Програми та функції> Програми за замовчуванням та натисніть Скинути, щоб скинути всі рекомендовані Microsoft за замовчуванням.
Рішення 2. Використання виправлення Microsoft
Іншим обхідним способом, який працює для користувачів, було використання виправлення Microsoft для виправлення проблем із файлами та папками Windows. Це виправлення призначене для сканування параметрів реєстру та групової політики та перевірки наявності розбіжностей. Якщо вони є, ви можете легко відновити їх за допомогою цього виправлення, і програма знову зробить речі працездатними.
- Перейдіть на офіційний веб-сайт Microsoft і завантажте виправлення .

- Після завантаження виправлення запустіть його, перезапустіть комп’ютер та спробуйте отримати доступ до файлу, який видав вам проблему, або оперувати ним.
Рішення 3. Перехід вашого облікового запису до групи адміністраторів
Інша справа, яку слід спробувати, перш ніж вдаватися до відновлення системи, - це перевести свій обліковий запис в адміністративну групу, де ви матимете всі привілеї. Можливо, трапляються випадки, коли ви не можете оперувати файлом, оскільки не маєте належних привілеїв.
- Натисніть Windows + R, введіть “ lusrmgr.msc ” у діалоговому вікні та натисніть Enter.
- Клацніть на Групи та виберіть Адміністратори . З’явиться інше вікно із переліком усіх адміністраторів на вашому комп’ютері. Клацніть на Додати присутній у нижній частині.

- Клацніть на Додатково та з наступного вікна виберіть Знайти зараз . Тепер виберіть свій обліковий запис зі списку нижче та натисніть OK .

- Вибравши обліковий запис, який потрібно додати, натисніть OK, щоб продовжити роботу з рештою вікон. Тепер перезавантажте комп’ютер і спробуйте знову отримати доступ до файлу.
Рішення 4: Виконання відновлення системи
На жаль, точний файл або ключ реєстру, на який потрібно втрутитися, щоб створити цю проблему, ще не визначений. У цьому випадку спеціалізоване вирішення цієї проблеми наразі недоступне. Однак це не означає, що цю проблему неможливо виправити - чиста інсталяція Windows 10, безумовно, зробить свою справу, але якщо ви не хочете повністю обробляти поточну інсталяцію Windows 10, але все ще вдається вирішити цю проблему, ви можете просто виконайте відновлення системи на своєму комп’ютері та відновіть його до моменту часу, коли ця проблема не існувала. Для цього вам потрібно:
- Клацніть правою кнопкою миші на кнопці меню "Пуск", щоб відкрити меню WinX .
- Клацніть на Панель управління в меню WinX, щоб запустити Панель управління .
- Шукайте на панелі керування „ відновлення ”.
- Клацніть на результат пошуку з назвою Відновлення .
- Виберіть Відкрити відновлення системи, а потім натисніть Далі .
- Виберіть точку відновлення системи, яка була створена задовго до того, як ця проблема стала жертвою комп’ютера. Навіть якщо ви ніколи не створювали точку відновлення системи для свого комп’ютера, вам не потрібно хвилюватися, оскільки Windows 10 автоматично створює точки відновлення системи, коли встановлюються нові програми, драйвери або оновлення Windows.
- Натисніть Далі .
- Зачекайте, поки ваш комп’ютер відновиться до стану, коли він був створений у вибраній точці відновлення.
- Після завершення відновлення системи натисніть кнопку Готово .

Виконання відновлення системи на вашому комп’ютері є найефективнішим рішенням цієї проблеми і стало відповіддю на цю проблему майже для всіх користувачів Windows 10, які раніше це торкалися. Крім того, відновлення системи не призводить до втрати даних. Однак усі програми, драйвери та оновлення Windows, встановлені після створення обраної точки відновлення системи , будуть видалені.
Рішення 5: Встановлення відповідної програми
Якщо жоден із методів не працює, слід перевірити тип файлу та переконатися, що його відкриває лише Windows. Якщо це не так, вам слід знайти альтернативне програмне забезпечення через Інтернет і завантажити те, яке може легко відкрити файли. Переконайтеся, що ви завантажуєте програмне забезпечення з надійного джерела.