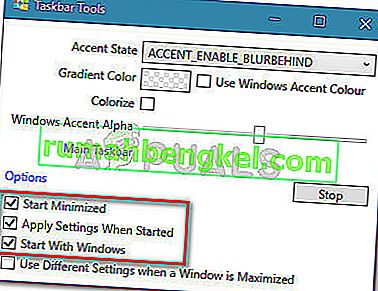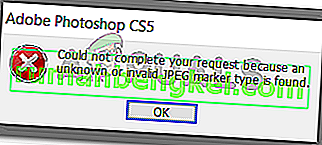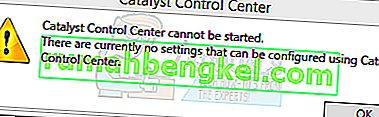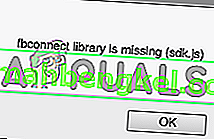За замовчуванням панель завдань у Windows 10 трохи прозора і змінюється з вибраним кольором. Це вже виглядає досить гладко, але ви можете досягти ще більш холодного ефекту, збільшивши його прозорість. На жаль, немає жодного вбудованого способу зробити вашу панель завдань повністю прозорою.
Вбудований спосіб
Windows 10 включає можливість додавання або видалення прозорості панелі завдань, але ефект майже не помітний. Ось короткий посібник, як вимкнути (або ввімкнути) параметр прозорості за замовчуванням для панелі завдань (і кілька інших елементів):
- Натисніть клавішу Windows + R, щоб відкрити вікно запуску. Потім введіть або вставте “ ms-settings: personalization ” та натисніть Enter, щоб відкрити меню Персоналізація .

- У меню Персоналізація виберіть Кольори в меню ліворуч.
- У меню Кольори прокрутіть вниз до меню Додаткові параметри та ввімкніть перемикач, пов'язаний з ефектами прозорості .
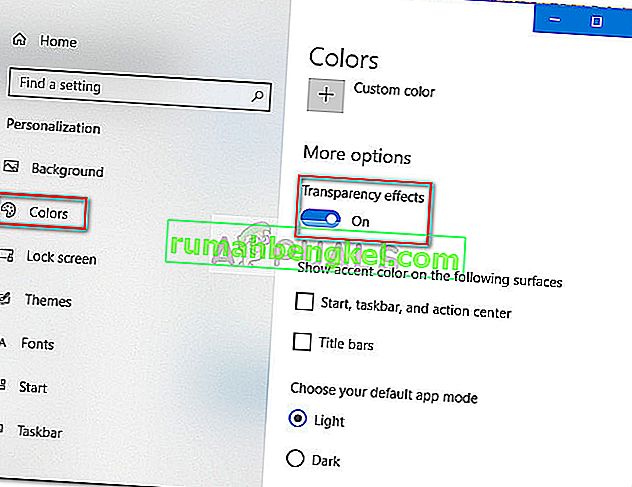
Як бачите, ця вбудована опція додає лише невеликий ступінь прозорості, що прикро, оскільки багато користувачів залишаються в пошуках ефекту повної прозорості. Залежно від зображення, яке ви використовуєте як фон, різниця може бути навіть не помітною.

Якщо ви шукаєте спосіб зробити свою панель завдань прозорою або напівпрозорою, вам буде приємно почути, що існує низка сторонніх інструментів та хакерів реєстру, які допоможуть вам досягти цього ефекту. Звичайно, кожен метод передбачає певний рівень доопрацювання, але це не надто технічно.
ПОВ’ЯЗАНІ: Як змінити колір панелі завдань
Майте на увазі, що яким би методом ви не закінчили, важливо встановити фонове зображення, яке насправді дозволяє помітити відмінності. Як правило, краще встановлювати зображення, які в основному складаються з яскравих зображень.
Примітка. Оскільки всі способи обходу, наведені нижче, використовують різні підходи, візуальний ефект може відрізнятися від методу до методу. Не соромтеся спробувати їх усі для себе або перегляньте зроблені нами знімки екрана, щоб вирішити, який метод ближче до того, що ви маєте на увазі.
Спосіб 1: Підвищення прозорості панелі завдань за допомогою злому реєстру
Цей метод передбачає використання редактора реєстру для зміни значення UseOLEDTaskbarTransparency. На відміну від вбудованого способу досягнення прозорості панелі завдань, цей прихований параметр зробить ефект набагато більш очевидним. Це все ще не повна прозорість, але це, безумовно, краще, ніж вбудований параметр - що викликає питання про те, чому ця опція не була реалізована в інтерфейсі налаштувань.
Ось короткий посібник із підвищення прозорості панелі завдань за допомогою редактора реєстру:
- Натисніть клавішу Windows + R, щоб відкрити вікно запуску. Потім введіть " regedit " і натисніть Enter, щоб відкрити редактор реєстру .

- У Редакторі реєстру за допомогою лівої бічної панелі перейдіть до HKEY_LOCAL_MACHINE \ SOFTWARE \ Microsoft \ Windows \ CurrentVersion \ Explorer \ Advanced.
- Вибравши папку « Додатково» , клацніть правою кнопкою миші на правій бічній панелі та оберіть « Створити»> «Значення DWORD» (32-розрядна версія ) та назвіть щойно створений запис UseOLEDTaskbarTransparency.
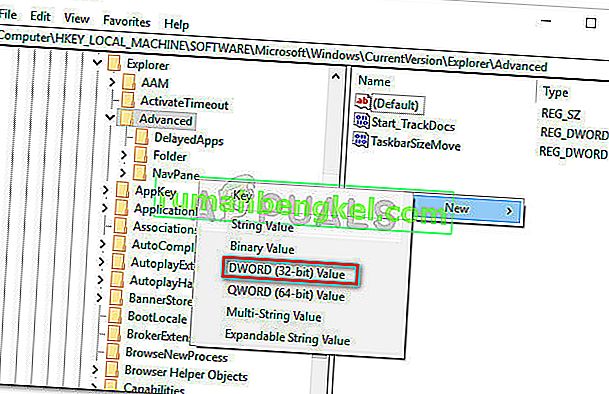
- Двічі клацніть на UseOLEDTaskbarTransparency, встановіть Base для шістнадцяткового, а Value Data - 1.
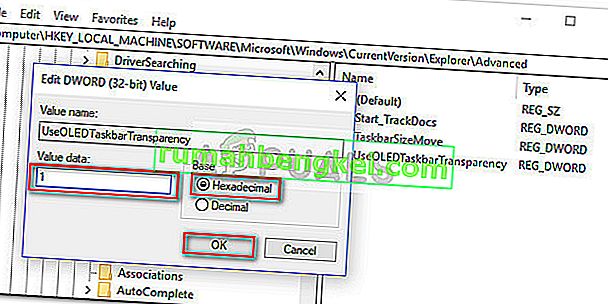
- Після натискання кнопки OK ви можете безпечно закрити редактор реєстру.
- Зміни поки що не видно. Для завершення процесу нам потрібно буде змінити деякі налаштування в меню Персоналізація . Для цього відкрийте вікно запуску (клавіша Windows + R), введіть “ ms-settings: personalization ” та натисніть Enter .

- У меню « Персоналізація » виберіть « Кольори» в меню ліворуч, прокрутіть униз до « Більше параметрів», увімкніть ефекти прозорості та переконайтеся, що також встановлені прапорці, пов’язані із пунктом «Пуск», панеллю завдань та центром дій та заголовками .
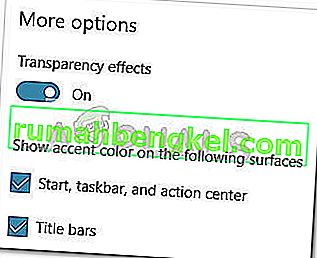 Примітка: Якщо параметри вже ввімкнено, вимкніть їх і ввімкніть знову.
Примітка: Якщо параметри вже ввімкнено, вимкніть їх і ввімкніть знову. - Нарешті, перезавантажте пристрій, щоб побачити зміни. Як бачите, прозорість трохи вища, але деякі люди все одно можуть вважати цей ефект недостатнім.

Якщо ви хочете ще більшої прозорості, перейдіть до методу 2 або методу 3.
Спосіб 2: Зробіть панель завдань повністю прозорою за допомогою TranslucentTB
TranslucentTB - це розроблений користувачем інструмент, який можна використовувати для перетворення панелі завдань у абсолютно прозору (або напівпрозору) панель. Окрім Windows 10, цей інструмент також буде працювати з Windows 8 та Windows 7.
Примітка: Майте на увазі, що, хоча ми тестували інструмент самостійно і не виявили жодних проблем з ним, незалежні сторонні інструменти, подібні цим, не перевірені належним чином і можуть не працювати належним чином у кожній збірці.
Ось короткий посібник із використання TranslucentTB, щоб зробити панель завдань повністю прозорою:
- Відвідайте це посилання ( тут ) і завантажте zip-файл TranslucentTB . Після успішного завантаження архіву використовуйте інструмент вилучення, такий як WinZip або WinRar, щоб витягти його вміст десь, де можна.
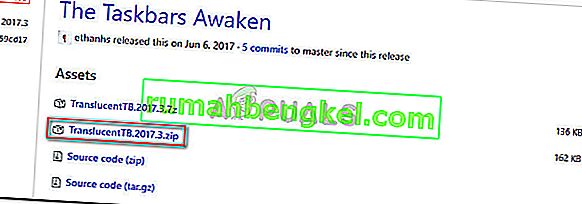
- Перейдіть до місця, де ви розпакували вміст архіву, і двічі клацніть на TranslucentTB.exe . Відразу після того, як ви його відкриєте, ви повинні помітити, що панель завдань зависла до напівпрозорого стану.

- Стан за замовчуванням напівпрозорий, але ви можете змінити його на повністю напівпрозорий, зайшовши в панель сповіщень і клацнувши правою кнопкою миші на піктограмі TranslucentTB . Якщо ви встановите його для очищення, це перетворить вашу панель завдань у абсолютно прозору.
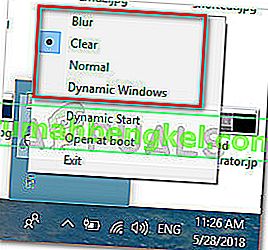 Примітка: Майте на увазі, що якщо ви залишите це так, вам доведеться відкривати TranslucentTB кожного разу, коли запускаєте комп’ютер, щоб досягти прозорого або напівпрозорого ефекту. Якщо ви хочете, щоб естетична зміна стала постійною, клацніть правою кнопкою миші на TranslucentTB у панелі сповіщень та натисніть « Відкрити при завантаженні» .
Примітка: Майте на увазі, що якщо ви залишите це так, вам доведеться відкривати TranslucentTB кожного разу, коли запускаєте комп’ютер, щоб досягти прозорого або напівпрозорого ефекту. Якщо ви хочете, щоб естетична зміна стала постійною, клацніть правою кнопкою миші на TranslucentTB у панелі сповіщень та натисніть « Відкрити при завантаженні» .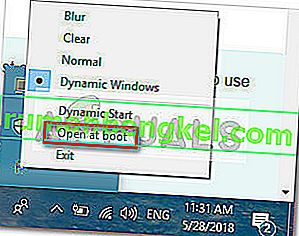
Якщо ви шукаєте інший варіант зробити панель завдань прозорою або напівпрозорою, перейдіть до методу 3.
Спосіб 3: Зробіть панель завдань повністю прозорою за допомогою TaskbarTools
Панель завдань - це ще один розроблений користувачем інструмент, який з’явився на Reddit. Навіть якщо він натхненний TranslucentTB , цей додаток написаний на C # і робить кілька речей ще кращими.
Ось короткий посібник із використання TaskbarTools, щоб зробити панель завдань прозорою або напівпрозорою:
- Відвідайте це посилання ( тут ) і завантажте ZIP-архів, пов’язаний з останньою версією.
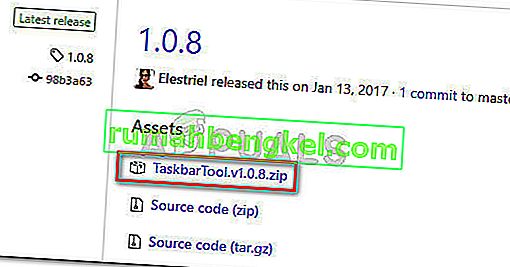
- Використовуйте WinZip, WinRar або подібний інструмент декомпресії для вилучення вмісту архіву у доступну папку.
- Перейдіть до місця вилучених файлів панелі завдань і двічі клацніть на taskbartool.exe.
- Після короткого періоду очікування ви побачите спливаюче вікно, пов’язане з інструментами панелі завдань . Потім ви можете розпочати гру з різними акцентними станами і побачити, який варіант ближче до того, що ви маєте на увазі. Ви можете поєднувати стан акценту з різними кольорами градієнта, щоб створити досить цікаві ефекти.
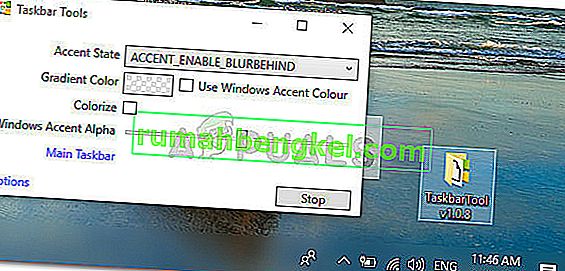 Примітка. Якщо вам подобається функціональність TaskbarTools і ви хочете, щоб ваші налаштування залишалися збереженими, натисніть кнопку Параметри та переконайтеся, що прапорці, пов’язані із пунктом «Згорнути» , « Застосувати налаштування при запуску» та « Почати з Windows» , увімкнено.
Примітка. Якщо вам подобається функціональність TaskbarTools і ви хочете, щоб ваші налаштування залишалися збереженими, натисніть кнопку Параметри та переконайтеся, що прапорці, пов’язані із пунктом «Згорнути» , « Застосувати налаштування при запуску» та « Почати з Windows» , увімкнено.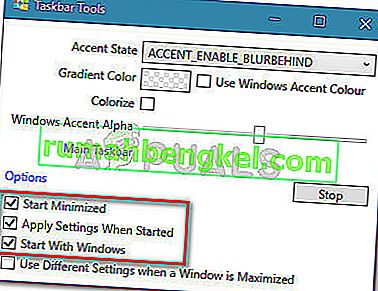


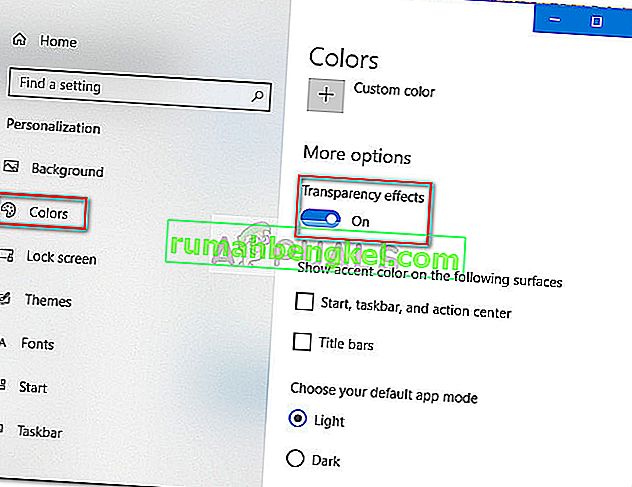

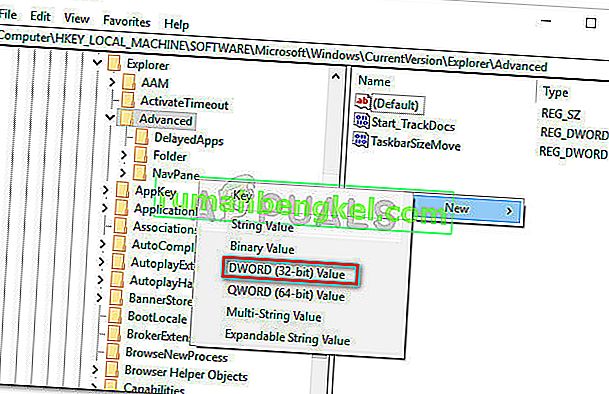
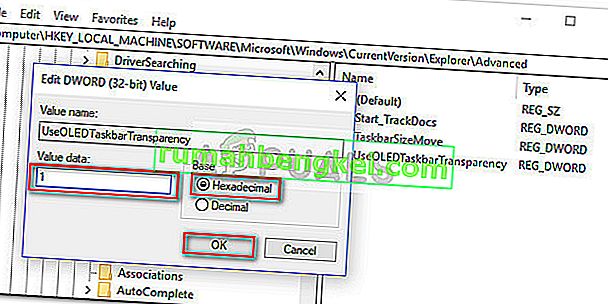
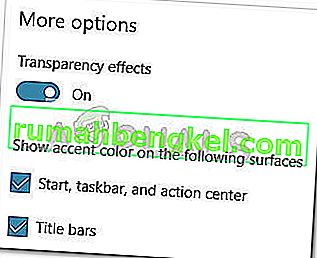 Примітка: Якщо параметри вже ввімкнено, вимкніть їх і ввімкніть знову.
Примітка: Якщо параметри вже ввімкнено, вимкніть їх і ввімкніть знову.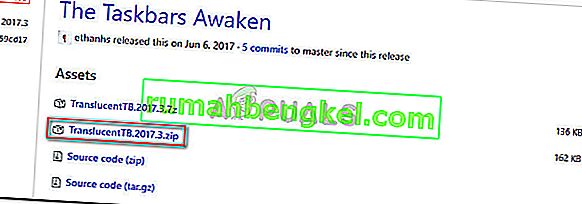

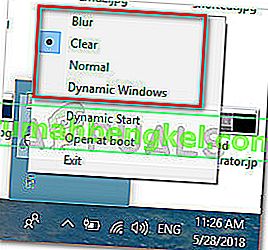 Примітка: Майте на увазі, що якщо ви залишите це так, вам доведеться відкривати TranslucentTB кожного разу, коли запускаєте комп’ютер, щоб досягти прозорого або напівпрозорого ефекту. Якщо ви хочете, щоб естетична зміна стала постійною, клацніть правою кнопкою миші на TranslucentTB у панелі сповіщень та натисніть « Відкрити при завантаженні» .
Примітка: Майте на увазі, що якщо ви залишите це так, вам доведеться відкривати TranslucentTB кожного разу, коли запускаєте комп’ютер, щоб досягти прозорого або напівпрозорого ефекту. Якщо ви хочете, щоб естетична зміна стала постійною, клацніть правою кнопкою миші на TranslucentTB у панелі сповіщень та натисніть « Відкрити при завантаженні» .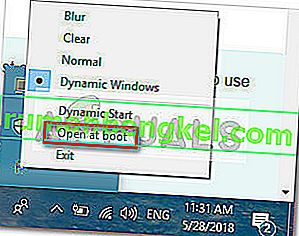
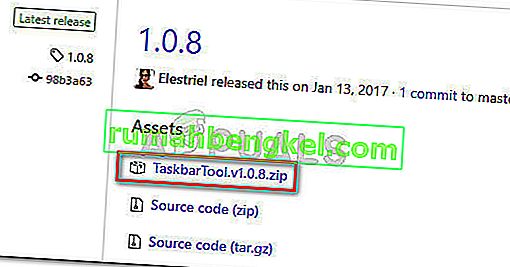
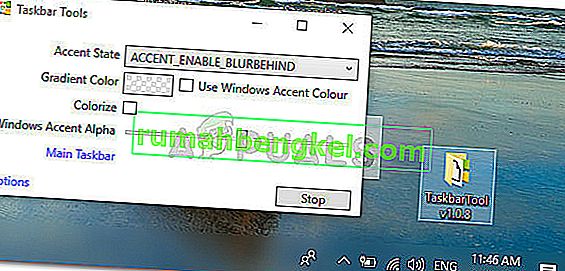 Примітка. Якщо вам подобається функціональність TaskbarTools і ви хочете, щоб ваші налаштування залишалися збереженими, натисніть кнопку Параметри та переконайтеся, що прапорці, пов’язані із пунктом «Згорнути» , « Застосувати налаштування при запуску» та « Почати з Windows» , увімкнено.
Примітка. Якщо вам подобається функціональність TaskbarTools і ви хочете, щоб ваші налаштування залишалися збереженими, натисніть кнопку Параметри та переконайтеся, що прапорці, пов’язані із пунктом «Згорнути» , « Застосувати налаштування при запуску» та « Почати з Windows» , увімкнено.