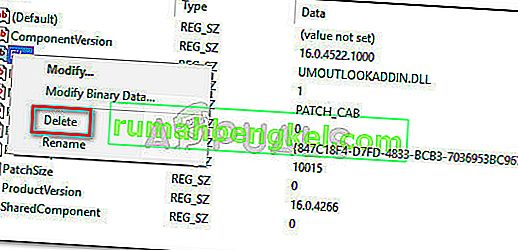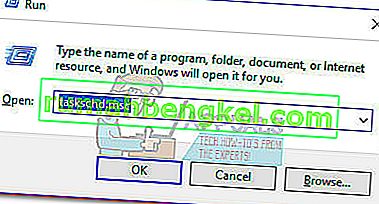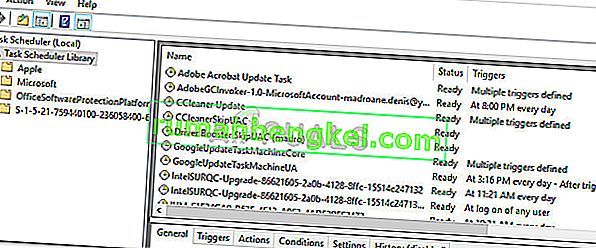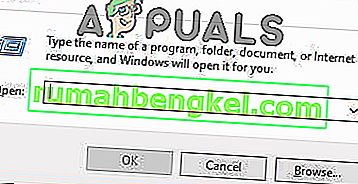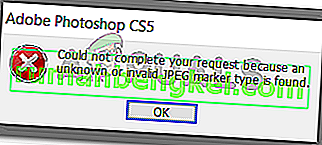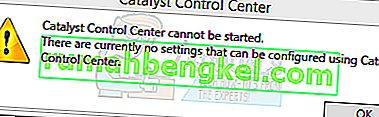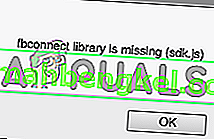Помилка RunDLL під час запуску Windows зазвичай виникає, коли програма видаляється або видаляється антивірусом, але її ключ реєстру та заплановане завдання все ще присутні в системі.
Здебільшого винуватця, який спричиняє цю помилку, досить легко визначити, оскільки це зазвичай згадується у вікні помилок.

Однак є деякі випадки, коли в повідомленні про помилку не вказано, яка програма винна в помилці. Зазвичай це трапляється з помилками, спричиненими захищеними папками Windows.
Що таке RunDLL?
RunDLL - це файл Windows, відповідальний за завантаження та виконання модулів DLL (Dynamic Link Library). Всі модулі DLL тісно співпрацюють з реєстром Windows, спільною метою є підвищення швидкості реакції та управління пам'яттю.
Однак бувають випадки, коли файлу RunDLL доручається заплановане завдання запустити певний файл DLL, але йому не вдається знайти необхідний модуль. Щоразу, коли це трапляється, Windows автоматично ініціює помилку RunDLL .
Це трапиться або тому, що користувачі видалили програму, яка використовувала цю конкретну бібліотеку DLL вручну (без використання програми видалення), або тому, що рішення безпеки виявило зараження, пов’язане з програмою, яка використовує виклик DLL, і вжило заходів проти неї.
Якщо ви в даний час боретеся з помилкою RunDLL, у нас є кілька методів, які допоможуть. Нижче наведено набір виправлень, які інші користувачі успішно використали для усунення помилки RunDLL. Наступні методи впорядковані за доступністю, тому, будь ласка, дотримуйтесь їх по порядку, поки не знайдете виправлення, яке вирішує проблему у вашому конкретному сценарії.
Спосіб 1. Скануйте систему за допомогою Malwarebytes
Ми почнемо з найбільш доступних рішень. Malwarebytes - це засіб для видалення зловмисного програмного забезпечення, який часто ефективніше усуває всі загрози, пов’язані з основним шкідливим виконуваним файлом.
Деякі користувачі повідомляють, що Malwarebytes успішно знаходив і видаляв ключі реєстру та заплановані завдання, що належать вірусам, які вже були видалені іншими пакетами безпеки. Це служить нашій меті, оскільки помилки RunDLL здебільшого спричинені залишками шкідливих файлів.
Дізнайтеся, чи проблема автоматично вирішується після ретельного сканування за допомогою Malwarebytes . Для цього встановіть Malwarebytes, запустіть повне сканування та перезапустіть систему в кінці.
Якщо Malwarebytes не видалив помилку RunDLL під час запуску, перейдіть до способу 2 .
Спосіб 2: Видалення стартового запису за допомогою Autoruns
Якщо Malwarebytes не зміг вирішити проблему, існує ще одна частина програмного забезпечення, яка дозволить нам видалити заплановане завдання, яке досить легко запускає помилку RunDLL .
Авторуни можна використовувати для видалення запуску один раз, запуску, ключів реєстру та папок запуску. Це надзвичайно корисно в нашому випадку, оскільки ми можемо використовувати його для видалення ключа реєстру або запланованого завдання, яке викликає помилку RunDLL .
Дотримуйтесь інструкцій нижче, щоб встановити та використовувати Autoruns для встановлення помилки запуску RunDll:
- Відвідайте це офіційне посилання ( тут ) і натисніть на Завантажити авторуни та авторунск . Після завантаження архіву використовуйте WinRar або WinZip, щоб витягти утиліту до легкодоступної папки.
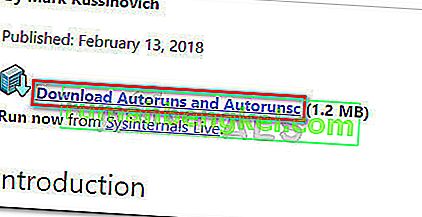
- Відкрийте щойно створену папку та відкрийте виконуваний файл Autoruns . Терпляче зачекайте, поки список Все заповниться елементами запуску.
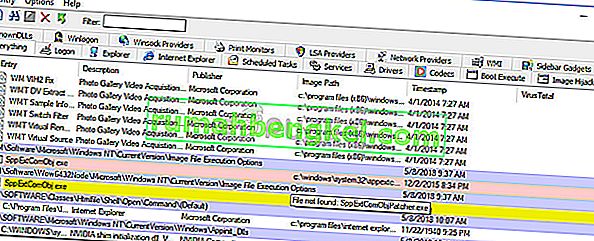
- Після повного заповнення списку натисніть Ctrl + F, щоб відкрити функцію пошуку. У пошуку, пов’язаному з функцією Знайти що , введіть ім’я файлу DLL, про який повідомляється про помилку RunDLL.
 Примітка: Наприклад, якщо в помилці написано "Помилка завантаження C: \ Documents and Settings \ * Ім'я користувача * \ Local Settings \ Application Data \ advPathNet \ BluetoothcrtLite.dll" , введіть BluetoothcrtLite.dll у вікні пошуку.
Примітка: Наприклад, якщо в помилці написано "Помилка завантаження C: \ Documents and Settings \ * Ім'я користувача * \ Local Settings \ Application Data \ advPathNet \ BluetoothcrtLite.dll" , введіть BluetoothcrtLite.dll у вікні пошуку. - Клацніть правою кнопкою миші на виділеній клавіші запуску та виберіть Видалити, щоб видалити її. Після цього натисніть кнопку « Знайти далі » ще раз і видаліть усі інші записи, що відповідають вашому запиту.
- Як тільки всі записи будуть видалені, закрийте Автозапуски та перезавантажте комп'ютер.
Якщо ви все ще стикаєтеся з помилкою запуску RunDLL, перейдіть до останнього методу, де ми робимо щось вручну.
Спосіб 3: Видалення помилки запуску RunDLL вручну
Якщо перші два методи не вдалися, вам залишається лише вибір робити лише вручну за допомогою msconfig . Але не хвилюйтеся, оскільки кроки не надто технічні.
Спочатку ми видалимо кожен запис реєстру за допомогою редактора реєстру. Потім ми відкриємо Планувальник завдань і вимкнемо будь-яке заплановане завдання, запрограмоване на виклик відсутнього файлу DLL.
Ось повний посібник з видалення помилки запуску RunDLL вручну:
- Натисніть клавішу Windows + R на клавіатурі, щоб відкрити діалогове вікно Виконати . Потім введіть " regedit " і натисніть Enter, щоб відкрити редактор реєстру .

- У Редакторі реєстру натисніть Ctrl + F, щоб викликати функцію пошуку. У вікні пошуку введіть ім'я файлу, згадане в помилці RunDLL, і натисніть Знайти далі .
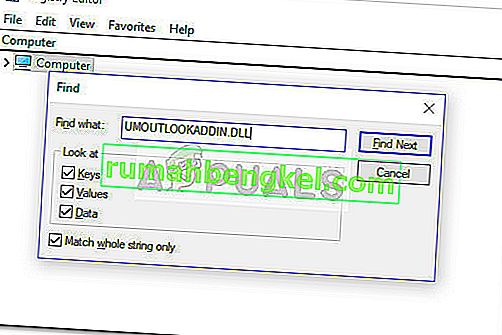 Примітка. Майте на увазі, що сканування не займе деякий час.
Примітка. Майте на увазі, що сканування не займе деякий час. - Після завершення запиту систематично видаляйте всі записи реєстру, пов’язані з відсутнім файлом DLL, і закривайте редактор реєстру.
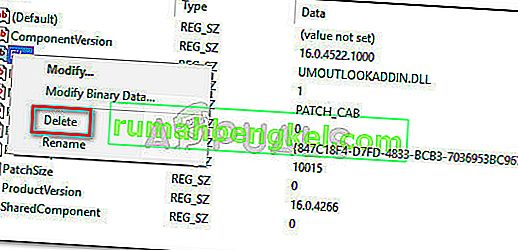
- Натисніть клавішу Win + R ще раз, щоб відкрити інше поле запуску, введіть “ taskchd.msc ” і натисніть Enter, щоб відкрити Планувальник завдань .
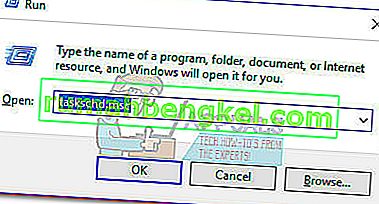
- У Планувальнику завдань натисніть Бібліотека планувальника завдань і прокрутіть список на центральній панелі для будь-якого запису, який відповідає файлу, про який повідомляється повідомлення про помилку RunDLL . Якщо ви знайшли його, клацніть правою кнопкою миші та виберіть Вимкнути . Як тільки процес буде вимкнено, ви можете безпечно закрити Планувальник завдань.
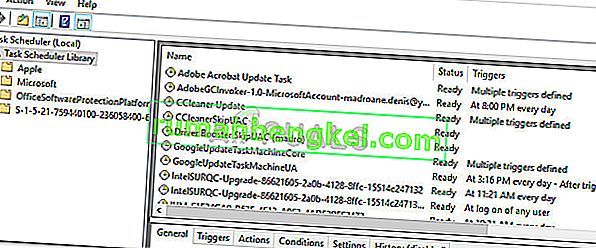
- Перезавантажте комп'ютер, щоб перевірити, чи вдалося модифікаціям усунути помилку RunDLL.
- Якщо ні, спробуйте сканування SFC, оскільки воно замінить усі відсутні записи реєстру.
Спосіб 4: Очищення тимчасових файлів
У деяких випадках тимчасові файли, що зберігаються у вашій папці App Data, насправді можуть перешкоджати нормальній роботі RunDLL. Тому на цьому кроці ми очистимо тимчасові файли. Для цього:
- Натисніть «Windows» + «R», щоб відкрити «Запуск підказки».
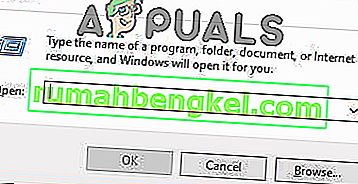
- Введіть у нього таку адресу та натисніть “Enter”, щоб відкрити її.
C: \ Users \ * Ваше ім'я користувача * \ AppData \ Local \ Temp
- Натисніть “Ctrl” + “A”, а потім натисніть “Shift” + “Delete”, щоб видалити всі файли.
- Перевірте, чи проблема не зникає після цього.
Крім того, ви можете спробувати виконати ремонтну установку та перевірити, чи не вирішує проблему, з якою ви стикаєтесь. Якщо це все ще не виправляє, виконайте чисту установку.

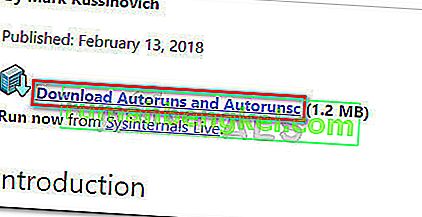
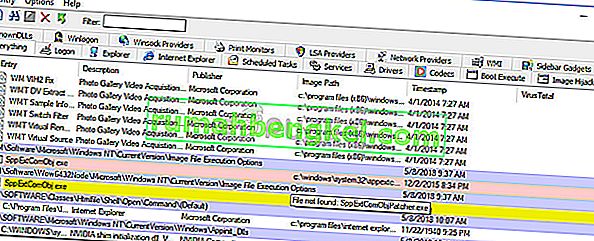
 Примітка: Наприклад, якщо в помилці написано "Помилка завантаження C: \ Documents and Settings \ * Ім'я користувача * \ Local Settings \ Application Data \ advPathNet \ BluetoothcrtLite.dll" , введіть BluetoothcrtLite.dll у вікні пошуку.
Примітка: Наприклад, якщо в помилці написано "Помилка завантаження C: \ Documents and Settings \ * Ім'я користувача * \ Local Settings \ Application Data \ advPathNet \ BluetoothcrtLite.dll" , введіть BluetoothcrtLite.dll у вікні пошуку.
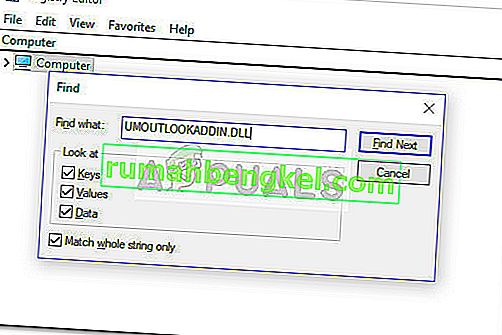 Примітка. Майте на увазі, що сканування не займе деякий час.
Примітка. Майте на увазі, що сканування не займе деякий час.