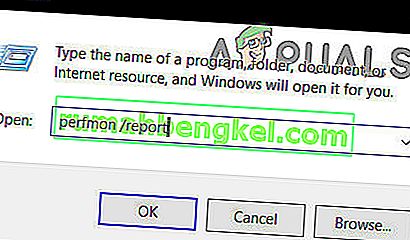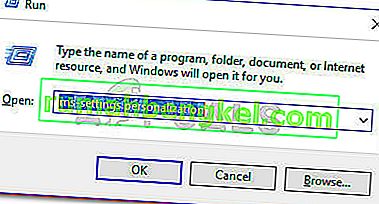5 найкращих програм, які можна використовувати для моніторингу ігрових кадрів в секунду в Windows
Каміль Анвар, 22 січня 2020 року 5 хвилин читанняFPS, що є абревіатурою Frames Per Second, стосується кількості зображень, які дисплей може відтворити за одну секунду, і є важливим аспектом, який повинен враховувати кожен геймер. В основному, чим вище частота кадрів, тим плавніше ігровий досвід. Ось чому геймери постійно прагнуть збільшити FPS на екрані. Це може бути через прості налаштування графічних налаштувань або оновлення графічного процесора.
У будь-якому випадку, вам потрібно буде переглянути FPS, на якому працює ваша гра, у будь-який конкретний момент, щоб визначити, чи досягаєте ви якогось прогресу, чи потрібно вжити більше дій. Існує багато способів перегляду FPS у вашій грі, і в цій публікації ми зупинимося на одному з них. Використання спеціального програмного забезпечення. Однак все одно приємно знати, які варіанти у вас є, тому ми спочатку розглянемо деякі інші способи перевірки FPS, перш ніж вдаватися до використання програмного забезпечення.
Використання накладеного в грі Steam для перевірки FPS
Якщо ви використовуєте Steam, то вам, мабуть, не потрібне спеціальне програмне забезпечення, оскільки воно тепер включає лічильник кадрів в секунду в опціях накладання в грі. Єдиний мінус - ви не можете активувати функцію, перебуваючи в середині гри. Усі ігри повинні бути закриті.

Але оскільки це не передбачає встановлення зовнішнього файлу, то це означає менше навантаження на ваш процесор. Щоб отримати доступ до лічильника FPS у Steam, перейдіть до налаштувань, перейдіть до розділу «В грі», і ви побачите меню FPS Counter. Тут ви виберете позицію на екрані, де ви хочете відображати FPS, і все готово.
Зверніть увагу, що ви також можете використовувати цю функцію для ігор, які ви не купували через Steam, якщо у вас є програма steam. Для цього перейдіть до меню «Ігри» та натисніть «Додати не-парову гру до моєї бібліотеки». Після додавання гри запустіть її через steam, і тепер ви можете переглянути FPS.
Використання вбудованих опцій гри для перевірки FPS

Знову ж таки, перед тим, як завантажити програмне забезпечення, перевірте, чи є в конкретній грі вбудованою функцією, яка дозволяє переглядати частоту кадрів. Зазвичай цей варіант важко знайти, і, можливо, знадобиться деякий час, переглядаючи налаштування, перш ніж ви зможете натрапити на нього. Крім того, ви можете здійснити пошук за назвою гри, а потім - “Вбудований FPS”. Швидше за все, якщо у нього є вбудований лічильник FPS, тоді є пост, що описує процес його активації.
Але тепер до нашого методу фокусування. Основна причина, чому люди вдаються до використання програмного забезпечення, полягає в простоті його використання. Опція лічильника кадрів в секунду є легкодоступною і ще кращою, програмне забезпечення зазвичай завантажується з іншими функціями, які вам можуть бути корисними.
Ось список 5 найкращих програм, за допомогою яких можна показати частоту кадрів вашої гри.
1. ФРАПСИ
 Спробуємо зараз
Спробуємо зараз Fraps - це, мабуть, найпопулярніше програмне забезпечення у цьому списку. Це було раніше до альтернативних методів, про які я згадав вище, і з цієї причини, вона все ще залишається моєю головною рекомендацією. Він сумісний з усіма версіями Windows і підтримує ігри, що використовують DirectX, а також ті, що працюють на Open GL Graphic Technology.

Fraps має 3 основних способи використання, і перше - відображення FPS. Це функція, яка нас цікавить. Ви можете вибрати будь-який з чотирьох кутів екрана, щоб переглянути FPS. Це програмне забезпечення може вимірювати частоту кадрів між двома інтервалами часу, що робить його чудовим програмним забезпеченням для тестування. Крім того, він також зберігає статистичні дані на вашому комп’ютері, щоб ви могли їх переглянути згодом для подальшого аналізу.
Друга функціональність - це захоплення екрану, яке дозволяє зробити скріншот вашого ігрового процесу в будь-якому випадку за допомогою комбінації клавіш. Скріншоти автоматично називаються та зберігаються.
Тоді останньою особливістю є захоплення відео, що дозволяє записувати ваш ігровий процес з роздільною здатністю до 7680 × 4800 та частотою кадрів від 1 до 120 кадрів в секунду. Fraps - це преміум програмне забезпечення, але якщо ви не використовуєте його функцію зйомки відео, тоді немає обмежень щодо того, як ви ним користуєтеся.
2. Монітор FPS
 Спробуємо зараз
Спробуємо зараз FPS Monitor - відмінне програмне забезпечення, яке відображає не тільки частоту кадрів вашої гри, але й інші аспекти гри, які впливають на продуктивність. Так, це також покаже вам використання процесора, продуктивність графічного процесора, використання оперативної пам’яті та багато інших аспектів продуктивності.

Крім того, ви зможете налаштувати накладання кількома способами. Наприклад, ви можете змінити стиль, розмір і колір шрифту на щось, що відповідає фону вашого робочого столу. Крім того, кількість аспектів, що відображаються на екрані, залежить від вас. Ви можете мати його таким чином, щоб мати змогу переглядати лише лічильник FPS або додавати будь-яку кількість інших аспектів продуктивності.
Це програмне забезпечення також зберігає зібрані дані гри, щоб ви могли пізніше використовувати їх для подальшого аналізу. Якщо ви хотіли спробувати розігнати графічний процесор і боялися, цей інструмент вам допоможе. Секрет успішного розгону полягає в можливості збільшити швидкість графічного процесора, не перегріваючи його. Тут і з’являється цей інструмент. Він має функцію попередження, яка сповіщає вас про досягнення максимальної температури графічного процесора.
3. MSI Afterburner
 Спробуємо зараз
Спробуємо зараз MSI Afterburner - це програмне забезпечення, яке в основному відоме як утиліта для розгону відеокарти. Отже, не дивно, що у нього є лічильник FPS. Зрештою, який кращий спосіб підтвердити розгін, ніж перевірити зміни в ігровому FPS. І найкраще, що це програмне забезпечення є абсолютно безкоштовним.

MSI Afterburner дозволяє відображати ваш кадр в секунду в будь-якому куті екрану разом з іншими аспектами продуктивності, такими як температура, тактова частота та напруга, які допоможуть вам дізнатися про ефекти вашого розгінного дії. Він також дозволяє проводити численні налаштування, такі як визначення аспектів, що відображаються на екрані, а також включає скіни, якими ви можете змінити загальний вигляд.
Щоб активувати лічильник кадрів у секунду в MSI Afterburner, перейдіть у налаштування та натисніть на вкладку моніторингу. Клацніть на Частота кадрів, а потім виберіть її для відображення на екрані накладання. Частота кадрів відображатиметься у верхньому лівому куті екрану.
4. Досвід роботи з GeForce
 Спробуємо зараз
Спробуємо зараз Якщо ви використовуєте відеокарту Ge-Force, тоді GeForce Experience - це програмне забезпечення, яке вам стане в нагоді. І не лише для показу FPS. Це повнофункціональна програма управління, яка надає вам доступ до налаштувань вашої картки, а також буде використана для пошуку оновлень вашої відеокарти.

Щоб увімкнути відображення FPS, перейдіть у налаштування програми та знайдіть вкладку Shadowplay References. Опинившись, натисніть кнопку Лічильник кадрів у секунду і виберіть потрібне положення, яке потрібно, щоб воно відображалося на екрані. Ви також можете призначити спеціальний ярлик для активації дисплея, хоча кнопкою за замовчуванням є alt + f12.
Це програмне забезпечення також стане чудовим інструментом для зйомки зображень та відео вашого ігрового процесу. Деякі інші функції, які ви можете виконувати за допомогою Ge-Force Experience, включають додавання фільтрів до ваших ігор та підвищення продуктивності гри за рахунок зменшення графічних налаштувань.
5. DXtory
 Спробуємо зараз
Спробуємо зараз Dxtory - це ще одна програма для лічильника кадрів у секунду, яка також дозволяє робити знімки екрана та відео вашого ігрового процесу. Як і Fraps, це програмне забезпечення можна використовувати як в іграх Direct X, так і в іграх, що використовують OpenGL. DirectDraw та Vulkan - це також деякі інші підтримувані API. Він також сумісний з усіма версіями Windows.

Dxtory не дозволяє вам налаштувати положення лічильника FPS, але є й інші способи налаштування накладання, наприклад, зміна кольору шрифту. Частота кадрів за замовчуванням відображається у верхньому лівому куті.
Незважаючи на те, що DXtory є преміум-функцією, ви зможете використовувати більшість її функцій безкоштовно. Єдине обмеження полягає в тому, що їх логотип буде відображатися на всіх ваших екранах та у відеозаписах. Вам також доведеться мати справу з постійним сайтом придбання ліцензій, який з’являється щоразу, коли ви закриваєте програму.
Це програмне забезпечення також має ряд фільтрів, які ви можете застосувати до своїх знімків екрана, ігор та фільмів.