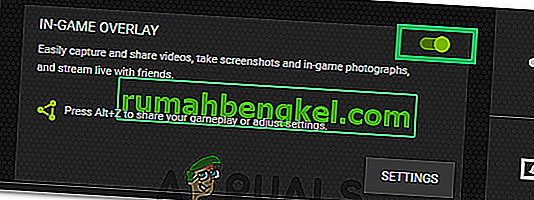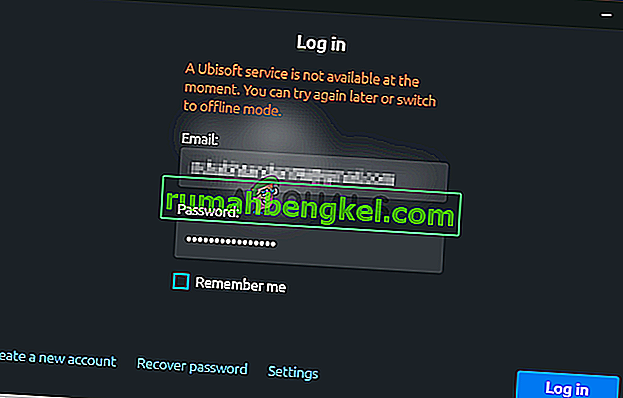World of Warcraft - це величезна багатокористувацька онлайн-гра (MMO), яка є однією з найвідоміших відеоігор усіх часів. „World of Warcraft не зміг запустити 3D-прискорення” - це помилка, яка з’являється, коли користувачі намагаються запустити цю гру, і це заважає їм грати.

Зазвичай це пов’язано з графічними налаштуваннями або драйверами на вашому комп’ютері, але є й інші винуватці. Виконайте наведені нижче дії, щоб позбутися цієї проблеми на ПК з ОС Windows. Удачі!
Рішення 1. Вимкніть повноекранну оптимізацію
Вимкнення певних графічних налаштувань є правильним способом вирішення цієї проблеми, і це те, що можна зробити з повідомлення про помилку. Цей метод вирішив проблему для незліченних користувачів на форумі World of Warcraft, і ми сподіваємось, що ви також отримаєте вигоду від цього.
- Перейдіть до інсталяційної папки World of Warcraft. Якщо ви не внесли жодних змін під час процесу встановлення щодо інсталяційної папки, це має бути Локальний диск >> Програмні файли або Програмні файли (x86).
- Однак, якщо у вас є ярлик WoW на робочому столі, ви можете просто клацнути на ньому правою кнопкою миші та вибрати Відкрити розташування файлу у контекстному меню, яке з’явиться. Той самий параметр доступний на вкладці Ярлик у розділі Властивості.
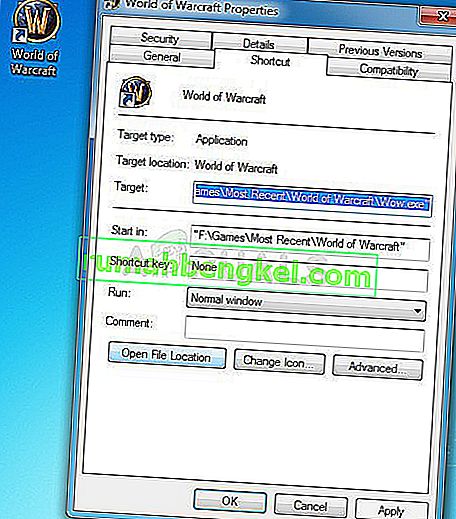
- Виберіть у папці файл WoW.exe або Wow-64.exe (залежно від архітектури встановленої вами операційної системи Windows), клацніть правою кнопкою миші та виберіть у меню пункт Властивості.
- Перейдіть на вкладку Сумісність у вікні Властивості, клацнувши на ній, і зніміть прапорець біля опції «Вимкнути повноекранну оптимізацію» всередині.

- Застосуйте внесені вами зміни зараз, перезавантажте комп’ютер і перевірте, чи зможете ви зараз запустити World of Warcraft.
Рішення 2. Запустіть інструмент відновлення в робочому додатку Blizzard Battle.net
На щастя, Blizzard зробив службу ремонту, яка може бути використана для автоматичного вирішення незначних помилок, таких як ця, і цей інструмент зміг вирішити проблему для багатьох користувачів. Його можна легко запустити, і він показує результати. Іноді це може здаватися повільним, але терпіння окупиться.
- Запустіть програму Battle.net, звідки ви зазвичай відкриваєте її на своєму ПК (піктограма робочого столу або шукаєте її в меню «Пуск»), і перейдіть до панелі World of Warcraft.
- Клацніть на Параметри та знайдіть кнопку Сканувати та відновити, щоб розпочати процес.

- Клацніть на нього та підтвердьте свій вибір, натиснувши опцію Почати сканування.
- Цілком можливо, що деякі файли доведеться завантажувати ще раз і встановлювати під час цього процесу, який відбудеться і закінчення завдання Сканування та відновлення.
- Після завершення процесу слід знову відкрити World of Warcraft і спробувати ще раз, щоб перевірити, чи все ще з'являється код помилки.
Рішення 3. Оновіть або відкатіть драйвер відеокарти
У цьому сценарії можна застосувати один із найпопулярніших методів усунення несправностей, оскільки існує безліч гравців World of Warcraft, які відчайдушно шукали рішення, але вони не думали оновлювати драйвер відеокарти. Виконайте наведені нижче кроки, щоб встановити найновіший із веб-сайту виробника або повернутися до попереднього, якщо причиною проблеми стало недавнє оновлення.
- Клацніть на меню «Пуск», введіть «Диспетчер пристроїв» з відкритим меню «Пуск» і виберіть його зі списку доступних результатів, просто натиснувши перший результат. Ви також можете використовувати комбінацію клавіш Windows + R, щоб відкрити діалогове вікно Виконати. Введіть у поле “devmgmt.msc” і натисніть кнопку ОК, щоб запустити його.

- Оскільки саме драйвер відеокарти ми хочемо оновити на вашому комп’ютері, розгорніть категорію Адаптери дисплея, клацніть правою кнопкою миші на відеокарті та виберіть опцію Видалити пристрій.

- Підтвердьте будь-які діалоги, які можуть попросити вас підтвердити видалення поточного драйвера пристрою та дочекатися завершення процесу.
- Шукайте драйвер відеокарти на веб-сайті виробника картки та виконуйте їхні вказівки, які повинні бути доступні на сайті. Збережіть інсталяційний файл на своєму комп’ютері та запустіть його звідти. Під час встановлення комп'ютер може перезавантажуватися кілька разів. Ви також повинні зібрати деяку основну інформацію про свій комп'ютер, щоб завантажити відповідний драйвер. Спробуйте запустити World of Warcraft і перевірте, чи помилка все ще не з’являється.
Драйвери Nvidia - натисніть тут !
Драйвери AMD - натисніть тут !
Відкат драйвера:
Якщо ви нещодавно оновили драйвер відеокарти, і якщо це спричиняє проблему на вашому комп’ютері, ви зможете повернутися до встановленого раніше. Таким чином ви можете використовувати свій старий драйвер, доки виробник вашої картки не випустить кращого оновлення.
- Клацніть правою кнопкою миші драйвер відеокарти, який потрібно відкотити, і виберіть Властивості. Після того, як відкриється вікно Властивості, перейдіть на вкладку Драйвер і знайдіть кнопку Відкат драйвера внизу.

- Якщо параметр неактивний, це означає, що пристрій не оновлювався найближчим часом, оскільки в ньому немає файлів резервної копії, що викликають старий драйвер. Це також означає, що нещодавнє оновлення драйверів, ймовірно, не є причиною вашої проблеми.
- Якщо опція доступна для натискання, натисніть на неї та виконуйте інструкції на екрані, щоб продовжити процес. Перезавантажте комп'ютер і перевірте, чи проблема все ще не виникає під час запуску World of Warcraft.
Рішення 4. Вимкніть SLI на графічній карті NVIDIA
Scalable Link Interface (SLI) - це назва технології графічного процесора, створена Nvidia для поєднання двох або більше відеокарт разом для отримання єдиного виходу. SLI - це паралельний алгоритм обробки відео, призначений для збільшення доступної обробної потужності.
Однак гра World of Warcraft, схоже, не підтримує цю функцію, і вам слід вимкнути її під час гри. Деякі користувачі повідомляли, що вимкнення цієї опції у грі запобігло помилці "World of Warcraft не зміг запустити 3D-прискорення".
- Клацніть правою кнопкою миші на екрані робочого столу та виберіть у контекстному меню запис NVIDIA Control Panel або двічі клацніть піктограму NVIDIA в системній області. Панель керування NVIDIA також може бути розташована на звичайній панелі управління.
- Відкривши панель керування NVIDIA, перейдіть до меню налаштувань 3D на лівій панелі навігації та натисніть опцію Встановити конфігурацію SLI.

- Нарешті, виберіть опцію Не використовувати технологію SLI та натисніть кнопку Застосувати, щоб підтвердити зміни. Відкрийте World of Warcraft і перевірте, чи не зникає та сама помилка.
Рішення 5. Налаштування World of Warcraft на панелі керування NVIDIA
Іноді Центр оновлення Windows або інший серйозний процес на вашому комп’ютері може зіпсувати певні налаштування, і, можливо, вам доведеться налаштувати їх вручну, щоб вирішити проблему та продовжувати грати у World of Warcraft належним чином. Ця пов’язана з присвоєнням вам графічної карти NVIDIA (якщо ви її використовуєте) бажаному процесору для запуску для World of Warcraft.
- Клацніть правою кнопкою миші на робочому столі та виберіть у спадному меню запис NVIDIA Control Panel або двічі клацніть піктограму NVIDIA в треї. Панель керування NVIDIA також доступна на панелі керування у Windows.

- У розділі налаштувань 3D на лівій навігаційній панелі клацніть Налаштувати параметри зображення за допомогою попереднього перегляду. На новому екрані поставте прапорець біля пункту «Використовувати розширені налаштування 3D-зображення» та натисніть «Застосувати».
- Після цього натисніть на Керувати 3D-налаштуваннями на лівій бічній панелі та перейдіть на вкладку Налаштування програми.

- Клацніть на Додати та переконайтеся, що ви переглядаєте на своєму комп’ютері виконуваний файл Wow.exe, який можна знайти в папці інсталяції World of Warcraft. Найпростішим способом було б клацнути правою кнопкою миші ярлик World of Warcraft і вибрати в контекстному меню опцію Відкрити розташування файлу.
- Ви також можете переглядати вручну, якщо знаєте, де встановлена гра. Він встановлюється в C >> Program Files за замовчуванням. Вибравши гру, у спадному меню під опцією «Виберіть бажаний графічний процесор для цієї програми» виберіть «Високопродуктивний процесор NVIDIA» та натисніть «Застосувати».

- Перевірте, чи не зник проблема WoW після перезавантаження комп'ютера.
Рішення 6: Почніть використовувати іншу версію DirectX
В останніх версіях гри використовується DirectX 12, але, схоже, навіть користувачі, які повинні бути в змозі підтримати цю технологію, намагаються її пройти. Найкраще використовувати DirectX 11 або DirectX 9. Ви можете зробити це легко і не відкриваючи гру, виконавши наведені нижче дії.
- Перейдіть до інсталяційної папки World of Warcraft. Якщо ви не внесли жодних змін під час процесу встановлення щодо інсталяційної папки, це має бути Локальний диск >> Програмні файли або Програмні файли (x86).
- Однак, якщо у вас є ярлик WoW на робочому столі, ви можете просто клацнути на ньому правою кнопкою миші та вибрати Відкрити розташування файлу у контекстному меню, яке з’явиться.
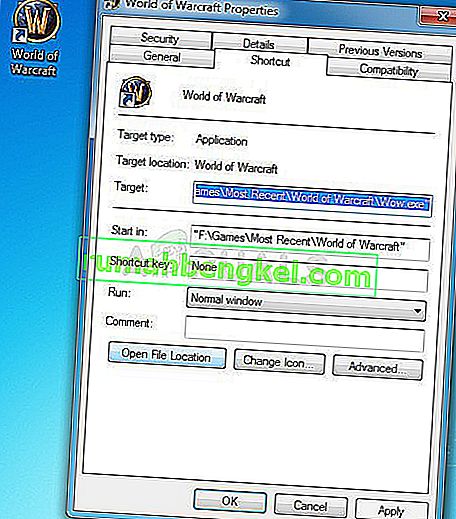 Той самий параметр доступний на вкладці Ярлик у розділі Властивості.
Той самий параметр доступний на вкладці Ярлик у розділі Властивості.
- Відкрийте папку WTF, знайдіть файл із назвою «config», клацніть правою кнопкою миші та виберіть «Відкрити» за допомогою Блокнота.
- Знайдіть рядок “Set gxapi d3d12” і просто видаліть його, якщо ви не хочете, щоб гра використовувала технологію DirectX 12. Якщо ви хочете використовувати DirectX 9, вам слід також видалити рядок “Встановити gxapi d3d11” у папці конфігурації. Використовуйте комбінацію клавіш Ctrl + S, щоб зберегти зміни та вийти.

- Перевірте, чи помилка все ще з'являється під час відкриття WoW.
Рішення 7: Оновіть Windows повністю
Офіційні представники Blizzard одного разу зазначали, що їм завжди потрібні повністю оновлені операційні системи, якщо ви хочете правильно запустити гру, і, схоже, вони не жартували, оскільки багато користувачів змогли вирішити проблему, просто встановивши найновіші оновлення на свої комп’ютери з Windows. Виконайте наведені нижче дії, щоб зробити це незалежно від того, яку ОС ви використовуєте.
Користувачі Windows 10 можуть помітити, що оновлення виконуються майже автоматично, оскільки Windows завжди перевіряє їх наявність. Однак, якщо ви вважаєте, що процес порушений, ви можете перевірити наявність оновлень вручну.
- За допомогою комбінації клавіш Windows + I відкрийте Налаштування на ПК з Windows 10. Крім того, ви можете шукати «Налаштування» в меню «Пуск» або на панелі пошуку або просто клацнути піктограму, схожу на шестерню, в меню «Пуск».

- Знайдіть і торкніться підрозділу «Оновлення та безпека» в утиліті «Налаштування».
- Залишайтеся на вкладці Windows Update і натисніть кнопку Перевірити наявність оновлень у розділі Статус оновлення, щоб перевірити, чи доступна нова збірка Windows.

- Якщо такий доступний, Windows повинна негайно розпочати процес завантаження, а оновлення слід встановити, як тільки ви станете доступними для перезапуску.
Якщо ви використовуєте стару версію Windows, важливо зазначити, що процес автоматичного оновлення можна легко відключити у порівнянні з Windows 10 .. У будь-якому випадку проста команда може встановити останні оновлення для будь-якої версії Windows.
- Відкрийте утиліту PowerShell, клацнувши правою кнопкою миші кнопку Пуск і клацнувши параметр Windows PowerShell (Адміністратор) у контекстному меню.

- Якщо ви бачите в цьому місці командний рядок замість PowerShell, ви також можете шукати його в меню «Пуск» або рядку пошуку поруч із ним. Цього разу обов’язково клацніть правою кнопкою миші на першому результаті та виберіть Запустити від імені адміністратора.
- У консолі Powershell введіть «cmd» і будьте терплячими, щоб Powershell переключився на cmd-подібне вікно, що може здатися більш природним для користувачів командного рядка.
- В "cmd" -подібну консоль введіть команду, показану нижче, і переконайтеся, що після цього натискаєте Enter:
wuauclt.exe / updatenow

- Нехай ця команда робить свою справу принаймні годину та перевіряє, чи не було знайдено та встановлено оновлення без проблем. Цей метод можна застосувати до всіх операційних систем Windows, включаючи Windows 10.
Рішення 8: Вимкніть накладання Nvidia
У деяких випадках проблема може бути спровокована через конфлікт Nvidia Overlay, який заважає певним компонентам гри завантажуватися належним чином. Отже, на цьому кроці ми вимкнемо накладання Nvidia. Для того:
- Клацніть на "Системний лоток", а потім клацніть правою кнопкою миші на піктограмі "Nvidia".
- Виберіть «Geforce Experience», а потім натисніть на гвинтик «Налаштування» .
- Клацніть на перемикач навпроти «Внутрішньоігрового накладання», щоб вимкнути його.
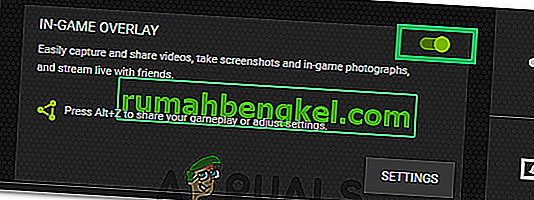
- Перевірте, чи проблема не зникає.