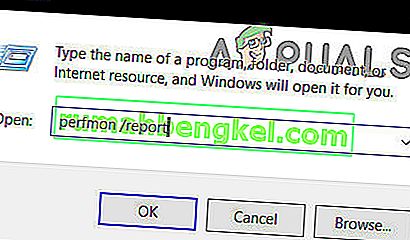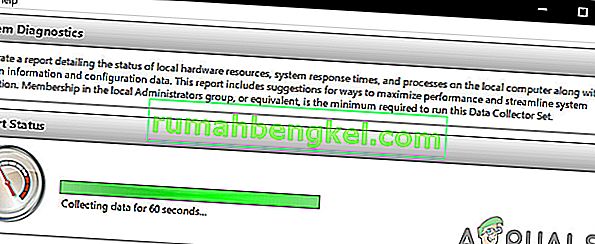Бенчмаркинг дає чітко визначений огляд внутрішніх елементів на вашому ПК. Досить важливо знати все про свій ПК: продуктивність жорсткого диска, розмір оперативної пам’яті, швидкість процесора, продуктивність графічного процесора і т. Д. Незалежно від того, чи ви розганяєте свій комп’ютер, чи порівнюєте його з іншим комп’ютером, порівняльний аналіз може допомогти вам перевести продуктивність вашого комп’ютера в цифри.
Існує широкий спектр додаткових програм для екосистеми Windows, більшість з яких безкоштовні. Перш ніж використовувати будь-яке програмне забезпечення для тестування, перелічене в цій статті, переконайтеся, що на вашому комп’ютері нічого іншого не запущено. Запуск користувацьких програм та процесів може уповільнити еталон і змінити результати. У цій статті ми розглянемо кілька програм для тестування, за допомогою яких можна перевірити продуктивність ПК з Windows.
Спосіб 1: Використання монітора продуктивності
Кожен дистрибутив Windows має цей зручний вбудований інструмент діагностики. Ви можете використовувати Performance Monitor для перегляду продуктивності в режимі реального часу або з файлу журналу. Ви також можете налаштувати спосіб виведення результатів, щоб можна було аналізувати результати.
- Натисніть клавішу Windows + R на клавіатурі та введіть “ perfmon / report ”.
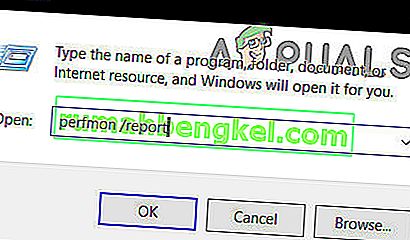
- Відкриється вікно із повідомленням про « збір даних » протягом наступних 60 секунд.
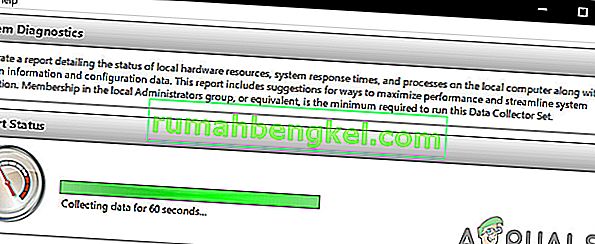
На вкладці Результати діагностики ви знайдете такі підрозділи:
Попередження. Цей розділ з’являється, якщо є попередження про проблеми, з якими стикається комп’ютер. Тут містяться пов’язані посилання на додаткову інформацію про ситуацію та способи її вирішення.
Інформаційне: надає додаткову інформацію про процесор, мережеві карти тощо,
Основні перевірки системи: Тут відображається інформація про ОС, диски, інформацію, пов’язану з Центром безпеки, системні служби, обладнання та драйвери.
Огляд ресурсів: Цей розділ надасть огляд основних частин вашої системи, включаючи центральний процесор, диск, пам’ять та мережу. Він використовує червоне, жовте або зелене світло, щоб вказати ступінь серйозності проблем та надає детальну інформацію про поточний стан системи.
Існує ще декілька звітів, доступних від Performance Monitor, що містять розширену інформацію. Ви можете зайняти час, щоб прочитати їх, але якщо ви не можете, результати діагностики нададуть вам лише потрібну інформацію.

Спосіб 2: Використання Prime95
Prime95 - популярний серед оверклокерів інструмент для стрес-тестування та бенчмаркінгу. У ньому представлені модулі для випробувань та катувань.
- Завантажте Prime95 , розпакуйте zip-файл і запустіть Prime95.exe
- Натисніть кнопку « Просто стрес-тестування », щоб пропустити створення облікового запису.
- На наступному екрані, якщо натиснути “ Скасувати ”, щоб вийти з режиму тестування катувань.
- Перейдіть до меню «Параметри» та натисніть « Тест », щоб виконати тестування

Для інтерпретації результатів тестування зверніть увагу, що нижчі значення швидші, а отже, і кращі. Ви також можете порівняти результати порівняння з іншими комп’ютерами на веб-сайті Prime95.
Метод 3: Використання SiSoftware Sandra
SiSoftware Sandra - це поширений інструмент профілювання системи, який включає утиліти для порівняльного тестування. Хоча це платне програмне забезпечення, безкоштовна версія містить еталони, які вам знадобляться. Ви знайдете індивідуальні тести від таких параметрів, як пам’ять, до загальної оцінки.
- Завантажте та запустіть копію програмного забезпечення звідси.
- Клацніть на загальний бал , який визначає ефективність вашого процесора, графічного процесора, пропускної здатності пам'яті та файлової системи. Щоб розпочати порівняльний аналіз, натисніть кнопку OK внизу вікон.
- Після завершення тестування ви побачите докладні графіки, які порівнюють результати з еталонними комп’ютерами.

Спосіб 4: Використання NovaBench
NovaBench - це один з найпопулярніших та найефективніших наборів тестів для Windows із забезпеченням процесора, графічного процесора, оперативної пам'яті та швидкості диска. NovaBench є абсолютно безкоштовною - жодної пробної та платної версії з додатковими функціями.
- Отримайте копію NovaBench звідси та відкрийте її.
- Клацніть на “Почати контрольні тести ”. Зазвичай на тестування за допомогою NovaBench потрібно менше хвилини.

NovaBench покаже загальний бал, а потім покаже результати кожного тесту - чим вище, тим краще. Ви також можете переглянути та порівняти результати тестів з інших комп’ютерів на веб-сайті NovaBench.