Код помилки '1618' є досить поширеною помилкою в Windows, яка з'являється під час встановлення Microsoft (.msi) про те, що зараз обробляється інша .msi. Користувачі стикаються з цією помилкою під час встановлення Java на своїх комп’ютерах.

Зверніть увагу, що цей код помилки не обов’язково означає, що у фоновому режимі повинен працювати інший екземпляр Java. Може оброблятися будь-яка інша установка, яка може заблокувати встановлення Java. Ця помилка є законною, якщо у вас дійсно проводиться установка. У такому випадку вам слід почекати і дати завершити існуючу установку. Після цього ви можете спробувати встановити Java знову.
Що спричиняє "код помилки Java 1618"?
Як вже згадувалося раніше, це повідомлення про помилку, спричинене зіткненням у програмі Microsoft Installer. Однак існують також інші причини, через які ваша установка може вийти з ладу. Деякі з них:
- Служби в Microsoft Installer знаходиться в стані помилки. Якщо служба не працює належним чином, процес встановлення Java не триватиме.
- Існуюча установка Java пошкоджена і неповна.
- Іноді оновлення Windows ламає інсталятор. Точніше кажучи, 'KB2918614' зламав інсталяційний модуль, що змушує Java відкликати свій процес.
- Антивірусне програмне забезпечення особливо обережне щодо встановлення програм. Це програмне забезпечення безпеки раз у раз блокує інсталяцію з помилковим спрацьовуванням.
- Також можуть бути сторонні програми, які автоматично запускають службу встановлення Windows. У цьому випадку ми повинні діагностувати програму та зупинити її, щоб вирішити повідомлення про помилку.
Як виправити 'код помилки Java 1618'?
Користувачі стикаються з повідомленням про помилку "Код помилки Java 1618", коли вони намагаються встановити Java на своєму комп'ютері. Як вже згадувалося раніше, це пов'язано з службою msi самої Windows. Наведені нижче рішення націлені на всі проблеми, з якими ви можете зіткнутися. Переконайтеся, що ви ввійшли як адміністратор і маєте активне підключення до Інтернету.
Рішення 1. Перезапуск служби 'MSIEXEC.EXE'
Інсталятор Microsoft має службу під назвою 'MSIEXEC.EXE', яка в першу чергу відповідає за встановлення модулів від інсталяторів .msi, таких як у нас для Java. Якщо ця служба не працює належним чином або має певні конфлікти з іншими службами, це може спричинити помилки, подібні обговорюваній. Ми скинемо / вб'ємо службу і спробуємо встановити Java знову.
- Натисніть Windows + R, введіть “ taskmgr ” у діалоговому вікні та натисніть Enter. Виберіть вкладку Процеси .
- Опинившись на послугах, знайдіть послугу ' MSIEXEC. EXE 'або' MSIEXE.MSI ', клацніть правою кнопкою миші та виберіть “ Завершити процес ”. У Windows 10 це може бути вказано як "Інсталятор Windows".
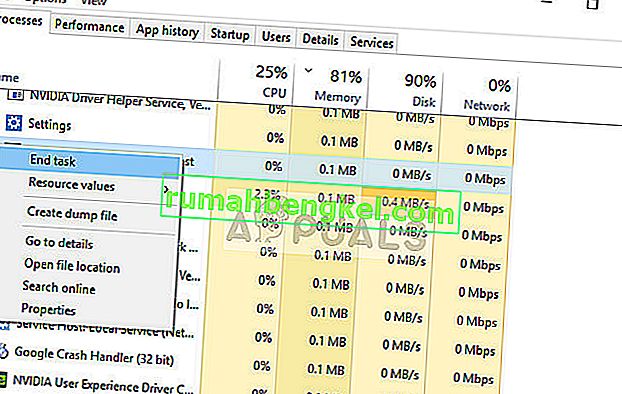
- Тепер перейдіть до інсталятора Java та встановіть Java на свій комп’ютер відповідно.
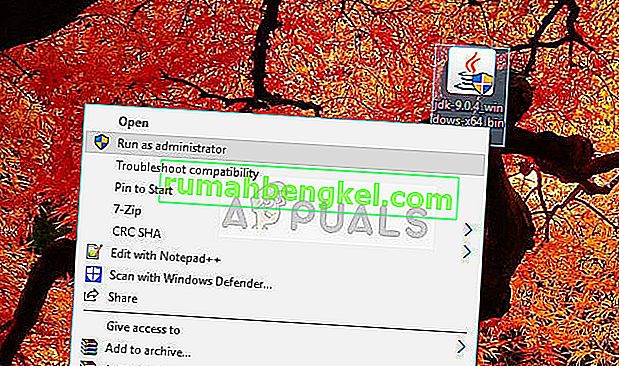
Якщо закінчення процесу з диспетчера завдань не працює, ми можемо спробувати перезапустити службу та встановити тип запуску як Автоматичний . Переконайтеся, що ви зареєстровані як адміністратор.
- Натисніть Windows + R, введіть „ послуги. msc ”у діалоговому вікні та натисніть Enter.
- Опинившись у службах, знайдіть службу “ Інсталятор Windows ”, клацніть правою кнопкою миші та виберіть Властивості .
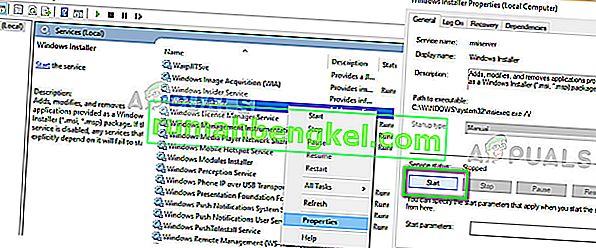
- Опинившись у властивостях, натисніть на Пуск . Тепер спробуйте встановити Java і перевірте, чи виправлено це повідомлення про помилку.
Рішення 2: Використання автономного інсталятора
Якщо перезапуск служби не працює, замість цього можна спробувати скористатись автономним інсталятором . Інсталятор Java за замовчуванням завантажує файли з Інтернету під час завантаження. Якщо це не так, як планувалося, і інсталятор Windows не може отримати файли, може виникнути це повідомлення про помилку. Автономний інсталятор - це більший файл, але вже містить усі модулі, тому вам не потрібно нічого завантажувати під час встановлення.
- Видаліть усі наявні екземпляри Java зі свого комп’ютера. Тепер перейдіть на офіційний веб-сайт Java і завантажте звідти програму встановлення в автономному режимі ( Windows в автономному режимі ).
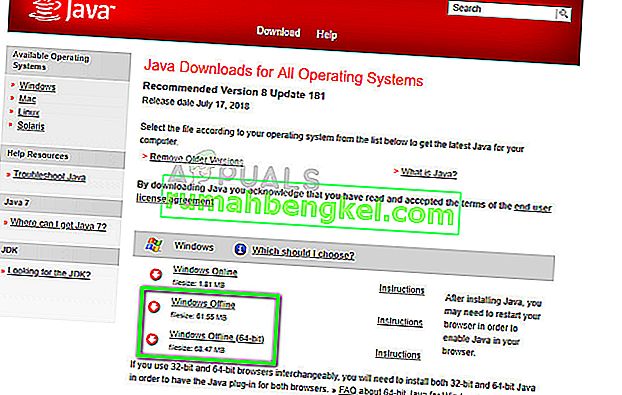
- Завантаживши інсталятор, клацніть правою кнопкою миші на програмі та виберіть «Запустити від імені адміністратора». Після встановлення перезавантажте комп’ютер повністю та перевірте, чи повідомлення про помилку вирішено.
Рішення 3. Вимкнення антивірусного програмного забезпечення
Як вже згадувалося раніше, антивірусне програмне забезпечення блокує доступ до будь-якої програми, яка, на їх думку, підозріла у зараженні комп'ютерної системи. Така поведінка називається помилково позитивною, і є багато звітів, які Java не вдається встановити через це. Найпоширенішим антивірусом, який, як відомо, викликав цю проблему, був McAfee .
Щоб виправити цю ситуацію, ви можете повністю вимкнути антивірусне програмне забезпечення, а потім спробувати встановити знову. Якщо у вас на робочому столі кілька антивірусних програм, зробіть те ж саме для всіх них. Переконавшись, що жоден антивірус не контролює ваш комп’ютер, спробуйте встановити Java знову як адміністратор.
Рішення 4: Перевірка оновлення Windows
Інсталятор Windows отримує часті оновлення від корпорації Майкрософт для покращення функцій та усунення помилок та проблем. Нещодавно було оновлення Windows ( KB2918614 ), яке, як повідомляється, зламало інсталятор Windows. Це може бути через проблеми в реєстрі або в загальній структурі. Оскільки це було вирішено за допомогою іншого оновлення, є два варіанти; Ви можете оновити Windows до останньої версії або повернути назад.
По-перше, ви можете спробувати встановити останнє оновлення. Якщо з якихось причин ви не можете оновити комп’ютер, спробуйте повернути оновлення назад.
- Натисніть Windows + S, введіть “ Windows Update ” у діалоговому вікні та відкрийте програму.
- Клацніть на опцію Перевірити наявність оновлень та встановіть очікувані оновлення.
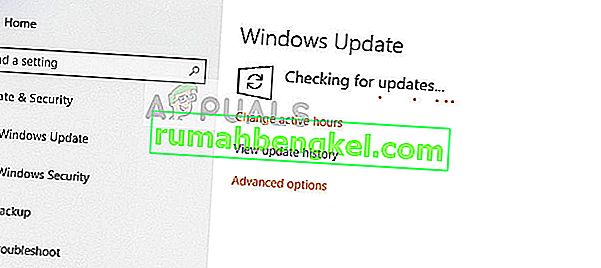
- Повністю перезавантажте комп'ютер і спробуйте запустити інсталятор Java знову.
Якщо це не допомогло, спробуйте повернути назад оновлення KB2918614 для Windows.
- Відкрийте налаштування оновлення, як це було раніше, і натисніть Переглянути історію оновлень . У наступному вікні виберіть Видалити оновлення .
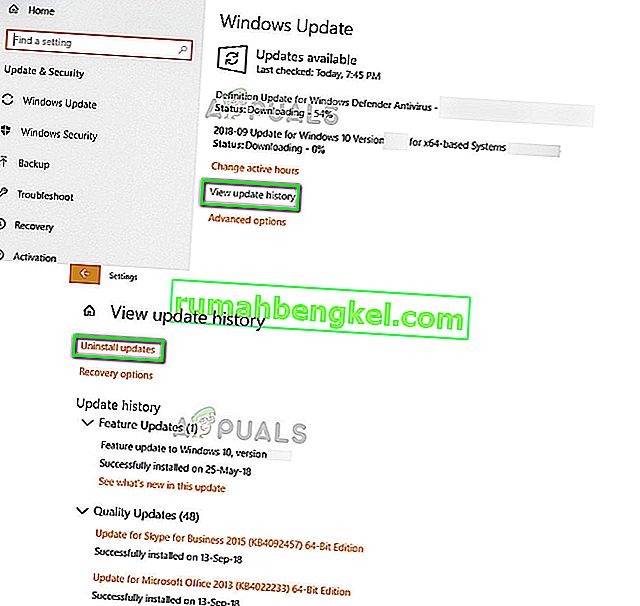
- Під вкладкою Microsoft Windows клацніть правою кнопкою миші на проблемне оновлення та виберіть Видалити .
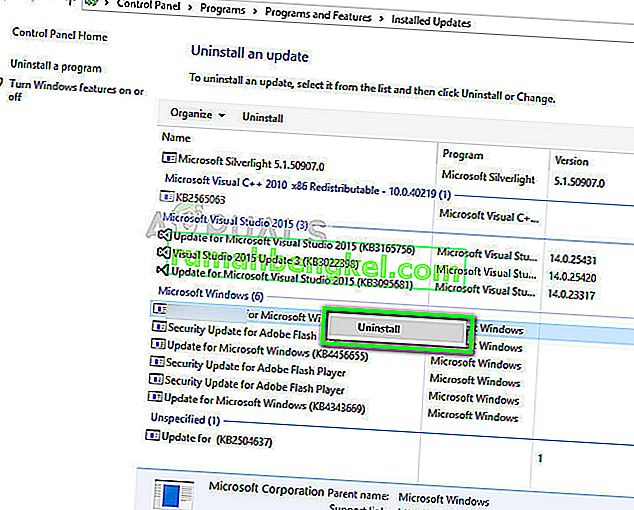
- Після видалення оновлення перезавантажте комп’ютер належним чином і спробуйте знову запустити інсталятор Java.
Рішення 5: Чисте завантаження комп'ютера
Якщо всі перераховані вище методи не працюють, і при встановленні Java ви все одно отримуєте помилку «Код помилки Java 1618», спробуйте чисте завантаження комп’ютера. Цей режим включає вашу систему з мінімальним набором драйверів та програм, і запускаються лише системні служби. Отримавши чисте завантаження, ви можете спробувати встановити Java, і якщо це вдало, це означає, що якась стороння програма конфліктувала з нашим інсталятором.
- Натисніть Windows + R, щоб запустити програму Run. Введіть “ msconfig ” у діалоговому вікні та натисніть Enter.
- Перейдіть на вкладку Служби, яка знаходиться у верхній частині екрана. Позначте рядок із написом « Сховати всі служби Microsoft ». Після натискання цього пункту всі пов’язані служби Microsoft будуть вимкнені, залишаючи поза собою всі сторонні служби (ви також можете вимкнути всі пов’язані з Microsoft процеси та перевірити більш детально, чи немає сторонніх служб, що спричиняють проблему).
- Тепер натисніть кнопку « Вимкнути все », яка знаходиться внизу в лівій частині вікна. Усі сторонні служби тепер будуть відключені.
- Клацніть Застосувати, щоб зберегти зміни та вийти.
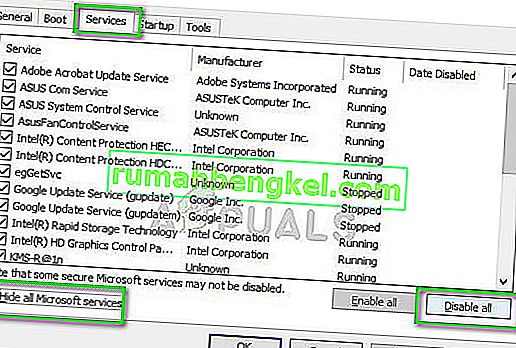
- Тепер перейдіть на вкладку Запуск і натисніть опцію « Відкрити диспетчер завдань ». Ви будете перенаправлені до диспетчера завдань, де будуть перераховані всі програми / служби, які запускаються під час запуску комп'ютера.
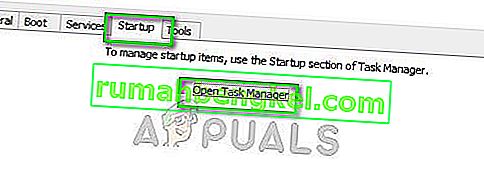
- Виберіть кожну послугу по черзі та натисніть « Вимкнути » в нижній правій частині вікна.
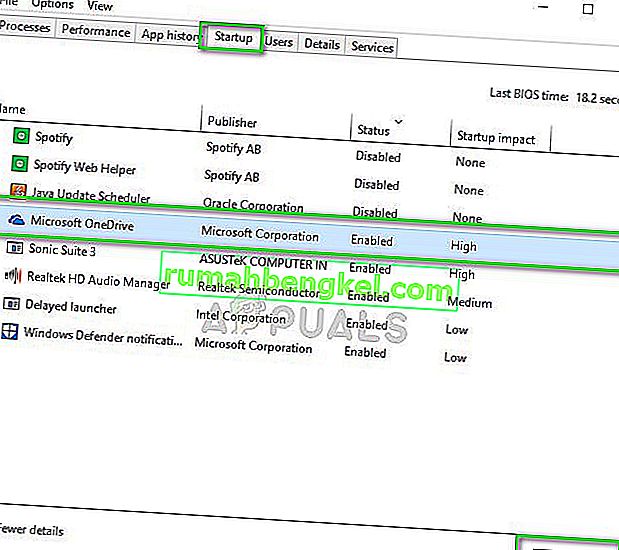
- Перезапустіть комп’ютер, щоб зміни відбулись, і спробуйте запустити програму встановлення.








