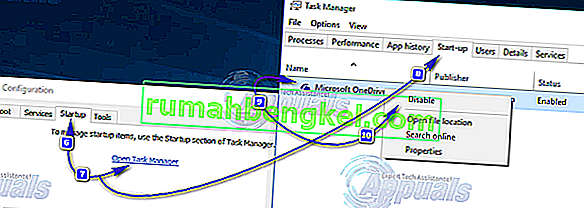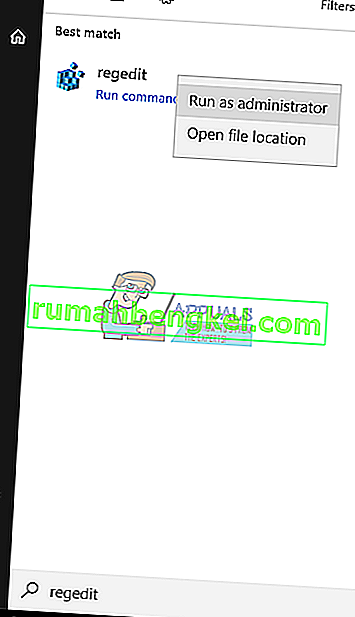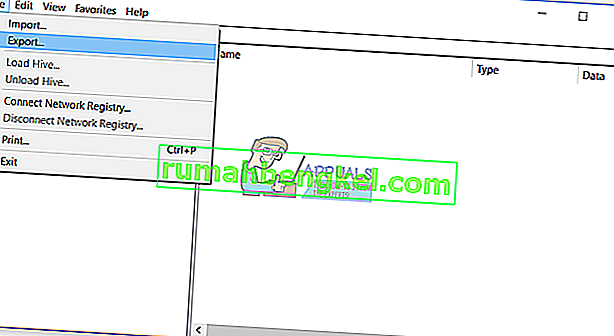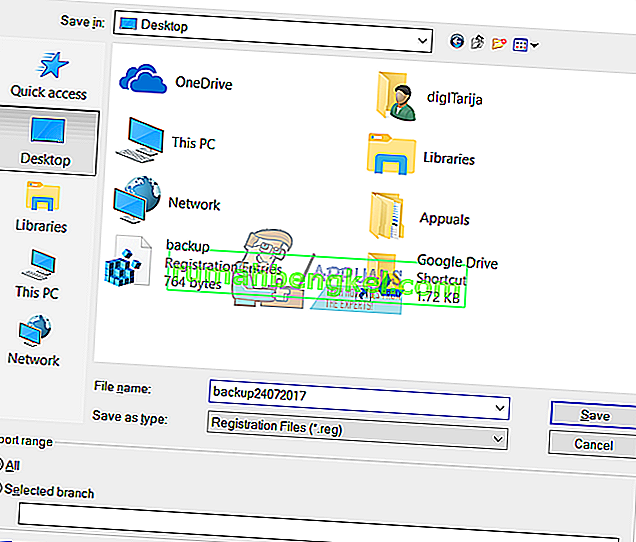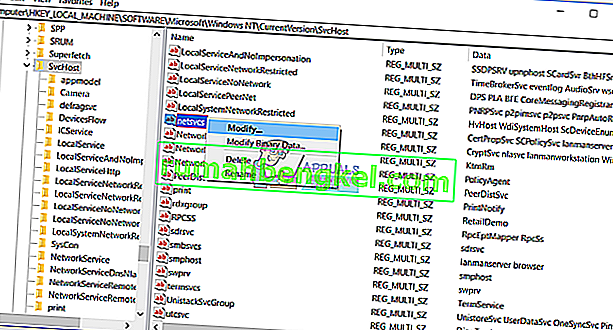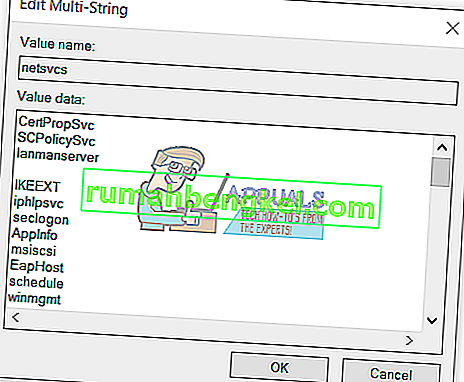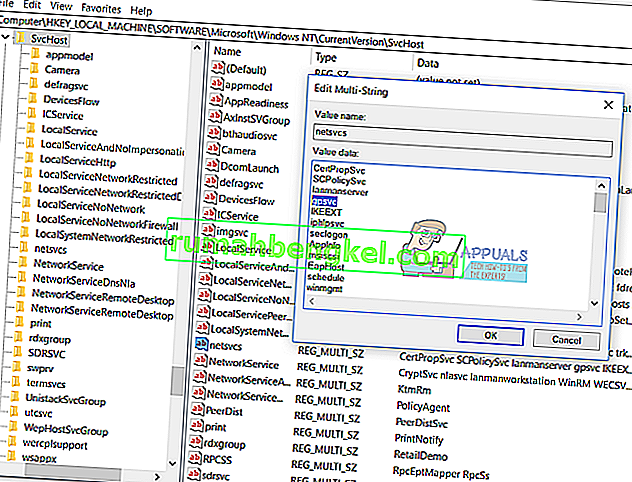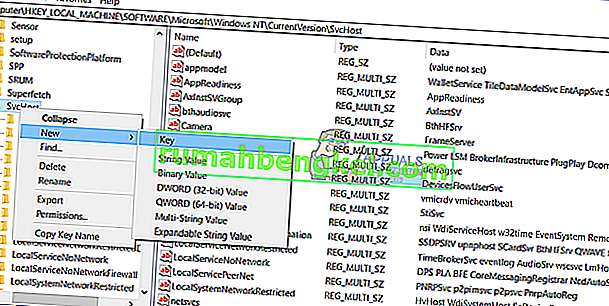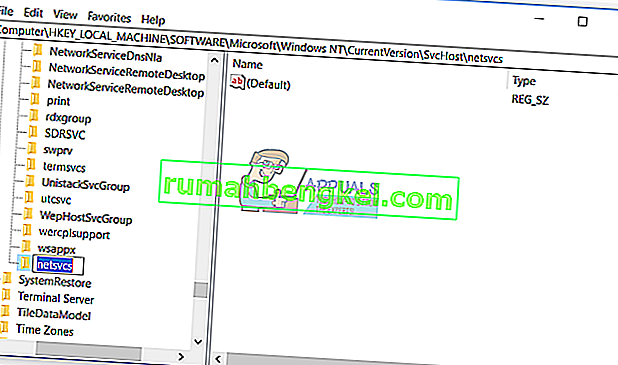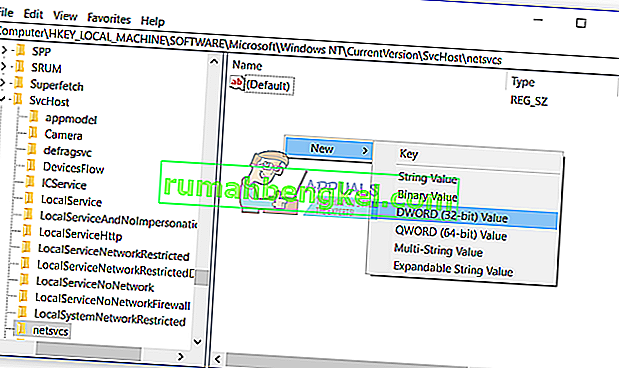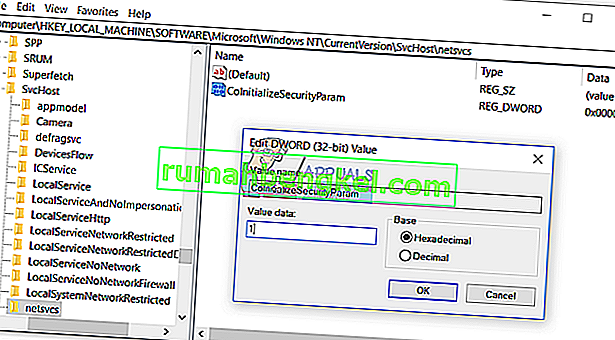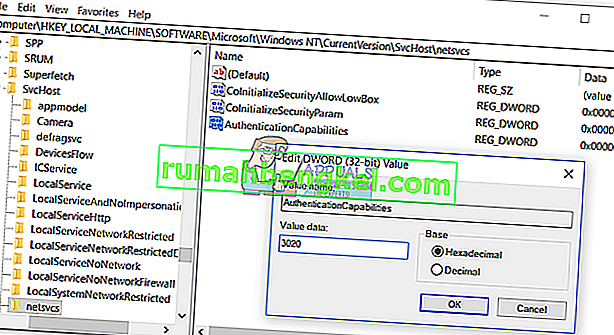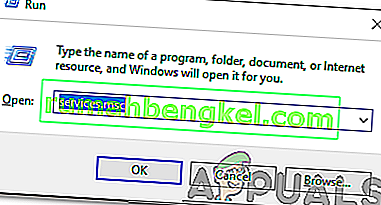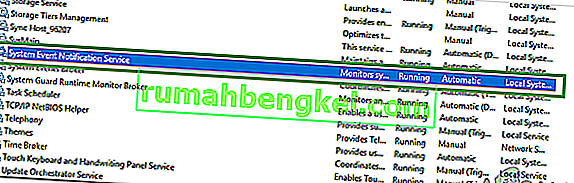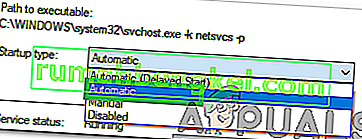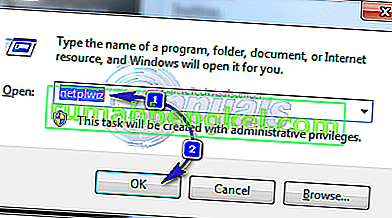Групові політики - це параметри, введені в реєстр комп’ютера для налаштування параметрів безпеки та інших функціональних способів поведінки. Групові політики можна витіснити з Active Directory (насправді, їх витягує клієнт) або налаштувавши локальну групову політику.
Деякі користувачі повідомляють, що бачили повідомлення про помилку на панелі сповіщень свого комп’ютера із заголовком « Не вдалося підключитися до служби Windows » та стверджуючи: « Windows не вдалося підключитися до послуги клієнта групової політики. Ця проблема заважає звичайним користувачам входити в систему. Як адміністративний користувач, ви можете переглянути журнал системних подій, щоб дізнатись, чому служба не відповіла. "
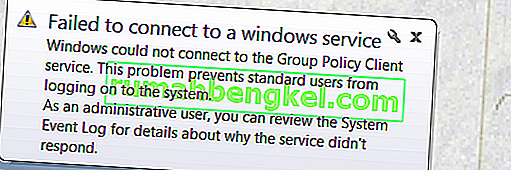
Можливі причини повідомлення про помилку "Не вдалося підключитися до служби Windows"
Ця помилка виникає, коли комп’ютер аварійно завершує роботу після перезавантаження під час оновлення Windows . Комп’ютер перезавантажується після аварії та повідомляє про несподіване вимкнення під час оновлення Windows . Відразу після цього він починає відображати це повідомлення про помилку. У більшості випадків це повідомлення про помилку виникає через втрату важливих параметрів реєстру, необхідних для ініціалізації послуги клієнта групової політики .
Як позбутися повідомлення про помилку "Не вдалося підключитися до служби Windows"
Якщо ви страждаєте від цієї проблеми і намагаєтеся її позбутися, вам слід, перш за все, спробувати відремонтувати та відновити компоненти служби Windows . Ви можете зробити це, просто завантаживши та запустивши Restoro для пошуку та відновлення пошкоджених та відсутніх сховищ звідси
Однак при спробі відновити та відновити компоненти служби Windows за допомогою Restoroне працює, не бійтеся, оскільки існує досить багато інших високоефективних рішень, які можна використати для вирішення цієї проблеми. Нижче наведено найефективніші рішення, за допомогою яких ви можете вирішити цю проблему:
Рішення 1. Виправте цю проблему за допомогою редактора реєстру
Натисніть клавішу з логотипом Windows + R, щоб відкрити діалогове вікно " Виконати" , введіть regedit у діалогове вікно " Виконати" та натисніть " OK" . Це запустить редактор реєстру.
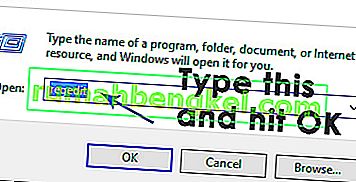
На лівій панелі Редактора реєстру перейдіть до каталогу, описаного нижче, і перевірте, чи присутня папка з іменем gpsvc . Ця папка відповідає за конфігурацію служби та параметри. Майже у всіх випадках він буде присутній. HKEY_LOCAL_MACHINE > СИСТЕМА > CurrentControlSet > Послуги
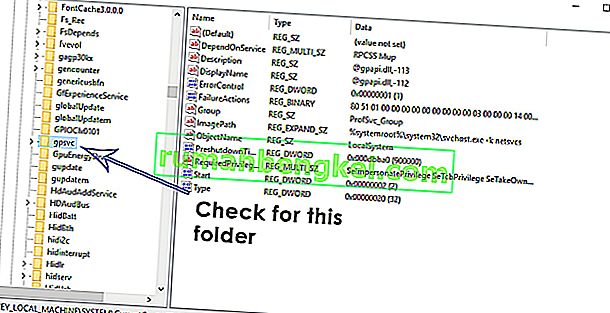
Якщо gpsvc присутній, перейдіть до каталогу, описаного нижче, на лівій панелі Редактора реєстру . Це надзвичайно важливий та крихкий каталог, тому переконайтеся, що більше нічого не торкаєтесь.
HKEY_LOCAL_MACHINE > ПРОГРАМНЕ ЗАБЕЗПЕЧЕННЯ > Microsoft > Windows NT > CurrentVersion > SvcHost
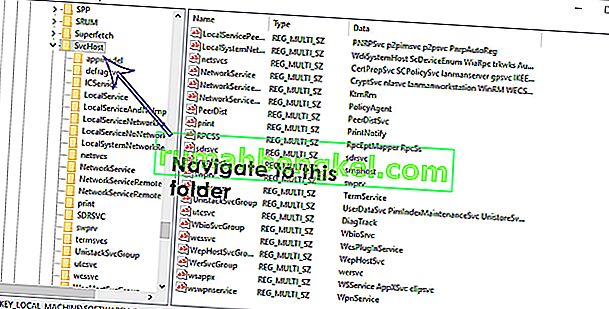
Усередині папки SvcHost повинні бути деякі ключі та значення, необхідні для завершення процесу. Перевірте наявність багаторядкового значення GPSvsGroup всередині SvcHost . Якщо його немає, вам доведеться створити його самостійно. Для того, щоб створити багаторядкове значення, клацніть правою кнопкою миші на папці SvcHost , наведіть курсор на Створити та клацніть на Значення багаторядків .
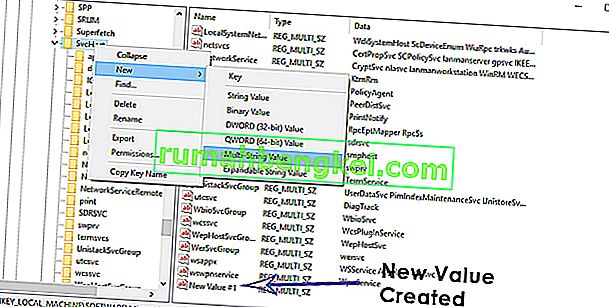
Це створить нове значення реєстру на правій панелі. Перейменуйте нове багаторядкове значення GPSvcGroup , клацнувши його правою кнопкою миші, клацнувши Перейменувати , ввівши GPSvcGroup та натиснувши Enter . Тепер двічі клацніть на значення GPSvcGroup, щоб змінити його, замініть все, що є в полі Значення, на GPSvc і натисніть OK .
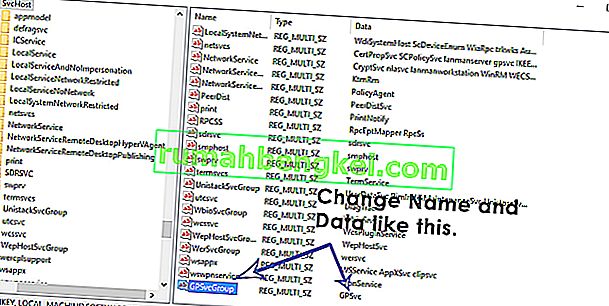
Наступне, що вам може знадобитися, це створити нову папку (ключ) всередині SvcHost . Для цього клацніть правою кнопкою миші на SvcHost на лівій панелі, наведіть курсор на Створити та клацніть на Ключ . Перейменуйте новий ключ реєстру GPSvcGroup .
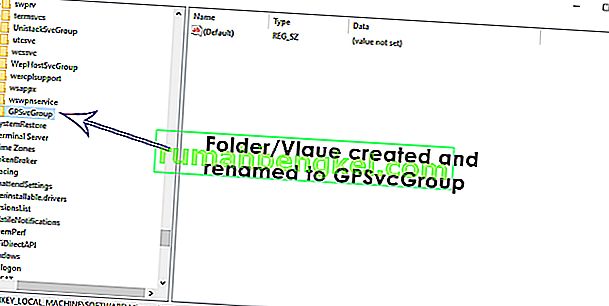
Клацніть на клавіші GPSvcGroup на лівій панелі, щоб її вміст відображався на правій панелі. Тепер вам потрібно створити 2 нові значення DWORD (32-розрядні) на правій панелі GPSvcGroup. Для цього клацніть правою кнопкою миші на порожньому місці в правій області, наведіть курсор миші на New і клацніть на DWORD (32-розрядне) значення . Цей процес потрібно повторити 2 рази, щоб створити загалом 2 нових значення DWORD (32-розрядні) .
Перше значення має бути перейменовано AuthenticationCapabilities і має мати 12320 як значення даних і Decimal як базу .
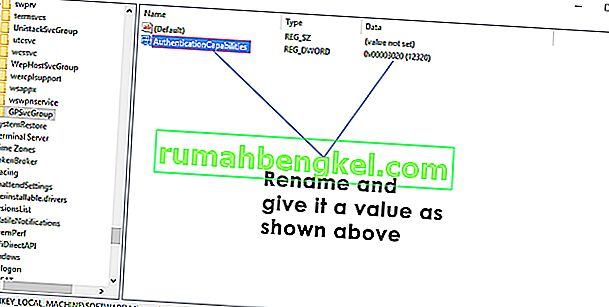
Друге значення потрібно перейменовувати у CoInitializeSecurityParam і має мати значення 1 як значення даних, а десяткове - як базу .
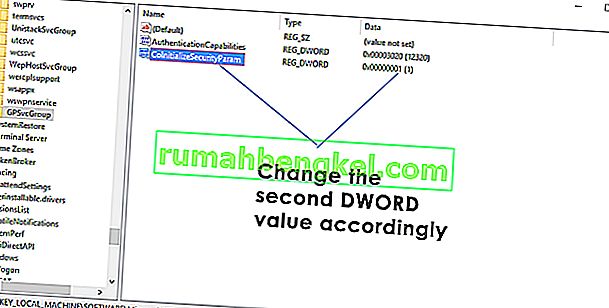
Закрийте в редактор реєстру .
Перезавантажте комп'ютер і перевірте, чи проблема не зникає після завантаження.
Рішення 2: Спробуйте очистити завантажувальний комп’ютер
- Натисніть клавішу з логотипом Windows + R, щоб відкрити діалогове вікно запуску. Введіть msconfig у діалогове вікно " Виконати" та натисніть " OK" .
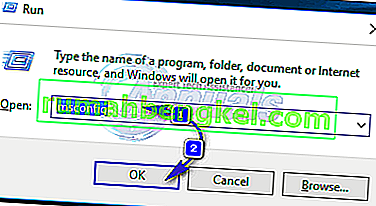
- Перейдіть на вкладку « Служби », увімкніть « Сховати всі служби Microsoft» , встановивши прапорець поруч із нею та натисніть « Вимкнути всі» .
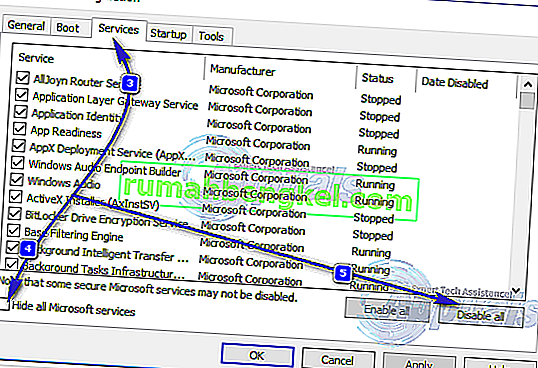 Далі перейдіть на вкладку Запуск і вимкніть усі служби запуску. Якщо ви використовуєте Windows 8 / 8.1 або 10, вам доведеться натиснути « Відкрити диспетчер завдань», коли перейдете на вкладку « Запуск », і по черзі клацніть правою кнопкою миші на назві кожної з перелічених програм і натисніть на Для цього вимкніть у контекстному меню. Ви можете повторно ввімкнути програми пізніше, використовуючи ту саму процедуру, але ви повинні ввімкнути лише ті програми, які дійсно потрібні.
Далі перейдіть на вкладку Запуск і вимкніть усі служби запуску. Якщо ви використовуєте Windows 8 / 8.1 або 10, вам доведеться натиснути « Відкрити диспетчер завдань», коли перейдете на вкладку « Запуск », і по черзі клацніть правою кнопкою миші на назві кожної з перелічених програм і натисніть на Для цього вимкніть у контекстному меню. Ви можете повторно ввімкнути програми пізніше, використовуючи ту саму процедуру, але ви повинні ввімкнути лише ті програми, які дійсно потрібні.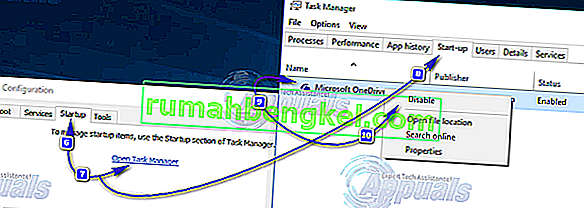
- Перезавантажте ПК і перевірте, чи проблема не зникає після завантаження.
Рішення 3: Скиньте каталог Winsock на ураженому комп’ютері
З якоїсь причини багато користувачів, яких постраждала ця проблема, змогли позбутися від неї, просто скинувши каталоги Winsock на своїх комп’ютерах. Для того, щоб скинути каталог Winsock на комп'ютері Windows, вам потрібно:
- Відкрийте меню « Пуск» .
- Шукайте “ cmd ”.
- Клацніть правою кнопкою миші на результаті пошуку під назвою cmd та натисніть Запустити від імені адміністратора . Це запустить підвищений командний рядок .
- Введіть у командний рядок з підвищеним вмістом і натисніть Enter :
скидання winsock
- Після того, як команда буде повністю виконана, закрийте піднятий командний рядок .
- Перезавантажте комп'ютер. Переконайтеся, що чи скидання каталогу Winsock на комп'ютері не зробило трюк після завантаження.
Рішення 4. Дозвольте повний контроль усіх відповідних ключів реєстру адміністраторам за допомогою редактора реєстру
- Натисніть клавішу з логотипом Windows + R, щоб відкрити Run
- Введіть regedit у діалогове вікно Виконати та натисніть Enter, щоб запустити редактор реєстру .
- На лівій панелі редактора реєстру перейдіть до наступного каталогу:
HKEY_LOCAL_MACHINE > СИСТЕМА > CurrentControlSet > послуги
- На лівій панелі Редактора реєстру клацніть правою кнопкою миші на підключі gpsvc під клавішею служб і натисніть на Дозволи ... у контекстному меню.
- Клацніть на Додатково .
- Перейдіть до власника
- У розділі « Змінити власника на:» натисніть « Адміністратори», щоб вибрати його, увімкніть опцію « Замінити власника на підконтейнери та об’єкти» , встановивши прапорець поруч із ним, натисніть « Застосувати» та натисніть « ОК» .
- Повторіть кроки 4 - 5 .
- Клацніть на Адміністратори, щоб вибрати його, і натисніть Редагувати… .
- Установіть прапорець Дозволити безпосередньо перед повним контролем та натисніть кнопку ОК .
- Включити Замінити всі дозволи дочірнього об'єкта з успадкованими дозволами з цього об'єкта опції, встановивши прапорець поруч з ним.
- Клацніть на Застосувати, а потім на ОК .
- Клацніть на Застосувати, а потім на OK , але цього разу в розділі Дозволи для gpsvc
- Завантажте конфігурацію ключа реєстру gpsvc за замовчуванням для тієї версії Windows, на якій працює уражений комп’ютер:
Windows Vista
Windows 7
Windows 8 / 8.1
- Тепер, повернувшись у Редактор реєстру , натисніть Файл > Імпортувати… .
- У діалоговому вікні Імпорт файлу реєстру перейдіть до місця, де знаходиться файл реєстру, завантажений на кроці 14 , клацніть файл реєстру, щоб вибрати його, і натисніть кнопку Відкрити .
- Можливо, вас попросять підтвердити імпорт файлу реєстру або його об’єднання з реєстром комп’ютера, на який це впливає, тому обов’язково підтвердьте дію.
- Після того, як завантажений файл реєстру буде успішно імпортовано та об’єднано з реєстром комп’ютера, перезапустіть комп’ютер, а потім перевірте, чи було вирішено проблему під час завантаження.
Рішення 5: Вимкніть швидкий запуск (лише для комп’ютерів з Windows 10)
Багато користувачів, які постраждали від цієї проблеми та мають комп'ютери під управлінням Windows 10, досягли успіху у вирішенні цієї проблеми, вимкнувши функцію швидкого запуску - функції, призначеної для швидшого завантаження комп'ютерів Windows 10, але функції, яка в багатьох випадках в кінцевому підсумку стає більше клопоту, ніж благословення. У таких випадках відключення швидкого запуску змогло вирішити цю проблему. Нижче наведено два способи вимкнення швидкого запуску :
Спосіб 1
- Клацніть правою кнопкою миші на кнопці меню "Пуск", щоб відкрити меню WinX .
- Клацніть на Параметри живлення .
- Натисніть Виберіть, що робити кнопки живлення на правій панелі вікна.
- Клацніть на Змінити налаштування, які наразі недоступні .
- Зніміть прапорець поруч із пунктом Увімкнути швидкий запуск (рекомендується) , тим самим вимикаючи його.
- Клацніть на Зберегти зміни .
- Перезавантажте комп'ютер.
Спосіб 2
Другий метод, який можна використати для вимкнення швидкого запуску, - це просто вимкнути функцію сплячого режиму , видаливши сплячий файл і відключивши швидкий запуск . Вам слід скористатися цим методом, якщо спосіб 1 не працює або якщо ви просто хочете відключити швидкий запуск і отримати трохи місця на диску ( hiberfile займає стільки місця на диску, скільки має обсяг оперативної пам'яті на вашому комп'ютері) одночасно , хоча слід зазначити, що використання цього методу також призведе до втрати функції сплячого режиму .
- Клацніть правою кнопкою миші на кнопці меню "Пуск", щоб відкрити меню WinX .
- Клацніть на Командний рядок (Адміністратор), щоб запустити підвищений Командний рядок .
- Введіть у командний рядок з підвищеним набором та натисніть Enter :
powercfg -h вимкнено
- Закрийте піднятий командний рядок .
- Перезавантажте комп'ютер.
Після того, як ви використали бажаний метод для вимкнення швидкого запуску , на вашому комп’ютері з Windows 10 більше не відображатиметься повідомлення про помилку « Не вдалося підключитися до служби Windows ».
Рішення 6: Створіть вручну ключі реєстру та значення реєстру
Перш ніж виконувати будь-яку конфігурацію реєстру, ми рекомендуємо зробити резервну копію бази даних реєстру. Навіщо потрібно робити резервне копіювання реєстру? У разі неправильної конфігурації ви можете повернути базу даних реєстру до попереднього стану, коли все працювало без нових проблем.
- Утримуйте логотип Windows і введіть regedit
- Клацніть правою кнопкою миші на regedit і виберіть Запуск від імені адміністратора
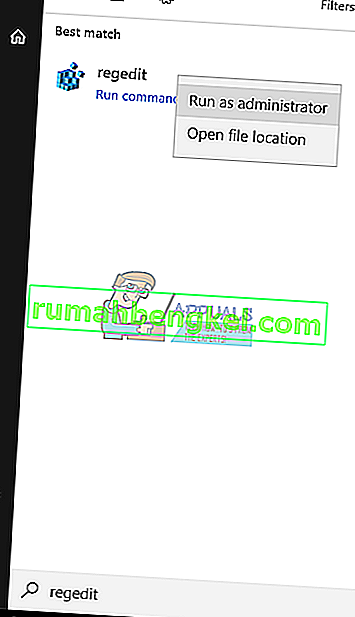
- Клацніть Так, щоб підтвердити запуск regedit від імені адміністратора
- Клацніть Файл, а потім ..
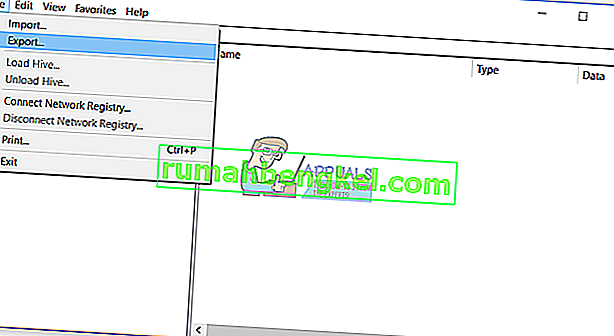
- Введіть ім'я файлу , у нашому прикладі backup24072017 , у розділі Експорт діапазону виберіть Усі та натисніть Зберегти
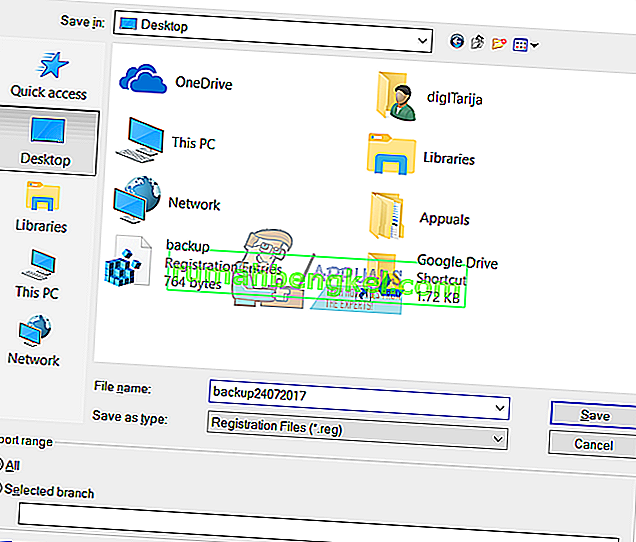
- Перейдіть до наступного місця:
HKEY_LOCAL_MACHINE \ SOFTWARE \ Microsoft \ Windows NT \ CurrentVersion \ Svchost
- Праворуч ви побачите різні дані про значення. Вам потрібно вибрати netsvcs
- Клацніть правою кнопкою миші на netsvcs, а потім натисніть Змінити
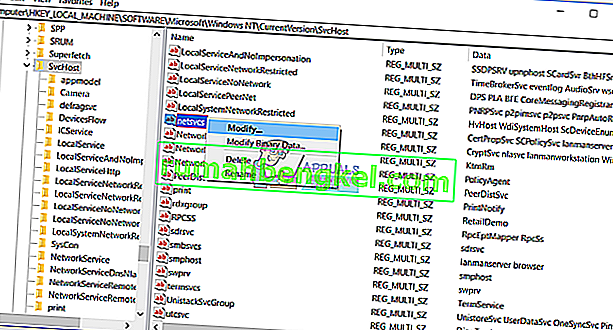
- У наступному вікні ви побачите, що gpvsc відсутній. Вам потрібно буде натиснути на кінець одного значення даних і натиснути Enter , щоб написати gpvsc , як показано на наступному зображенні.
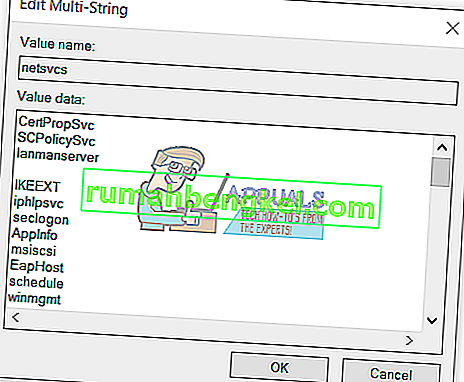
- Клацніть OK
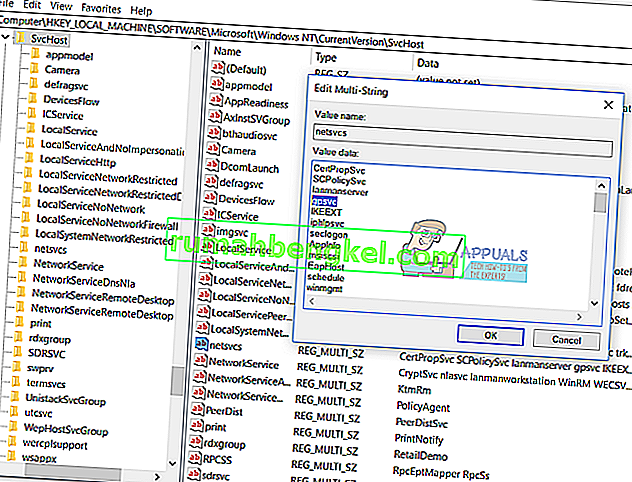
- Клацніть правою кнопкою миші на Svchost, а потім виберіть Створити та клавішу Key
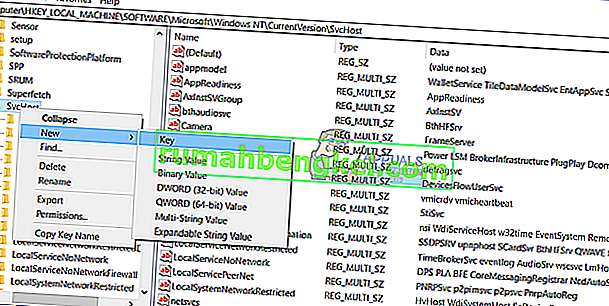
- Введіть netsvcs і натисніть Enter
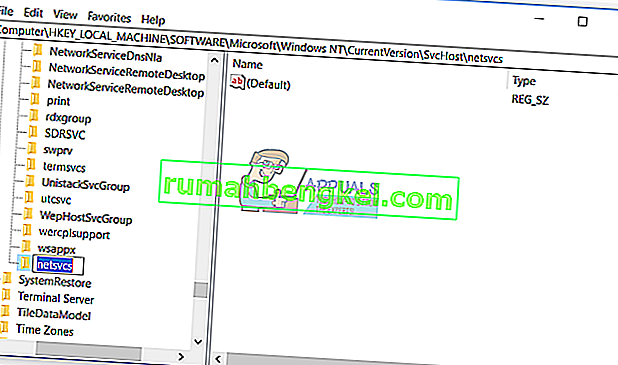
- Клацніть правою кнопкою миші k на білому фоні вікна та виберіть Створити, а потім клацніть значення DWORD (32-розрядне) , незалежно від того, використовуєте ви 32-розрядну операційну систему або 64-розрядну операційну систему.
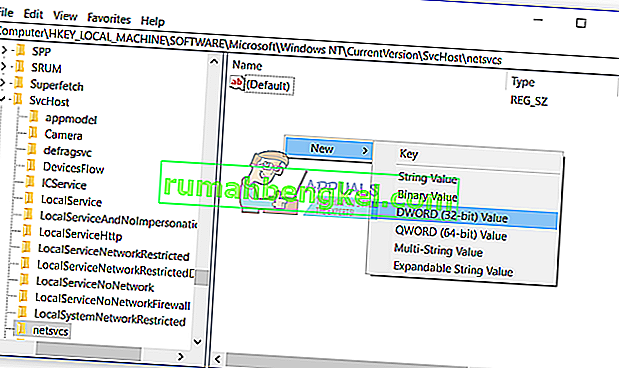
- Введіть ім'я CoInitializeSecurityParam і натисніть Enter
- Клацніть правою кнопкою миші на CoInitializeSecurityParam і виберіть Змінити
- Змініть значення на 1 і натисніть OK
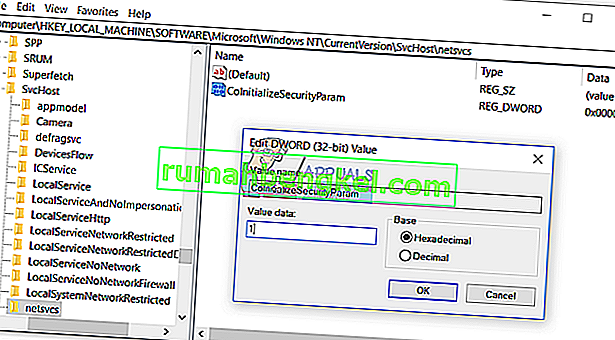
- Клацніть правою кнопкою миші k на білому тлі вікна, виберіть Створити , а потім клацніть значення DWORD (32-розрядна) , незалежно від того, використовуєте ви 32-розрядну операційну систему або 64-розрядну операційну систему
- Введіть ім'я CoInitializeSecurityAllowLowBox і натисніть Enter
- Клацніть правою кнопкою миші на CoInitializeSecurityAllowLowBox і виберіть Змінити
- Змініть значення на 1 і натисніть OK
- Клацніть правою кнопкою миші на білому тлі вікна, виберіть Створити, а потім клацніть значення DWORD (32-розрядна) , незалежно від того, використовуєте ви 32-розрядну операційну систему або 64-розрядну операційну систему
- Введіть ім'я AuthenticationCapabilities і натисніть Enter
- Клацніть правою кнопкою миші на AuthenticationCapabilities і виберіть Modify
- Змініть значення на 3020 і натисніть OK
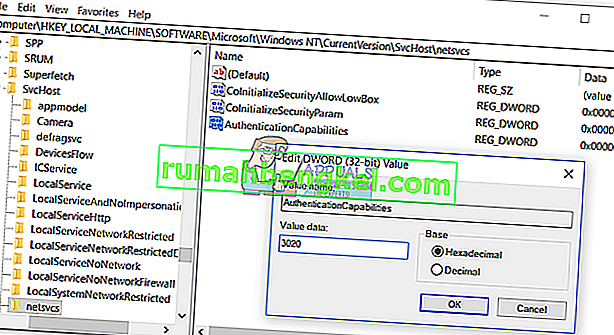
- Перезапустіть Windows
- Утримуйте логотип Windows і натисніть R
- Тип послуг. msc та натисніть Enter
- Перейдіть до імен служб Клієнт групової політики та перевірте, чи він запущений. Якщо він працює, ви успішно вирішили свою проблему.
Рішення 7: Запуск служби сповіщення про системні події
Можливо, служба сповіщення про події системи була вимкнена, що може спричинити цю помилку. Отже, на цьому кроці ми будемо вмикати та запускати Службу сповіщення про системні події. Для того:
- Одночасно натисніть клавіші “Windows” + “ R ”, щоб відкрити підказку про запуск.
- Наберіть « послуги . msc ”і натисніть “ Enter ”.
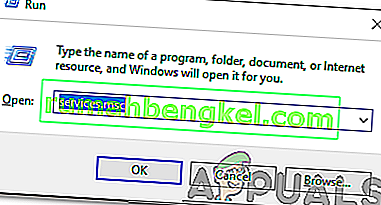
- Знайдіть « Службу сповіщення про події системи » і двічі клацніть на ній.
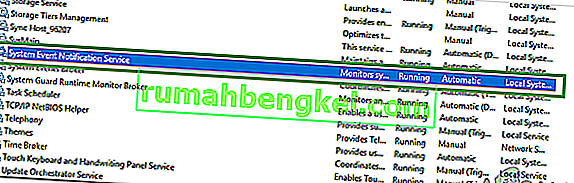
- Клацніть на спадне меню « Тип запуску » та виберіть « Автоматично ».
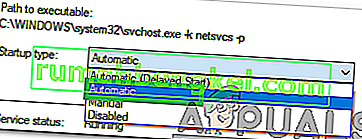
- Натисніть на « Пуск опції» і натисніть на «Застосувати».
- Клацніть на “ OK ” і перевірте, чи проблема не зникає.

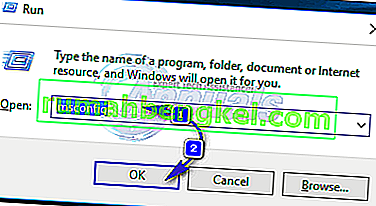
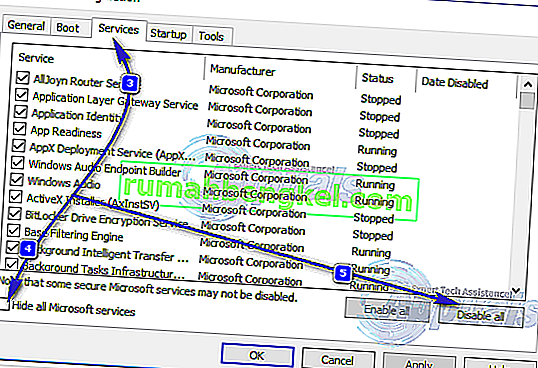 Далі перейдіть на вкладку Запуск і вимкніть усі служби запуску. Якщо ви використовуєте Windows 8 / 8.1 або 10, вам доведеться натиснути « Відкрити диспетчер завдань», коли перейдете на вкладку « Запуск », і по черзі клацніть правою кнопкою миші на назві кожної з перелічених програм і натисніть на Для цього вимкніть у контекстному меню. Ви можете повторно ввімкнути програми пізніше, використовуючи ту саму процедуру, але ви повинні ввімкнути лише ті програми, які дійсно потрібні.
Далі перейдіть на вкладку Запуск і вимкніть усі служби запуску. Якщо ви використовуєте Windows 8 / 8.1 або 10, вам доведеться натиснути « Відкрити диспетчер завдань», коли перейдете на вкладку « Запуск », і по черзі клацніть правою кнопкою миші на назві кожної з перелічених програм і натисніть на Для цього вимкніть у контекстному меню. Ви можете повторно ввімкнути програми пізніше, використовуючи ту саму процедуру, але ви повинні ввімкнути лише ті програми, які дійсно потрібні.