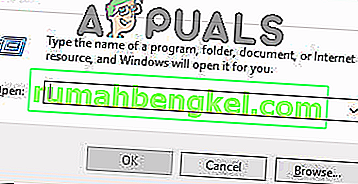Кожна гра, присутня в Steam, розбивається на фрагменти розміром близько 1 МБ. Для кожної доступної гри існує маніфест, який розповідає, як зібрати ці фрагменти у файли гри.
Коли виходить будь-яке оновлення, Steam аналізує оновлення та розраховує, як воно може зробити файли з фрагментів, які вже збережені в його базі даних. Якщо це щось цілком зараз, це ділить їх на нові шматки.
Тепер, коли Steam дізнається, що для будь-якої з ваших ігор доступне оновлення, він порівнює новий маніфест із тим, який вже є на вашому комп’ютері. Він обчислює, які файли модифіковані, і виділяє для них місце. Він обчислює, які файли йому потрібно завантажити, скопіювати або замінити.
Що відбувається, якщо все в порядку, а моя швидкість завантаження все ще низька?
То яке відношення має все це до низької швидкості завантаження? Ну, припустимо, у вас є десять великих файлів. Їх загальний розмір - кожен гігабайт, і в них вам потрібно змінити 2 МБ файлів. Коли Steam створює ці файли, йому доведеться завантажити 2 МБ файли та скопіювати решту 1022 МБ з вашої існуючої інсталяції на кожен файл. Помножте це на десять (всього десять файлів). Це дозволило б завантажити 20 МБ файлів та 10220 МБ копіювати. Тому ви витрачаєте багато часу на очікування, коли ці копії відбудуться; вас зв’язує швидкість копіювання.
Це причина, чому швидкість завантаження не є проблемою, коли ви встановлюєте гру з нуля. Він завантажує все, оскільки на вашому комп’ютері немає маніфесту / файлів. Проблема є лише тоді, коли обсяг копіювання набагато перевищує обсяг для завантаження.
Ще однією проблемою, яка викликає розчарування, є те, що Steam має три лічильники прогресу, один - завантажені байти, другий - повторно використаний, а другий - байти, успішно записані в нещодавно змінені файли. В інтерфейсі він виставляє лише перший лічильник, тому може здатися, що завантаження зупинилося, тоді як копіювання повинно відбуватися у фоновому режимі.
Як я можу підтвердити, що моє мережеве підключення чи будь-яка інша проблема не є причиною 0 байт / секунду?
Існує файл із назвою “Steam / logs / content_log.txt”. Його легко знайти у вашому каталозі Steam. Він містить усі подробиці щодо байтів для завантаження, повторного використання та копіювання. Окрім вдосконалення інтерфейсу, на кінці Steam не так багато можна зробити. Копіювання необхідне, оскільки якщо використовується будь-який інший алгоритм, це буде дуже неефективно і може дуже легко пошкодити файли. Не кажучи вже про те, що буде використана велика пропускна здатність.
Рішення 1: Увімкнення автоматичного визначення параметрів
Ми вже надали вам уявлення про те, як відбувається завантаження Steam і яка механіка стоїть за ними. Якщо ви все ще відчуваєте, що файли не копіюються, і з вашим Steam щось не так, ви можете спробувати вирішити проблему за допомогою наведених нижче рішень.
Перш за все, переконайтеся, що підозрілі пошукові системи видалено, а на вашому ПК відсутні додаткові програми.
Спосіб 1: Chrome
- Відкрийте браузер Chrome і натисніть меню Chrome (угорі праворуч) при відкритті.

- Після появи спадного меню натисніть Налаштування .

- Після відкриття сторінки налаштувань введіть “ proxy ” у діалоговій панелі, розташованій угорі.
- З результатів пошуку виберіть результат із написом « відкрити налаштування проксі ».

- Коли налаштування відкриються, натисніть на “ Налаштування локальної мережі ” на вкладці “З’єднання”, яка знаходиться внизу.

- Зніміть прапорець " Автоматично визначати налаштування ". Збережіть зміни та вийдіть. Перезапустіть Steam.

Спосіб 2: Через налаштування мережі
- Натисніть кнопку Windows + R, щоб відкрити програму Run.
- У діалоговому вікні введіть “ inetcpl.cpl ”.

- Відкриється Інтернет-властивості. Перейдіть на вкладку Підключення та натисніть на налаштування локальної мережі.
- Опинившись у налаштуваннях локальної мережі, зніміть прапорець " Автоматично визначати налаштування" . Збережіть зміни та вийдіть для повторного запуску Steam.
Рішення 2. Перевірте використання диска
Ще однією проблемою, з якою ви можете зіткнутися, може бути те, що ваш диск може бути зайнятий копіюванням чогось іншого і має максимальну швидкість.
- Натисніть Windows + R, щоб відкрити диспетчер завдань.
- Перейдіть на вкладку Процес і перевірте відсоток використання диска . Якщо він не заповнений, тобто на 100%, це означає, що проблема полягає в іншому, і ви можете продовжувати вирішувати проблеми.

- Якщо використання заповнене , ви можете побачити, яка програма викликає обурення. В основному оновлення Windows забирає багато вашої оперативної пам’яті, а також місця на диску. Ми можемо вимкнути його з опції послуг, щоб зменшити споживання.
- Натисніть кнопку Windows + R і у діалоговому вікні введіть “ services.msc ”.

- Відкриється вікно, яке міститиме всі служби, які працюють або працюють у вашій Windows. Перейдіть до кінця, де ви можете побачити послугу “ Windows Update ”. Якщо Центр оновлення Windows споживав значну частину ваших ресурсів, це означає, що він увімкнений і запущений.
 6. Клацніть на послугу, і ви будете перенаправлені до її Властивостей . Спершу зупиніть послугу, скориставшись опцією.
6. Клацніть на послугу, і ви будете перенаправлені до її Властивостей . Спершу зупиніть послугу, скориставшись опцією.

- Після його зупинки натисніть кнопку « Тип запуску ». У спадному меню виберіть Вимкнено . Збережіть зміни та вийдіть.

- Перезавантажте комп’ютер і перезапустіть Steam, щоб всі ефекти мали місце.
Рішення 3: Промивання конфігурації Steam та DNS
Ми можемо спробувати скинути ваші налаштування та налаштування Інтернету, щоб перевірити, чи проблема вирішена.
- Натисніть Windows + R, щоб відкрити програму Run.
- У діалоговому вікні введіть “ steam: // flushconfig ”.

- Steam з’явиться у маленькому вікні, щоб підтвердити вашу дію. Натисніть Ok . Зверніть увагу, що після цієї дії Steam попросить вас увійти знову, використовуючи свої облікові дані. Не дотримуйтесь цього методу, якщо у вас немає доступу до ваших даних для входу.

- Виконавши вищезазначені дії, натисніть кнопку Windows + R, щоб знову відкрити вікно Виконати. У діалоговому вікні введіть " cmd ", щоб викликати командний рядок.

- Опинившись у командному рядку, введіть “ ipconfig / flushdns ”. Натисніть клавішу Enter.

- Перезавантажте ПК та перезапустіть Steam, щоб перевірити, чи проблема вирішена.
Рішення 4. Вимкнення служби відстеження діагностики
Також відомо, що служба відстеження діагностики суперечить завантаженням у Steam. Ми можемо спробувати вимкнути його, як вимкнули оновлення Windows, і спробувати запустити Steam знову.
Спосіб 1 (Цей є кращим, оскільки назавжди видаляє Діагностику).
- Натисніть кнопку Windows + R, щоб відкрити програму Run. У діалоговому вікні введіть “ cmd ”, щоб викликати командний рядок.
- У командному рядку введіть “ sc stop DiagTrack ”. Ви повинні побачити таке вікно.

Якщо у вас виникає помилка, і в командному рядку з’являється вікно, подібне до наведеного нижче, це означає, що ви не надали привілеї адміністратора командному рядку. У цьому випадку закрийте командний рядок і запустіть його як адміністратор.

- Після другого кроку в командному рядку напишіть “ sc delete DiagTrack ”. Це повинно видалити Службу відстеження діагностики .

- Тепер ми повинні відкрити Планувальник завдань і видалити деякі записи. Натисніть кнопку Windows + R і у діалоговому вікні введіть “ taskschd.msc ”.

- Опинившись у Планувальнику завдань, перейдіть до Microsoft, а потім до Windows . Тут вам буде наданий дуже довгий список папок.

- Шукайте досвід роботи з програмами та видаліть все, що міститься в папці, за допомогою кнопки Видалити, розташованої праворуч.

- Тепер шукайте Autochk і видаліть все, що міститься в папці, подібним чином.

- Подібним чином шукайте програму покращення взаємодії з клієнтами та видаліть весь вміст папки.

- Тепер шукайте Disk Diagnostic . Зверніть увагу, що вам не потрібно видаляти все в цій папці . Опинившись у папці, знайдіть “ Microsoft-Windows-DiskDiagnosticDataCollector ”. Видаліть лише цей файл.

- Перезапустіть Windows і перезапустіть Steam, щоб завантажити ігри.
Спосіб 2 (Цей тимчасово зупиняє послуги)
- Натисніть кнопку Windows + R і у діалоговому вікні введіть “ taskmgr ”, щоб відкрити диспетчер завдань.
- Опинившись у диспетчері завдань, перейдіть на вкладку Служби . Опинившись, перейдіть до кінця списку та знайдіть DiagTrack . Клацніть на ньому та виберіть Зупинити .

- Тепер ви можете перезапустити Steam і знову розпочати завантаження.
Рішення 5. Сканування на наявність зловмисного програмного забезпечення
На вашому ПК може бути шкідливе програмне забезпечення, яке може спричиняти проблеми із завантаженням. Хоча ви можете використовувати різні антивірусні програми, ви також можете використовувати Malwarebytes. Зверніть увагу, що ми посилаємо лише на інші веб-сайти, щоб допомогти нашим користувачам. Ми не будемо нести відповідальність за будь-які збитки, які може зазнати ваш ПК.
Примітка. Також рекомендується тимчасово вимкнути антивірус та перевірити, чи не вирішує проблему.
Рішення 6: Вимкнення контролю потоку вашого Ethernet
Якщо ви використовуєте Інтернет через Ethernet, ми можемо відключити ваш контроль потоку, щоб перевірити, чи допомагає він проблемі. Контроль потоку Ethernet - це механізм, розроблений для зупинки потоку даних. Задіяно багато механізмів, таких як перший механізм управління потоком, кадр паузи тощо. Мета цього механізму полягає в тому, щоб забезпечити абсолютно нульові втрати при перевантаженні, а також він дозволяє визначити пріоритет голосу над IP (VoIP). Це означає, що якщо хтось у вашій мережі використовує його для дзвінків / відеодзвінків, він отримає пріоритет над мережею, а ви отримаєте низьку пропускну здатність.
Також присутній кадр паузи, який може надіслати комп’ютеру кадр паузи. Це зупиняє передачу даних користувача на обмежений період часу. Якщо мережа перевантажена, кадри паузи продовжуватимуть надходити, а передача даних буде припинена на невизначений час.
Ми можемо спробувати відключити контроль потоку вашого Ethernet, щоб перевірити, чи є якісь результати. Пізніше, якщо ви хочете повернути налаштування назад, ви можете це зробити з легкістю.
- Натисніть Windows + R, щоб відкрити програму Run. У діалоговому вікні введіть “ devmgmt.msc ”. Це запустить диспетчер пристроїв вашого комп’ютера.

- Опинившись у диспетчері пристроїв, знайдіть свій мережевий адаптер Ethernet (це буде під випадаючим списком Мережні адаптери). Знайшовши його, клацніть правою кнопкою миші та виберіть Властивості .

- Після відкриття властивостей перейдіть на вкладку Додатково . Пошук Управління потоку зі списку і натисніть на Disabled зі списку Цінності.

- Збережіть зміни та вийдіть із диспетчера пристроїв. Рекомендується перезапустити, а також запустити пар, використовуючи “Запуск від імені адміністратора”.
Рішення 7: Очищення кешу завантажень
Очищення кешу завантажень Steam може вирішити проблеми, які можуть спричинити відсутність відповіді / підключення клієнта. Цей процес не вплине на ваші поточні ігри. Вам потрібно було б лише повторно ввійти в систему. Не використовуйте це рішення, якщо під рукою немає правильних облікових даних.
- Відкрийте клієнт Steam і перейдіть до Налаштування. Це знаходиться у верхньому лівому меню.
- Знайдіть завантаження на панелі налаштувань.
- Натисніть Очистити кеш завантаження . Натисніть OK, щоб підтвердити свій вибір, і через деякий час Steam запитає ваші дані для входу.

- Після повторного входу Steam запуститься, як очікувалося.
Рішення 8: Перезапуск мережевого адаптера
У деяких випадках простий перезапуск мережевого адаптера після повного відключення вирішує проблему зі Steam. Тому на цьому кроці ми спочатку вимкнемо адаптер, а потім увімкнемо його знову. Для того:
- Натисніть “Windows” + “R”, щоб відкрити “Підказка про запуск”.
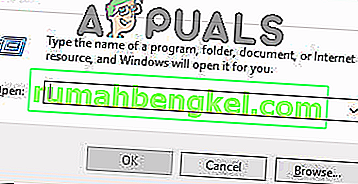
- Клацніть на опцію «Переглянути як» і виберіть опцію «Великі піктограми» .
- Клацніть на опцію «Центр мережі та спільного доступу» та виберіть опцію «Змінити налаштування адаптера» .

- Клацніть правою кнопкою миші на “Мережевому адаптері”, який ви використовуєте, і виберіть опцію “Вимкнути” .
- Тепер комп’ютер вимкне ваш мережевий адаптер.
- Клацніть правою кнопкою миші ще раз і виберіть опцію «Увімкнути» .
- Продовжуйте завантаження на пару і перевірте, чи проблема не зникає.
Примітка: Також рекомендується спробувати змінити свій DNS-сервер.
Рішення 9: Зміна регіону завантаження
У деяких випадках вибраний вами регіон завантаження може зіткнутися зі збільшеним трафіком, через що черга завантаження сервера може бути заповнена. Тому на цьому кроці ми змінимо область завантаження, а потім перевіримо, чи проблема виправлена. Для того:
- Запустіть Steam і увійдіть у свій обліковий запис.
- Клацніть на опцію “Steam” у верхньому правому куті та виберіть у меню “Налаштування” .
- Клацніть на опцію «Завантаження» на лівій панелі вікна, що відкриється.
- Клацніть на спадне меню "Завантажити регіон" і виберіть інший регіон, ніж той, який ви вибрали раніше.

- Збережіть налаштування та перевірте, чи проблема не зникає.
Рішення 10: Пропустити Steam через брандмауер
У деяких випадках пар може бути заблокований через брандмауер, через що він стикається з проблемою під час контакту зі своїми серверами. Тому на цьому кроці ми будемо пропускати Steam через брандмауер як для загальнодоступних, так і для приватних мереж. Для цього:
- Натисніть “Windows” + “R”, щоб відкрити підказку про запуск.
- Введіть “Control” і натисніть “Enter”.

- Клацніть на опцію «Переглянути за:» та виберіть зі списку «Великі піктограми» .
- Виберіть параметр «Брандмауер Windows Defender», а потім натисніть «Дозволити програму або функцію через брандмауер» на лівій панелі.

- Клацніть на «Змінити налаштування» та поставте прапорець для приватної та загальнодоступної для Steam.
- Збережіть налаштування та запустіть Steam.
- Після входу перевірте, чи проблема не зникає.
Висновок:
Спробувавши всі методи, перелічені в цій статті, якщо ваші завантаження все ще не виправляються, ви можете перевірити, чи немає проблем із підключенням до Інтернету. Підключіться до іншої мережі (не обов’язково Wi-Fi або Ethernet, ви також можете спробувати 3G) і перевірте, чи проблема вирішена.
Якщо завантаження в іншій мережі здійснюються без збоїв, це означає, що у вашого провайдера проблема. Вам доведеться зв’язатися з представником замовника та повідомити йому про свою конкретну проблему. Ви також можете спробувати відключити інші пристрої у вашій мережі та перезапустити інтернет-модем. Ви також повинні перевірити, чи немає конфлікту з вашим антивірусом або захисником Windows. Іноді розширення, присутні в Chrome, також створюють проблеми.
Якщо ви це виправили, у вас все ще можуть виникнути проблеми із швидкістю завантаження в Steam.