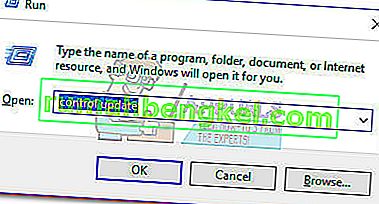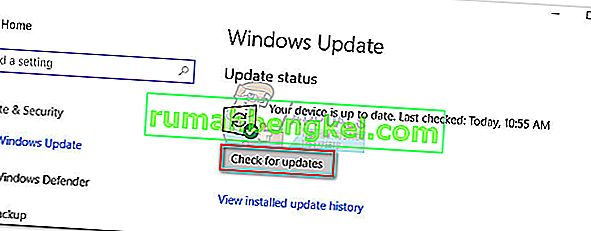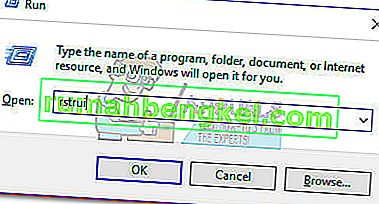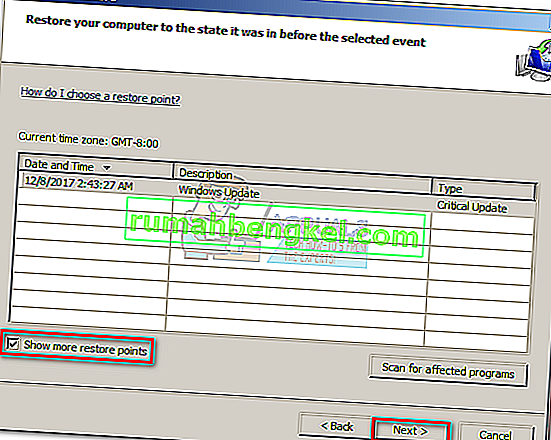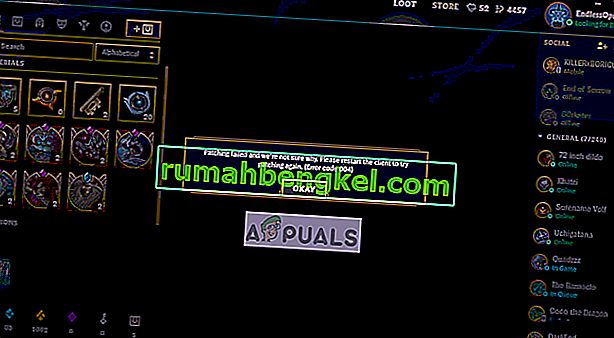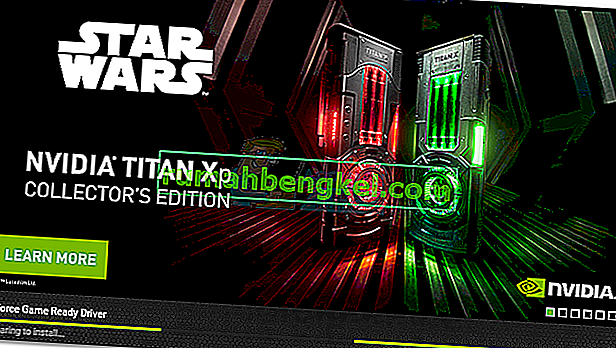NTKRNLMP розшифровується як NT Kernel, багатопроцесорна версія і є законним компонентом Windows. Цьому системному файлу доручено керувати переважною більшістю внутрішніх файлів низького рівня, тому його можна розглядати як один з найважливіших файлів Windows.
Аварії BSOD (синій екран смерті) часто приписуються ntkrnlmp.exe, коли користувачі Windows перевіряють файл дампа пам'яті, пов'язаний із збоєм . Однак це не означає, що причиною проблеми є файл ntkrnlmp.exe - це лише індикатор того, що ntkrnlmp.exe мав справу з неправильними даними під час аварії.

Хоча тригер BSOD досить важко визначити, існує короткий список винних, які, як відомо, викликають цю помилку:
- Несумісні або застарілі графічні драйвери викликають BSOD.
- Проблема викликана одним із останніх оновлень Windows.
- Збій спричинений двома неідентичними флешками оперативної пам'яті. Corsair та кілька інших продуктів відомі різними термінами, що заохочує аварію BSOD.
- Аварія BSOD, пов’язана з ntkrnlmp.exe, якщо часто пов’язана з несправним адаптером живлення, що спричиняє проблему напруги, коли ПК переходить із напруженого стану в режим очікування.
- C-стану та EIST увімкнено в BIOS і спричиняють проблему, коли ПК не працює.
- Проблема викликана пошкодженим драйвером RAID-контролера.
Якщо ви в даний час боретеся з цією проблемою, є кілька виправлень, які ви можете спробувати, але ви повинні бути готові до деяких великих кроків з усунення несправностей. Нижче наведено набір рішень, які успішно дозволили користувачам Windows припинити отримувати збої BSOD, пов’язані з ntkrnlmp.exe. Будь ласка, дотримуйтесь кожного методу по порядку, поки не знайдете виправлення, яке відповідає вашому сценарію.
Спосіб 1. Перевстановіть драйвер відеокарти
Деяким користувачам вдалося вирішити проблему після оновлення драйверів відеокарт. Новіші версії Windows автоматично встановлюють драйвери, необхідні для вашої відеокарти, через WU (Windows Update). Однак це не завжди вигідно, оскільки існує велика ймовірність того, що WU не встановить останню доступну версію. У нових моделях графічних процесорів це може створити підстави для загальносистемного збою. Також існує ймовірність того, що збій BSOD є симптомом несправного графічного драйвера.
Ви можете усунути неполадки та перевірити, чи це спрацьовує BSOD, перевстановивши графічні драйвери. Ось короткий посібник, як це зробити:
- Натисніть клавішу Windows + R , введіть “ devmgmt.msc ” і натисніть Enter, щоб відкрити Диспетчер пристроїв .
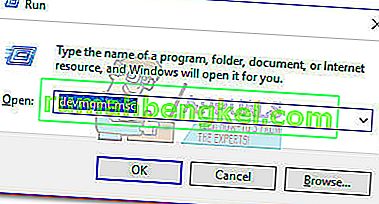
- Прокрутіть униз до Адаптери дисплея та розгорніть спадне меню. Клацніть правою кнопкою миші графічний драйвер і виберіть Видалити пристрій .
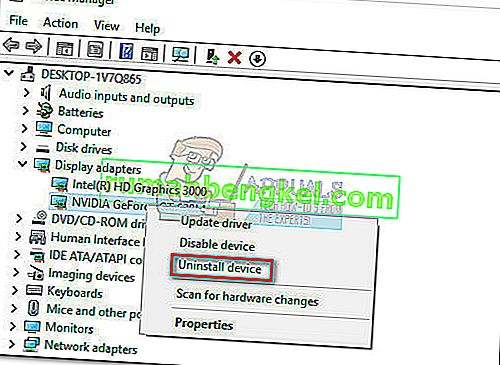 Примітка: Ви можете побачити два різні записи в розділі Адаптери дисплея. Зазвичай це відбувається з ноутбуками та ноутбуками, які мають як вбудовану, так і спеціальну графічну карту. У цьому випадку видаліть обидва драйвери адаптера дисплея.
Примітка: Ви можете побачити два різні записи в розділі Адаптери дисплея. Зазвичай це відбувається з ноутбуками та ноутбуками, які мають як вбудовану, так і спеціальну графічну карту. У цьому випадку видаліть обидва драйвери адаптера дисплея. - Завантажте останню спеціальну версію графічного драйвера з веб-сайту виробника. Для цього відвідайте це посилання (тут) для Nvidia або це (тут) для ATI. Завантажте та встановіть останню версію драйвера відповідно до вашої моделі графічного процесора та версії Windows.
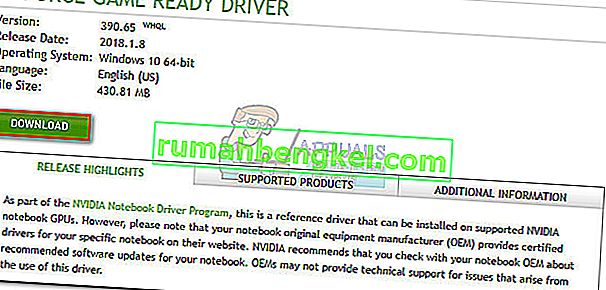 Примітка. Не турбуйтеся про завантаження вбудованого графічного драйвера вручну, якщо ви його попередньо видалили. Windows автоматично перевстановить його під час наступної перезавантаження, якщо він відсутній.
Примітка. Не турбуйтеся про завантаження вбудованого графічного драйвера вручну, якщо ви його попередньо видалили. Windows автоматично перевстановить його під час наступної перезавантаження, якщо він відсутній. - Перезавантажте систему та перевірте, чи повторюється збій BSOD. Якщо так, перейдіть до способу 2 .
Спосіб 2. Вимкніть розгін процесора або графічного процесора
Збій BSOD, пов’язаний із виконуваним файлом Ntkrnlmp, є досить поширеним явищем на розігнаних ПК. Деяким користувачам, які стикаються з цією проблемою, вдалося вирішити проблему, видаливши або зменшивши тактові частоти.
Примітка: розгін - це дія збільшення тактової частоти компонента, щоб змусити його працювати з більшою швидкістю. Цей процес зазвичай застосовується на центральних процесорах та графічних процесорах, але інші компоненти також можуть бути розігнані. Якщо ви не впевнені, чи розігнана ваша система, швидше за все, ні.
Якщо ви зараз щось розганяєте, скиньте частоти до значень за замовчуванням і подивіться, як ваша система реагує на зміни. Якщо збої припиняються, поступово зменшуйте частоту, яку ви користуєтесь, до тих пір, поки не досягнете стабільного стану, а аварії BSOD не припиняться.
Майте на увазі, що цей метод стосується лише тих, хто розганяв компоненти вручну (з BIOS або спеціальної утиліти). Якщо ваш ПК використовує технологію, що надається виробником, яка автоматично підвищує частоти процесора за запитом ( Turbo Boost від Intel або еквівалент), не вимикайте його, оскільки це не призведе до різниці.
Спосіб 3: Вимкніть C-стану та EIST з BIOS
Незалежно від архітектури вашого ПК, ваша ОС, швидше за все, використовує C-state та EIST (вдосконалена технологія Intel SpeedStep) для економії енергії, коли центральний процесор перебуває в режимі очікування. Це робиться шляхом зміни напруги процесора під час простою або за інших обставин з низьким навантаженням. Залежно від вашої моделі процесора, це може призвести до недостатньої напруги (низької напруги), що спричинить випадковий BSOD. Цей сценарій є ймовірним, якщо у вас виникають збої через кілька годин після відкриття ПК або коли він нічого не робить.
Ви можете перевірити цю теорію, вимкнувши дві технології з вашого BIOS . Однак, залежно від вашої материнської плати, точні кроки будуть різними. У більшості версій BIOS два параметри знаходяться в меню Додатково> Конфігурація ЦП> Управління живленням ЦП . Потім вимкніть обидва параметри та збережіть конфігурацію.

Якщо аварії BSOD все ще трапляються з відключеним C-state та EIST , поверніться до BIOS, повторно ввімкніть обидва і перейдіть до методу нижче.
Метод 4: Усунення несправностей неідентичних накопичувачів оперативної пам'яті
Як виявляється, збій BSOD, пов'язаний з ntkrnlmp.exe , набагато частіше зустрічається на комп'ютерах з неідентичними флешками оперативної пам'яті. Майте на увазі, що наявність двох накопичувачів оперативної пам’яті від одного виробника не обов’язково означає, що вони однакові (частотно).
Примітка: Палиці Corsair, як відомо, відомі різними термінами (з різною швидкістю), що заохочує аварію BSOD.
Якщо у вашій системі встановлено два невідповідні флешки оперативної пам'яті, вийміть один із них і перевірте, чи все ще трапляються збої. Якщо збій BSOD не відбувається з одинокою пам’яттю оперативної пам’яті, це фактично доводить, що існує якась несумісність, спричинена тим, як ваша материнська плата має справу з наявністю декількох неідентичних накопичувачів RAM. Якщо це так, ви можете вирішити цю проблему, інвестуючи в належний двоканальний комплект оперативної пам'яті.
У випадку, якщо у вас є лише один накопичувач оперативної пам'яті, ви можете перевірити його на наявність будь-яких несправностей за допомогою програмного забезпечення під назвою Memtest . Щоб полегшити весь процес, дотримуйтесь покрокових інструкцій, наведених у цій статті (на вашому комп’ютері проблеми з пам’яттю).
Якщо ви визначили, що ваші накопичувачі оперативної пам'яті працюють належним чином, перейдіть до способу, наведеного нижче.
Метод 5: Розслідування проблеми неадекватного блоку живлення або адаптера змінного струму
Помилки BSODчасто пов’язані з недостатньою потужністю блоку живлення або несправним адаптером змінного струму . Як виявляється, деяким користувачам вдалося зупинити збої BSOD, пов'язані з ntkrnlmp.exe , змінивши адаптер живлення або оновивши його на більш потужний блок живлення.
Користувачі ПК
Якщо ви нещодавно оновили один із апаратних компонентів на ПК, цілком можливо, що БП важко встигає за новим енергоспоживанням. Майте на увазі, що більшість блоків живлення не зможуть подавати вихідну потужність, яка написана на етикетці.
Якщо ви підозрюєте, що це причина вашої аварії BSOD, спробуйте запустити машину з мінімальними компонентами, щоб максимально зменшити споживання енергії. Ви можете вийняти спеціальну звукову карту (якщо є), відключити живлення від вашого DVD-приводу та запустити машину лише з одним накопичувачем оперативної пам'яті. Крім того, якщо у вас є налаштування SLI / CrossFire, запустіть свій ПК лише з одним підключеним графічним процесором.
У тому випадку, якщо збій припиняється під час роботи машини з мінімальними компонентами, існує велика ймовірність того, що винен ваш блок живлення. Але перш ніж купувати нове джерело живлення, скористайтеся таким калькулятором джерела живлення (тут), щоб перевірити, чи відповідає поточний блок живлення мінімальним вимогам до вашої установки. Якщо це так, то, мабуть, варто інвестувати в більш потужний блок живлення.
Користувачі ноутбуків / ноутбуків
Якщо у вас виникають збої BSOD на ноутбуці / ноутбуці, вам потрібно перевірити адаптер змінного струму. Деякі користувачі ноутбуків виправили помилку, замінивши адаптер змінного струму. Ви можете перевірити цю теорію, використовуючи лише акумулятор - повністю зарядіть акумулятор, коли ноутбук вимкнений, і вимкніть кабель живлення, перш ніж його ввімкнути.
Якщо при відключенні кабелю живлення не відбувається аварій BSOD, ви, мабуть, можете припустити, що зарядний пристрій змінного струму коливає напругу та спричиняє аварію. Зазвичай це трапляється із загальними брендами адаптерів змінного струму, і набагато частіше на належному зарядному пристрої OEM. Але перед тим, як придбати новий зарядний пристрій, ви можете підтвердити, що він винен, використовуючи вольтметр / мультиметр, щоб перевірити, чи змінна напруга постійно виводить рекламовану напругу.
Якщо ви переконалися, що блок живлення / адаптер змінного струму не є причиною вашої проблеми, перейдіть до наступного способу.
Метод 6: Виправлення неполадок із проблемою WU
Деякі користувачі визначили Windows Update винуватцем аварії BSOD, пов’язаної з ntkrnlmp.exe. Зазвичай це трапляється, якщо встановлення драйвера (встановленого через WU) перервано несподіваним вимкненням.
Якщо ви підозрюєте WU як винуватця, спершу переконайтесь, що ви встановили всі драйвери, заплановані для оновлення через WU. Якщо ваша система має справу з драйвером, який підтримує WU, наступна процедура може примусити перевизначити та зупинити помилку BSOD:
- Натисніть клавішу Windows + R, щоб відкрити вікно запуску. Введіть “ control update ” і натисніть Enter, щоб відкрити Windows Update.
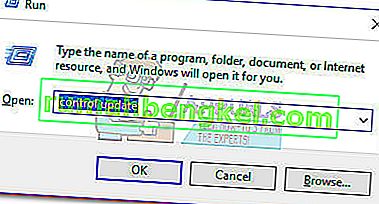
- На вкладці Windows Update натисніть кнопку Перевірити наявність оновлень та встановіть будь-які доступні оновлення.
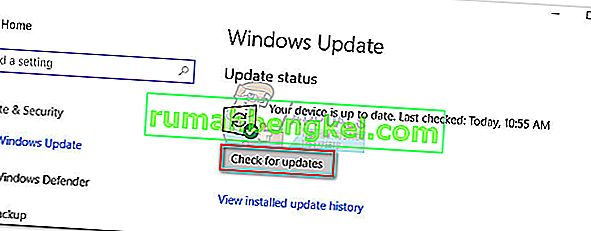
- Після встановлення всіх доступних оновлень перезавантажте систему та перевірте, чи проблема вирішена. Якщо ні, дотримуйтесь інструкцій нижче.
Використання функції відновлення системи для виправлення аварії BSOD
Аварія BSOD, пов’язана з ntkrnlmp.exe, може виявитися симптомом зламаного / пошкодженого компонента оновлення Windows. Якщо ви не можете оновити через WU (оновлення не працюють або тривалий час відсутні нові оновлення), варто зробити відновлення системи до попередньої точки, звідки компонент оновлення працював належним чином.
Примітка: Відновлення системи - це інструмент відновлення, який дозволяє скасувати певні зміни, внесені до операційної системи. Подумайте про це як про функцію скасування для найважливіших частин Windows.
Ось короткий посібник із відновлення системи до попередньої точки:
- Натисніть клавішу Windows + R, щоб відкрити команду Виконати. Введіть rstrui та натисніть Enter, щоб відкрити відновлення системи.
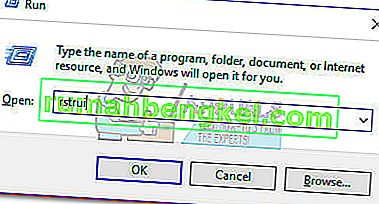
- Натисніть Далі у першому вікні, а потім поставте прапорець поруч із пунктом Показати більше точок відновлення . Виберіть точку відновлення до того, як компонент оновлення почав працювати неправильно, і натисніть кнопку Далі .
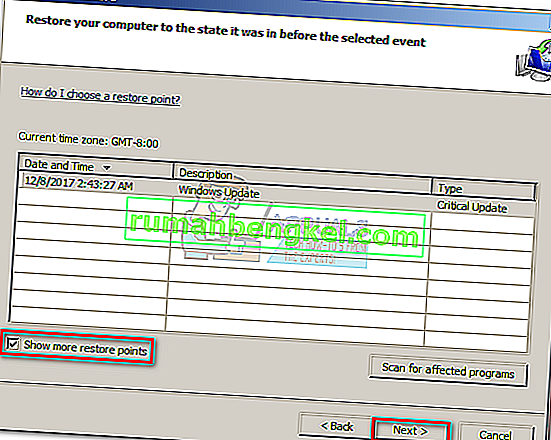
- Натисніть Готово, а потім натисніть Так у наступному запиті, щоб розпочати процес відновлення. Після відновлення ваш ПК автоматично перезавантажиться. Як тільки ваша ОС відновиться до попередньої версії, перевірте, чи припинилися збої BSOD.

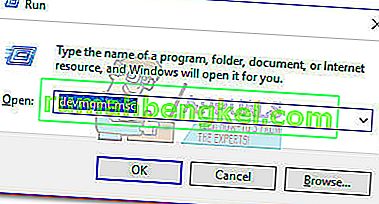
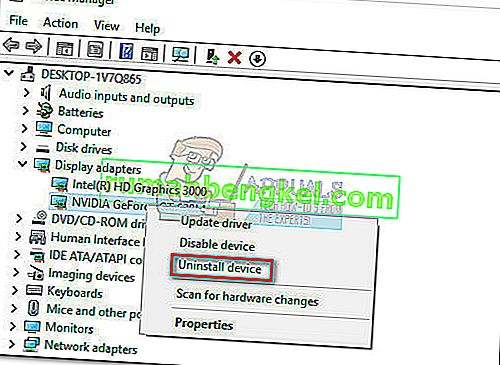 Примітка: Ви можете побачити два різні записи в розділі Адаптери дисплея. Зазвичай це відбувається з ноутбуками та ноутбуками, які мають як вбудовану, так і спеціальну графічну карту. У цьому випадку видаліть обидва драйвери адаптера дисплея.
Примітка: Ви можете побачити два різні записи в розділі Адаптери дисплея. Зазвичай це відбувається з ноутбуками та ноутбуками, які мають як вбудовану, так і спеціальну графічну карту. У цьому випадку видаліть обидва драйвери адаптера дисплея.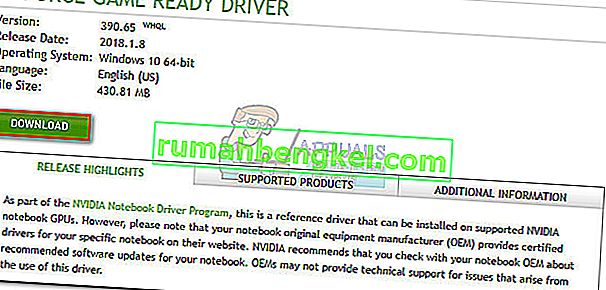 Примітка. Не турбуйтеся про завантаження вбудованого графічного драйвера вручну, якщо ви його попередньо видалили. Windows автоматично перевстановить його під час наступної перезавантаження, якщо він відсутній.
Примітка. Не турбуйтеся про завантаження вбудованого графічного драйвера вручну, якщо ви його попередньо видалили. Windows автоматично перевстановить його під час наступної перезавантаження, якщо він відсутній.