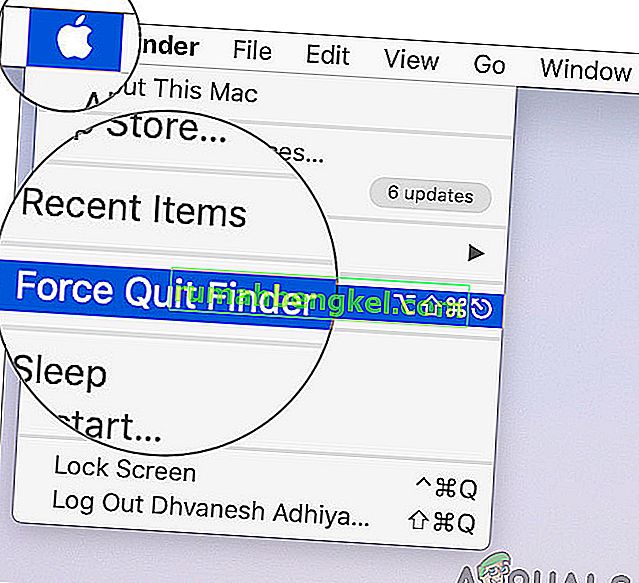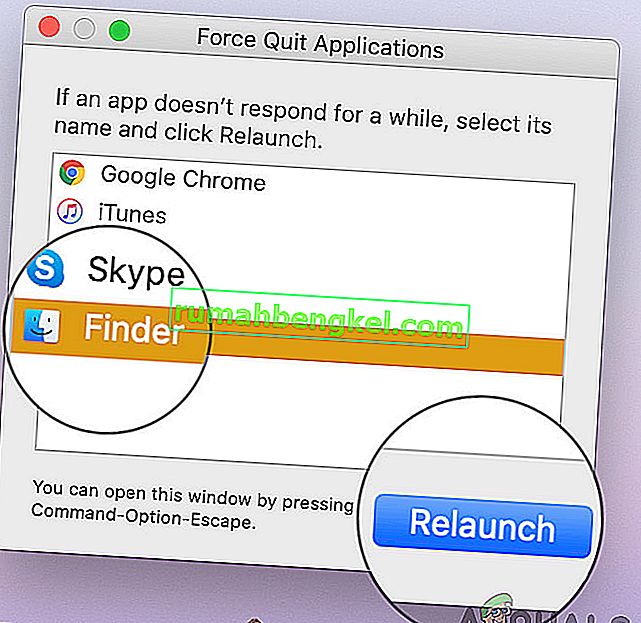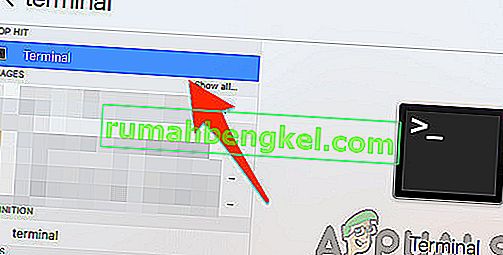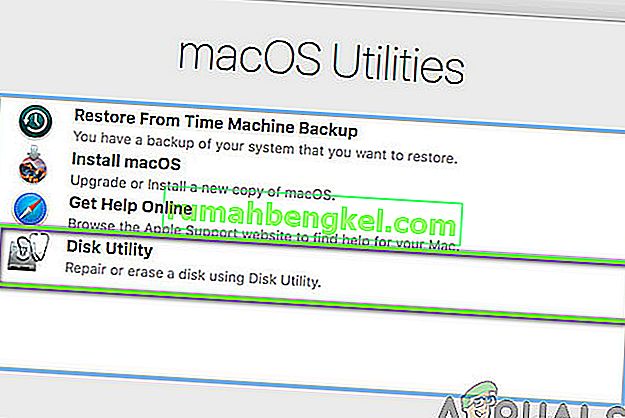Finder за замовчуванням GUI оболонка і файловий менеджер , який присутній у всіх системах Mac і, безумовно , буде пробиватися ітерацій в майбутньому. Крім простого файлового менеджера, Finder також відповідає за запуск інших програм та управління файлами та дисками.
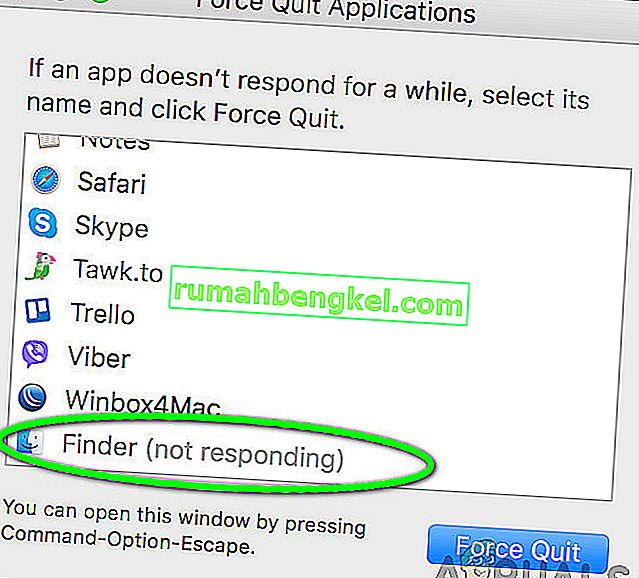
Однак, незважаючи на його потужні функції та надзвичайну важливість, все ще існує кілька випадків, коли шукач взагалі перестає реагувати. Він або застряє на екрані, або у вікні відображається повідомлення "не відповідає". Це дуже поширене питання, яке виникло у багатьох людей по всьому світу.
У цій статті ми розглянемо всі можливі причини того, чому ця проблема виникає, і які можливі рішення для того, щоб все знову виправити.
Що змушує Mac Finder перестати відповідати?
Отримавши численні повідомлення користувачів та провевши власне розслідування, ми дійшли висновку, що існує кілька різних причин, чому ця проблема може виникнути на вашому комп’ютері. Деякі з причин, чому Mac Finder може перестати працювати для вас, але не обмежуючись цим:
- Погана конфігурація Finder: Це найпоширеніша причина обговорюваної проблеми. Зазвичай, оскільки Finder обробляє всі передові програми Apple, бувають випадки, коли його внутрішня конфігурація може бути пошкоджена, через що вона може не працювати належним чином.
- Індексування активне: хоча індексація дозволяє системі легше отримувати та знаходити файли, є кілька випадків, коли це може сповільнити модуль Finder.
- Малий обсяг пам’яті: Macbook має надзвичайно малий обсяг пам’яті в порівнянні з іншими комп’ютерами. Якщо у вас мало місця в пам’яті, ви будете відчувати, що Finder сповільнюється.
- Корумповані уподобання: Налаштування складають ядро будь-якої програми. Якщо налаштування Finder пошкоджені або неповні, це може не працювати належним чином і викликати у вас проблеми.
- Профіль у стані помилки: Якщо профіль користувача, за допомогою якого ви ввійшли, перебуває у стані помилки, у вас виникнуть кілька дивних проблем, включаючи Finder, який не працює належним чином. Тут допомагає реєстрація у вашому обліковому записі.
- Сторонні плагіни: Apple наполегливо не рекомендує встановлювати на вашому комп’ютері непубліковані плагіни. Однак кілька користувачів, схоже, ігнорують це попередження, і це здебільшого спричиняє такі проблеми, як Finder, який не реагує належним чином.
Перш ніж ми почнемо рішення, ми радимо вам увійти до своїх комп’ютерів як адміністратор, а також безпечно зберегти всю свою роботу, оскільки ми будемо часто перезавантажувати систему.
Рішення 1: Перезапустіть модуль Finder
Найкращий спосіб розпочати усунення несправностей будь-якої програми чи модуля - це ретельно перезапустити їх. Те саме стосується Mac Finder. Ці модулі або функції працюють пліч-о-пліч з іншим програмним забезпеченням. Отже, можуть бути випадки, коли через погану конфігурацію або тимчасові дані модуль поводиться химерно і переходить у стан помилки, як-от "Не відповідає" у нашому випадку. У цьому рішенні ми перезапустимо Mac Finder повністю, використовуючи кілька різних методів. Причиною включення декількох методів є переконання, що принаймні один із них працює при повній повторній ініціалізації модуля та видаленні тимчасових даних.
По-перше, ми спробуємо примусово вийти з Finder з його власного випадаючого списку і перевіримо, чи він працює.
- Перейдіть до Finder і відкрийте програму. Переконайтеся, що він знаходиться на передньому плані на вашому комп’ютері.
- Тепер утримуйте клавішу Shift і клацніть на Apple Now, виберіть Force Quit Finder .
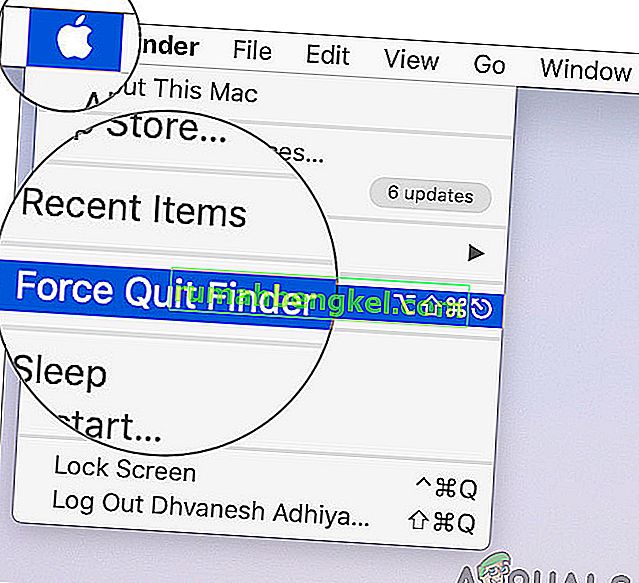
- Тепер пошук буде перезапущено автоматично. Якщо це не так, ви можете вручну відкрити його та перевірити, чи він працює належним чином.
Однак можуть бути випадки, коли цей метод не працює. Отже, ми будемо використовувати меню запущеного додатка та видалити його звідти. Тут замість параметра «Примусовий вихід» ми матимемо кнопку перезапуску.
- Натисніть кнопки CMD + Option + Esc на клавіатурі Mac.
- Коли з’явиться список запущених програм, знайдіть у списку «Finder» і натисніть кнопку « Перезапустити» .
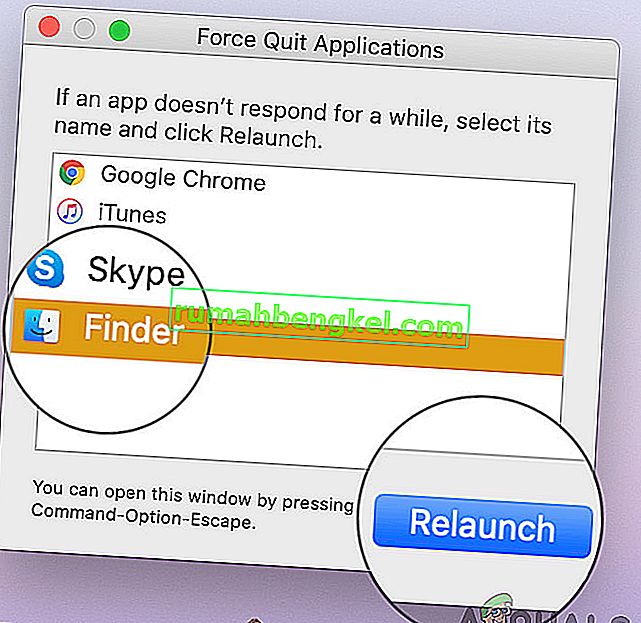
- Тепер перевірте, чи проблему вирішено, і чи зможете ви правильно працювати з Finder.
Перш ніж перейти до правильного перезапуску процесу, вбивши його за допомогою монітора активності, існує ще один спосіб, як можна перезапустити модуль:
- Знайдіть Finder на док-станції та, утримуючи кнопку Option , клацніть правою кнопкою миші .
- Тепер виберіть Перезапуск. Засіб пошуку автоматично перезапуститься, якщо він не відповідає, і, сподіваємось, буде виправлений.
Рішення 2. Вбивство процесу з монітора активності
OS X постачається в комплекті з додатком, який називається Activity Monitor . Ця програма допомагає скласти уявлення про те, що працює на вашому комп’ютері. Подивившись у вікно та подивившись процес, ви отримаєте уявлення про те, чи шукає Finder чи читає дані на вашому комп’ютері. Якщо він застряг, це, ймовірно, означає, що він потрапив у стан помилки і став суто не реагувати. В інших випадках Finder може працювати у фоновому режимі, але не реагує; це означає, що є деякі проблеми із запущеними модулями або файлами конфігурації.
- Перейдіть за таким шляхом:
/ Програми / Службові програми
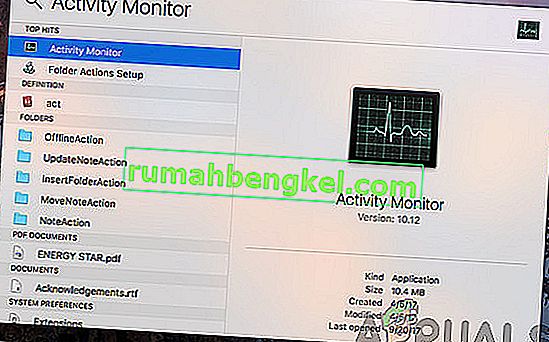
Або ви можете перейти до Spotlight , натиснувши Command + Пробіл і шукати Activity Monitor.
- Тепер знайдіть Activity Monitor зі списку параметрів. Клацніть на ньому та завершіть завдання / перезапустіть процес.

- Після перезапуску процесу перезапустіть Finder, а потім перевірте, чи проблема все ще присутня.
Рішення 3: Видалення файлів налаштувань
Ще одна річ, яку ми можемо спробувати - це взагалі видалити файли налаштувань за допомогою терміналу, присутнього в OS X. Файли налаштувань відстежують ваші дії Finders та ваші особисті уподобання. Якщо випадково файли налаштувань пошкоджені або неповні, ви не зможете належним чином запустити Finder. Це або взагалі не спрацює, або кожного разу потраплятиме в стан „не реагує”. Це трапляється або щоразу, або може повторюватися час від часу. За допомогою цього методу ми відкриємо програму Terminal на Mac, а потім видалимо файли налаштувань вручну за допомогою команди.
Примітка. Переконайтеся, що ви зберегли всю свою роботу, оскільки комп’ютер буде перезавантажено.
- Перейдіть до Додатки> Службові програми, а потім відкрийте програму Термінал. Ви також можете виконати Spotlight пошук терміналу.
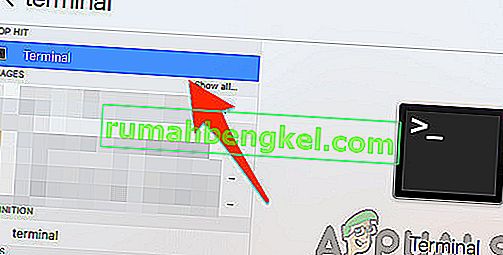
- Опинившись у терміналі, виконайте наступну команду, яка видалить файли налаштувань. Переконайтеся, що ви ввійшли як адміністратор, оскільки від вас вимагатимуться привілеї sudo.
sudo rm ~ / Бібліотека / Налаштування / com.apple.finder.plist
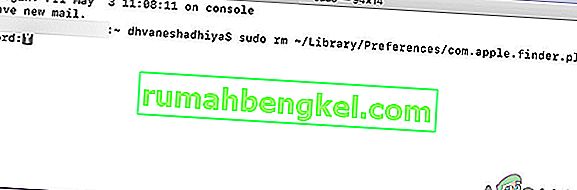
- Тепер перезавантажте комп’ютер повністю, а потім спробуйте запустити Finder. Перевірте, чи проблему вирішено остаточно.
Рішення 4: Вимкніть живлення вашого комп’ютера
Ще одне, що вам слід спочатку спробувати, це повний цикл роботи вашого комп'ютера. Циклічне живлення - це акт вимкнення комп’ютера та всіх модулів та відключення всіх пристроїв. Цей акт забезпечить примусове видалення всіх тимчасових конфігурацій із комп’ютера та вирішить будь-які проблеми, якщо проблема „не відповідає” була пов’язана з пошкодженням або неповними файлами. Перш ніж продовжувати, переконайтеся, що ви повністю зберегли свою роботу.
- Вийдіть зі свого профілю, а потім вимкніть комп'ютер Mac.
- Тепер переконайтеся, що ви від'єднали кабель живлення, і зачекайте 4-5 хвилин, перш ніж продовжувати. Крім того, від'єднайте всю периферію від комп'ютера
- Натисніть і утримуйте кнопку живлення, щоб комп’ютер увімкнувся. Зачекайте терпляче, а потім увійдіть до свого комп’ютера. Тепер спробуйте запустити Finder і перевірте, чи проблема вирішена.
Рішення 5: Очищення сховища
Інша ситуація, яка може заважати роботі Finder, - це те, що на вашому комп’ютері мало місця. Як ви всі могли знати, Apple здебільшого делегує мало місця для всіх своїх пристроїв. Незважаючи на те, що обсяг пам’яті може бути низьким, швидкість доступу та читання / запису набагато швидша, ніж навіть інші твердотільні накопичувачі на звичайному робочому столі. Це величезний плюс, але не допомагає, коли у вас закінчується простір і система починає діяти химерно (включаючи Finder, як обговорюється).
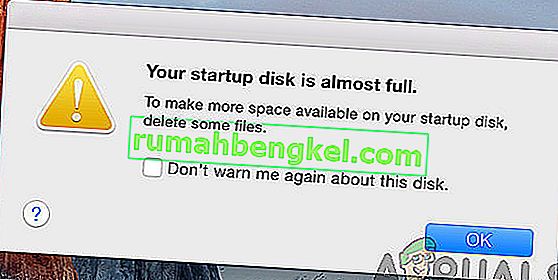
Переконайтеся, що ви видаляєте зайві файли, що є у ваших каталогах (зверніть увагу на сезони та фільми та бажано їх видалити). Ви також можете шукати фотографії та очищати кошик . Якщо після видалення непотрібних файлів у вас залишається мало місця, спробуйте очистити диски за допомогою утиліти Disk cleaner . Тільки після того, як у вас буде близько 5-6 ГБ додаткового місця в операційній системі, слід перезавантажити комп’ютер і спробувати запустити Finder знову.
Рішення 6: Перевірка сторонніх плагінів
Ще одна річ, яку слід перевірити, перш ніж ми оновимо вашу операційну систему, - це перевірка сторонніх плагінів. Ці плагіни / доповнення / програми можуть бути корисними для вас, але є випадки, коли вони конфліктують із системою. Коли вони з’являться, обидва елементи будуть запущені, але ви побачите нестабільну поведінку в будь-якій програмі (наприклад, у тій, що обговорюється).
Тут, оскільки конфігурація кожного користувача буде різною, ми не можемо перерахувати точні кроки, на які плагіни слід звертати увагу. Якщо ви нещодавно почали отримувати проблему, це означає, що проблема має бути нещодавньою програмою.
- Перейдіть до папки Програми, а потім натисніть на функцію Перегляд і натисніть на Список .
- Ця дія перерахує всі програми, які зараз зберігаються на вашому комп’ютері. Виберіть той, який, на вашу думку, викликає проблеми, та видаліть програму (видаліть).

- Перезапустіть комп’ютер пізніше, а потім спробуйте знову запустити Finder. Перевірте, чи проблему вирішено.
Рішення 7: Скидання Mac до заводських налаштувань
Якщо всі перераховані вище методи не працюють, це, мабуть, означає, що є деякі проблеми з внутрішніми файлами / папками, до яких ми не можемо отримати доступ, і відновлення Mac до заводських налаштувань - це єдиний спосіб повернути Finder назад і знову запустити його. Тут рекомендується заздалегідь зберегти всі файли та папки, оскільки вони видаляться, коли ми очистимо пам’ять. Тільки ви закінчили резервне копіювання та збереження файлів конфігурації програм у хмарі, якщо ви лише продовжите.
- По- перше, ви повинні перезавантажити в Recovery просто перезапустити ваш Mac і коли комп'ютер держави знову, натисніть і утримуйте в команду + R клавіші , поки логотип компанії Apple видно.
- Коли з’явиться опція, натисніть Disk Utility . Тепер вам слід вибрати завантажувальний диск (диск, на якому встановлений Mac). Клацніть на Стерти . Крім того, виберіть формат Mac Extended (Журнал) як формат, коли вас попросять.
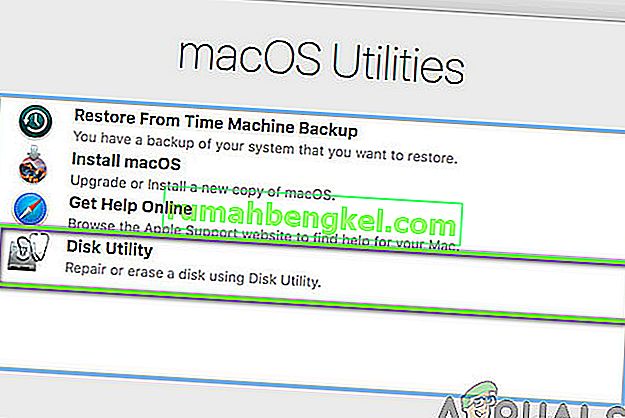
- Тепер ви можете вийти з утиліти Disk. Тепер у тому ж меню натисніть Перевстановити macOS . Це розпочне процес переінсталяції. Виконайте наведені нижче кроки, і до кінця, Finder буде, сподіваємось, працювати.