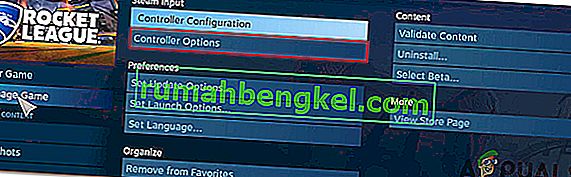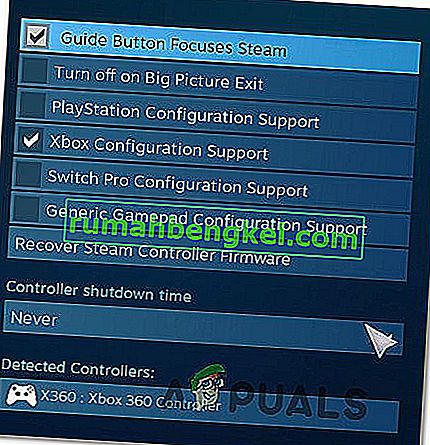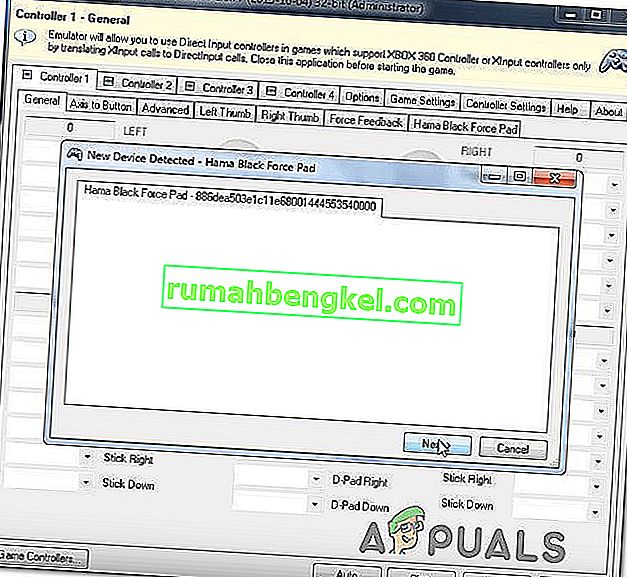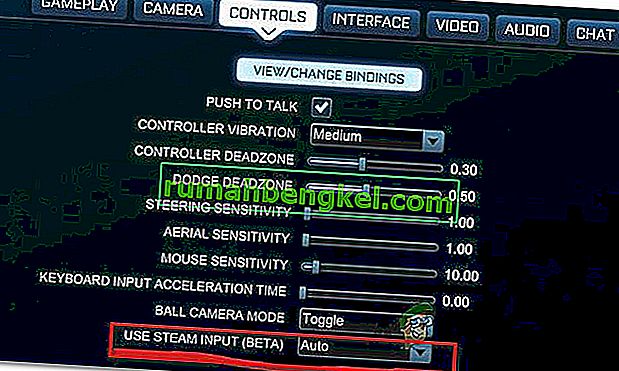Є кілька користувачів, які мають проблеми з використанням контролерів під час гри в Rocket League на ПК за допомогою Steam. Про проблему повідомляється в декількох різних конфігураціях та з декількома різними версіями Windows, включаючи Windows 7, Windows 8.1 та Windows 10. У більшості випадків проблема повідомляється у випадках, коли користувач намагається грати в гру через Steam.

Що змушує Rocket League не ідентифікувати контролерів?
Ми досліджували цю конкретну проблему, аналізуючи різні звіти користувачів та стратегії відновлення, які зазвичай використовуються для вирішення проблеми, коли застосовується цей сценарій. Як виявляється, існує кілька різних потенційних винуватців, які можуть призвести до виникнення цієї проблеми:
- Увімкнено налаштування введення Steam за гру - є багато звітів, де саме цей параметр Steam Big Picture створював проблеми з контролером, коли його було ввімкнено. Якщо цей сценарій застосовний, ви можете вирішити проблему, переконавшись, що налаштування Steam Input Per-Game ( Примусове вимкнення) .
- Меню налаштувань контролера налаштовано неправильно - інша можлива причина цієї проблеми - випадки, коли меню налаштувань контролера налаштовано неправильно. У цьому випадку ви зможете вирішити проблему, відрегулювавши параметри відповідно до типу контролера, який ви використовуєте.
- Драйвери контролера встановлені неправильно - в деяких випадках ця проблема виникає, оскільки драйвери контролера неповні або пошкоджені в результаті іншої дії. Якщо цей сценарій застосовний, розслідування диспетчера пристроїв повинно виявити, чи контролер встановлений правильно чи ні.
- Пошкоджене програмне забезпечення контролера Steam - певні загальні контролери час від часу можуть зіпсуватись при використанні із Steam. Як тільки це трапляється, ви повинні мати можливість вирішити проблему, виконавши кроки, необхідні для відновлення мікропрограми контролера Steam.
- Загальний контролер налаштовано неправильно - загальні контролери з низьким входом не завжди повністю підтримуються Steam. Це означає, що якщо ви хочете, щоб вони працювали належним чином, вам потрібно пройти деякі додаткові кроки налаштування, щоб переконатися, що він успішно виявляється. Найпростіший спосіб зробити це - скористатися утилітою третьої сторони, здатною переводити виклики XInput у дзвінки DirectInput.
- Rocket League не використовує вхід Steam - якщо ви зіткнулися з цією проблемою з контролером Xbox One, можливо, проблема виникає, оскільки гра не налаштована на використання входу Steam. У цьому випадку ви можете вирішити проблему, змінивши деякі параметри управління в грі, щоб Rocket League використовував вхід Steam.
- Навушники USB розпізнаються як контролер - певні гарнітури USB (особливо моделі HyperX) можуть сприйматися Rocket League як контролери. Якщо цей сценарій застосовний, ви зможете вирішити проблему, переконавшись, що ваш контролер виявляється першим.
Якщо ви зараз намагаєтесь вирішити цю проблему, у цій статті ви знайдете кілька кроків з усунення несправностей, які можуть призвести до вирішення проблеми. Внизу ви знайдете кілька різних методів, які підтверджують свою ефективність у вирішенні цієї конкретної проблеми.
Майте на увазі, що кожен метод, який буде представлений нижче, підтверджується ефективним принаймні одним користувачем, на якого це впливає. Якщо ви хочете зберегти якомога більшу ефективність, радимо дотримуватися методів у тому порядку, в якому вони представлені, оскільки потенційні виправлення впорядковані за ефективністю та важкістю.
Спосіб 1: Налаштування налаштувань великого зображення (якщо застосовується)
Якщо ви намагаєтеся запустити ракетну лігу через Stream, однією з можливих причин, через яку ви не можете використовувати контролер, може бути те, що режим Big Picture закінчується примусовим вимкненням контролера. Це не повинно відбуватися за замовчуванням, але якщо ви змінили деякі параметри Steam, швидше за все, ви також налаштували клієнт вимкнути функціональність контролера, перебуваючи в режимі Big Picture.
Кілька постраждалих користувачів, з якими ми також стикаємось з тією ж проблемою, повідомили, що їм вдалося вирішити проблему, отримавши доступ до налаштувань Steam Rocket League і переконавшись, що налаштування Steam Input Per-Game примусово вимкнено та зняли прапорці проти інших невідповідних функцій, таких як Кнопка керівництва та Xbox Підтримка конфігурації (якщо ви не використовуєте контролер Xbox.
Ось короткий посібник із внесення цієї модифікації в Steam:
- Клацніть правою кнопкою миші на піктограмі панелі лотків Steam та виберіть у контекстному меню пункт Big Picture .
- Після того, як клієнт Steam закінчить запуск режиму Big Picture, натисніть Бібліотека зі списку пунктів меню вгорі.
- Потім натисніть на Rocket League зі списку ігор і натисніть на Керування грою (Під піктограмою гри).
- Далі клацніть на Параметри контролера (у розділі Вхід Steam ).
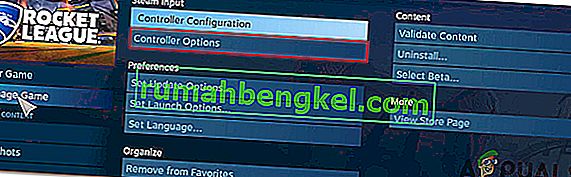
- Після того, як ви перейдете до параметрів програми Controller , натисніть спадне меню, пов’язане із налаштуванням введення команди S за гру, і встановіть для нього Примусове вимкнення, перш ніж клацнути Ok.

- Після внесення змін поверніться на головну сторінку Big Picture у Steam і натисніть піктограму Налаштування (піктограма шестерні), а потім натисніть Налаштування контролера .
- У меню Налаштування контролера переконайтеся, що зняли всі непотрібні поля. Якщо ви використовуєте контролер Xbox, зніміть прапорець біля всіх, крім Підтримка конфігурації Xbox та Кнопка керівництва Фокусує Steam .
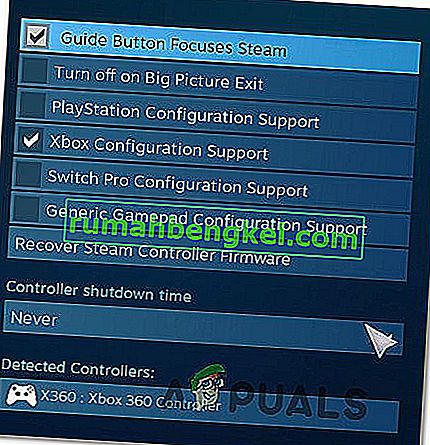
Примітка. Якщо ви використовуєте контролер PS4 Dualshock, перевірте Підтримка конфігурації PlayStation і зніміть прапорець Підтримка конфігурації Xbox. Або зніміть обидва варіанти, якщо ви використовуєте загальний контролер.
- Після того, як всі модифікації будуть зроблені, перезапустіть клієнт Steam, запустіть Rocket League і перевірте, чи відновлена функціональність контролера.
Якщо цей метод не дозволив вирішити проблему, і ви все ще не можете використовувати контролер під час гри в Rocket League, перейдіть до наступного методу нижче.
Спосіб 2: Переконайтеся, що ваш контролер розпізнано
Якщо у вас виникають проблеми з використанням контролера PS4 DualShock на ПК з RocketLeague. У переважній більшості цих випадків проблема викликана проблемою драйвера, пов’язаною з вашим контролером PS4. Кілька постраждалих користувачів повідомили, що їм вдалося вирішити проблему, переконавшись, що встановлені правильні драйвери. У деяких випадках користувачі також намагалися відновити налаштування мікропрограми для контролера.
Ось короткий посібник, як це зробити:
- Натисніть клавішу Windows + R, щоб відкрити діалогове вікно Виконати . Потім всередині текстового поля введіть “devmgmt.msc” і натисніть Enter, щоб відкрити Диспетчер пристроїв . Якщо вам буде запропоновано UAC (контроль облікових записів користувачів) , натисніть Так, щоб надати адміністративні привілеї.

- У диспетчері пристроїв прокрутіть список пристроїв і розгорніть спадне меню, пов’язане з контролерами звуку, відео та ігор .
- У меню звукового, відео та ігрового контролера перевірте, чи не знаходиться ваш контролер PS4 всередині.
- Якщо контролер PS4 не відображається в цьому меню, то очевидно, що у вас проблема з драйвером. У цьому випадку від'єднайте контролер USB та плагін в іншому порту. Windows повинна автоматично подбати про встановлення.
- Потім перегляньте, чи успішно встановлення драйвера завершено, і пристрій з’являється в меню звукового, відео та ігрового контролера .
- Якщо драйвер встановлено успішно, закрийте диспетчер пристроїв , перезавантажте комп'ютер і перевірте, чи проблема вирішена після завершення наступної послідовності запуску.

Якщо та сама проблема все ще виникає, перейдіть до наступного методу нижче.
Спосіб 3: Відновлення мікропрограми контролера Steam
Деякі постраждалі користувачі повідомляють, що проблему було вирішено після того, як вони виконали відповідні кроки для відновлення мікропрограми свого контролера. У більшості випадків підтверджено, що ця процедура працює в ситуаціях, коли проблема виникала з контролером DualShock4.
Користувачі, які слідували цим інструкціям, повідомили, що їх функціональність контролера повернулася після того, як вони завершили процес відновлення мікропрограми та перезапустили свою машину. Ось короткий посібник щодо того, що вам потрібно зробити:
- Відкрийте свій клієнт Steam і за допомогою стрічки у верхній частині натисніть Steam, а потім - Налаштування .
- Потрапивши до меню Налаштування , виберіть опцію Контролер у вертикальному меню ліворуч, а потім натисніть Загальні налаштування контролера на правій панелі.
- У новоствореному вікні натисніть кнопку Відновити мікропрограму контролера Steam (унизу екрана) .
- У запиті підтвердження натисніть OK, щоб розпочати процес відновлення мікропрограми.
- Дотримуйтесь інструкцій на наступному екрані, а потім ще раз натисніть кнопку Пуск .
- Коли процес завершиться, перезавантажте комп’ютер і перевірте, чи проблема вирішена після завершення наступного запуску.

Якщо виникає та сама проблема, і ви все ще не можете використовувати контролер під час гри в Rocket League, перейдіть до наступного способу нижче.
Метод 4: Налаштування загальних контролерів (якщо застосовується)
Якщо ви стикаєтеся з цією проблемою із загальним, дешевшим контролером, швидше за все, вам потрібно буде пройти кілька додаткових кроків, щоб налаштувати його на роботу з Rocket League. Популярні контролери, такі як Xbox One / Xbox 360 або Dualshock4, автоматично визначаються та налаштовуються, як тільки ви підключаєте їх. Але якщо у вас є контролер з низьким рівнем доступу, вам доведеться виконати деякі налаштування вручну.
Кілька користувачів, які також стикалися з цією проблемою, повідомили, що їм вдалося її вирішити за допомогою третьої сторони, яка дозволила їм зробити свій загальний контролер видимим і змінити прив'язки на бажані.
Ось що вам потрібно зробити:
- Перейдіть за цим посиланням ( тут ), щоб завантажити x360Ce. Ця утиліта є по суті Xbox 360 контролер , який дозволить вам використовувати контролери прямого введення з іграми, що підтримують контролери Xbox360 або контролери XInput тільки переклад Xinput дзвінки на DirectInput дзвінки .
- Після завантаження утиліти скопіюйте її та перейдіть до наступного місця:
C: \ Program Files \ Steam \ SteamApps \ common \ rocketleague \ binaries \ win32
Примітка: Майте на увазі, що це місце розташування папки гри Rocket league за замовчуванням. Якщо ви встановили гру у власному місці, натомість перейдіть туди.
- Вставте файл (x360ce.exe) у будь-яке місце всередині папки Win32, а потім двічі клацніть на виконуваному файлі, щоб запустити його.
- Коли програму відкрито, зачекайте, поки вона виявить ваш контролер. Після цього натисніть Далі та дотримуйтесь решти інструкцій на екрані, щоб завершити процес. В кінці початкового процесу налаштування вам буде запропоновано натиснути кнопку Готово (зробіть це, коли побачите).
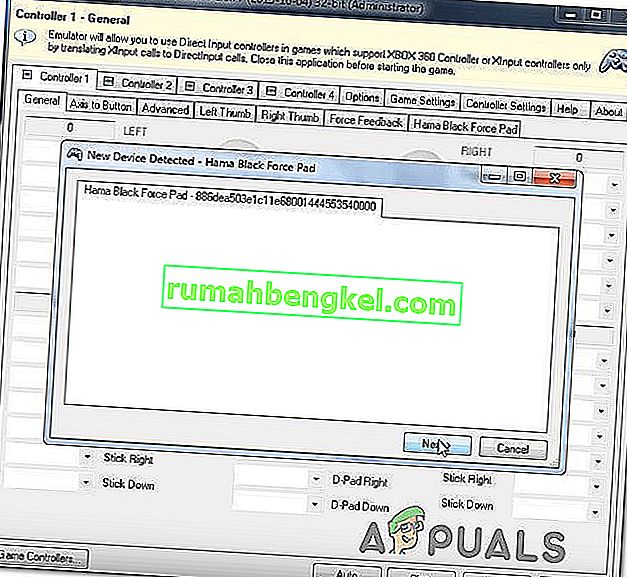
- Потім вам буде надана можливість протестувати свій контролер і налаштувати свої кнопки, як вам зручно. Зробіть це і натисніть Зберегти. Як ви, мабуть, можете сказати, ваш контролер вже працює.
- Закрийте утиліту контролера і запустіть Rocket League звичайно через Steam. Ви більше не повинні стикатися з проблемами із вашим загальним контролером.
Якщо та сама проблема все ще виникає, перейдіть до наступного методу нижче, щоб спробувати іншу стратегію відновлення.
Метод 5: Примушення Rocket League використовувати вхід Steam (якщо застосовується)
Якщо ви запускаєте Rocket League через Steam з контролером Xbox One і стикаєтесь із цією проблемою, швидше за все, гра не налаштована на використання входу Steam - що може в кінцевому підсумку створити цю проблему.
Кілька постраждалих користувачів повідомили, що їм вдалося вирішити проблему, змінивши деякі налаштування в грі, так що Rocket League змушений використовувати вхід від Steam. Після цього та перезапуску гри деякі користувачі повідомили, що проблему вирішено, і вони змогли без проблем використовувати свої контролери Xbox One.
Ось що вам потрібно зробити:
- Запустіть Rocket League через Steam.
- Після завантаження гри перейдіть у « Параметри»> «Елементи керування» та натисніть « Використовувати вхід Steam» .
- Потім виберіть свій контролер Xbox One зі списку та встановіть його на AUTO, якщо для нього встановлено значення Off .
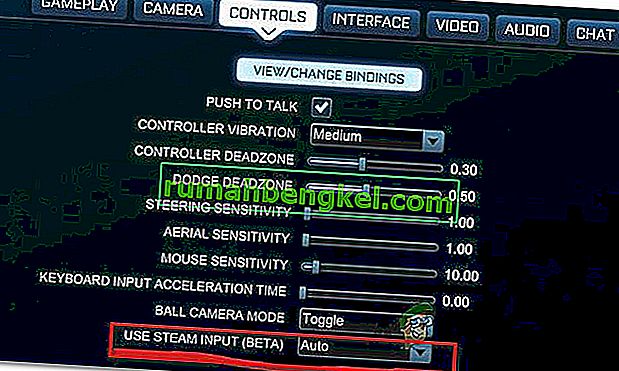
- Перезапустіть Rocket League і перевірте, чи проблему вирішено.
Якщо та сама проблема все ще виникає, перейдіть до наступного методу нижче.
Метод 6: Відключення USB-навушників (якщо застосовується)
Якщо ви використовуєте навушники, підключені через USB, швидше за все, Rocket League бачить їх як контролер. Це досить часте явище з навушниками HyperX та кількома іншими виробниками. Оскільки Rocket Leagues вважає, що ваш контролер вже підключений, він не надасть необхідних дозволів вашому реальному контролеру.
Кілька користувачів, які пережили саме цю проблему, повідомили, що їм вдалося вирішити проблему, відключивши навушники USB та підключивши контролер перед запуском гри. Це нібито виявило їх контролер, і вони змогли підключити навушники USB до іншого порту USB.
Але майте на увазі, що якщо ця процедура буде успішною, вам доведеться робити це кожного разу, коли ви плануєте використовувати і контролер, і свої навушники USB.
Примітка: Переконайтесь, що Bluetooth не активовано на будь-якому іншому прилезі поблизу, що може заплутати контролер щодо того, який пристрій він підключає.