Wacom виробляє високоякісні графічні планшети та інші аксесуари, орієнтовані на дизайнерів та людей, які люблять займатися творчістю, використовуючи ручку для виконання своїх завдань на комп'ютері. З огляду на це, виникає конкретна проблема, коли Wacom Pen не працює у багатьох додатках. Ці програми варіюються від Adobe Photoshop до Paint.
Причини, через які виникає ця проблема, дуже розповсюджені і варіюються від зламаного оновлення Windows до неправильних драйверів, встановлених для вашого пристрою. Ми будемо повторювати обхідні шляхи по черзі та перевіряти, чи проблема вирішена.
Рішення 1. Перезапуск служби Wacom
Ми спробуємо перезапустити службу Wacom як наш перший крок у вирішенні проблеми. Це перезапустить всю процедуру, оновить збережені конфігурації та спробує виявити планшет знову. Існує відома проблема служби Wacom у Windows 10.
- Натисніть Windows + R, щоб запустити програму Run. Наберіть „ послуги. msc ”у діалоговому вікні та натисніть Enter.
- Переходьте по всіх службах, поки не знайдете службу з назвою “ TabletServiceWacom ” та “ Wacom Professional Service ”. Клацніть правою кнопкою миші та виберіть “ Перезапустити ”.
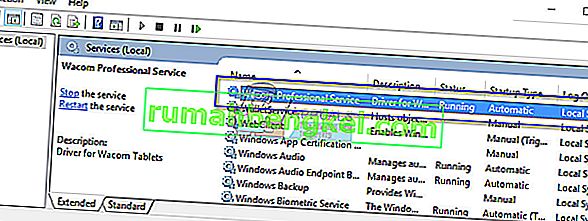
- Тепер перевірте, чи проблема вирішена.
Рішення 2. Вимкнення Windows Ink
Windows Ink - це програмне забезпечення в Windows 10, що містить підтримку програм для обчислень пера. Набір додатків, що поставляються поряд, - це Sticky notes, Sketchpad тощо. На планшетному ПК, що підтримує введення ручкою, Windows Ink увімкнено за замовчуванням. Windows Ink також надає різні функції для ручок Wacom. Деякі з цих функцій включають:
- Цифрові чорнило : Використання вдосконалених інструментів цифрової розмітки та фарбування, знайдених на вкладці Огляд у відповідних додатках.
- Панель введення Windows : Використовуйте рукописний ввід або екранну клавіатуру для безпосереднього введення тексту ручкою Wacom.
- Розпізнавання рукописного вводу : перетворіть свій почерк безпосередньо в текст.
Однак, незважаючи на додаткові функції, які може запропонувати Windows Ink, на даний момент Wacom не працює належним чином. Це може бути пов’язано з тим, що конфігурація пера та чорнильної функції недостатньо оптимізована для бездоганної роботи. За замовчуванням увімкнено чорнило Windows. Ми можемо спробувати відключити його та перевірити, чи це вирішує проблему для нас.
- Перейдіть до налаштувань Wacom і відкрийте " Властивості планшета Wacom ".
- Виберіть вкладку «Картування» та переконайтеся, що параметр « Використовувати чорнило Windows » не позначений . Збережіть зміни та вийдіть.
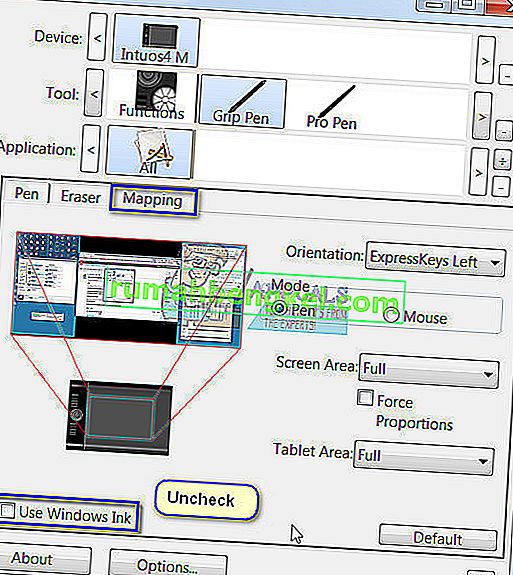
- Подумайте про перезавантаження планшета та перевірте, чи вирішена проблема.
Рішення 3: Зміна протоколу бамбукових чорнил
Bamboo Ink - це стилус, оптимізований для робочої області Windows Ink у рамках Anniversary Update для природного написання та нанесення ескізів ручкою та папером на всіх сумісних пристроях. Цей чорнило чудово підходить для людей, які хочуть на своєму пристрої отримати справжню роботу пера.
Було помічено, що виникла проблема з протоколом Bamboo Ink і де вам доведеться змінити його із стандартного AES на MPP. Bamboo Ink вимагає встановлення правильного протоколу для вашого пристрою. Протокол, який зберігається за замовчуванням, - це протокол Wacom AES . Вам потрібно перемикатися між цим протоколом та протоколом Microsoft Pen (MPP) відповідно до сумісності.
- Вам потрібно натиснути обидві бічні кнопки одночасно протягом двох секунд, щоб перемикатися між різними протоколами. Одне миготіння означає, що ваш пристрій перебуває у протоколі AES, а два блимання означають, що він перебуває в режимі MPP.

Ви також можете увімкнути пристрій після внесення змін, щоб переконатися, що вони були впроваджені.
Порада: Іншим обхідним шляхом, який, здавалося, працював для людей, був вибір режиму миші в налаштуваннях Bamboo. Перейдіть до Bamboo Settings, виберіть Pen і перейдіть до Tracking. Виберіть режим миші та перевірте, чи це вирішує проблему.
Рішення 4: Зміна налаштувань дотику
Ще одна проблема, яка була відзначена у ручок Wacom, полягала в тому, що вони не працювали належним чином у режимі правої кнопки миші. Як ви знаєте, в ручці доступні різні режими, які дозволяють вибрати режим лівого або правого клацання відповідно до ваших уподобань. Якщо режим правої клавіші не працює, ми повинні змінити деякі налаштування.
- Натисніть Windows + S, введіть “ pen and touch ” у діалоговому вікні та відкрийте програму.
- У нижній частині екрана ви побачите підрозділ «Кнопки пера».
- Установіть прапорець « Використовуйте ручку як еквівалент кнопки правої кнопки миші ».
Кожного разу, коли ви вибираєте правильний режим на вашому Wacom, він також повинен автоматично змінювати це налаштування на налаштування дотику. Однак, здається, цього не відбувається, а отже, ми повинні змінити це вручну.
Рішення 5: Повернення назад Windows Update
Ніхто не використовує Windows, коли знає, що оновлення Windows дуже часто ламають різні компоненти. Приблизно в грудні 2017 - січні 2018 року було відзначено, що остання версія Windows Update конфліктує зі службами Wacom і виявилася марною. Оновлення Windows призначене для виправлення різних помилок та впровадження нових можливостей в операційну систему. Але іноді, коли оновлення розгортається, воно суперечить іншому.
Ви можете спробувати видалити Центр оновлення Windows і перевірити, чи це робить трюк. Переконайтеся, що ви зробили резервну копію всіх важливих даних, перш ніж виконувати це рішення.
- Натисніть Windows + S, введіть « налаштування » у діалоговому вікні та відкрийте програму.
- Одного разу в Налаштуваннях натисніть на « Оновлення та безпека ». Тут, під заголовком Статус оновлення, натисніть “ Переглянути встановлену історію оновлень ”.
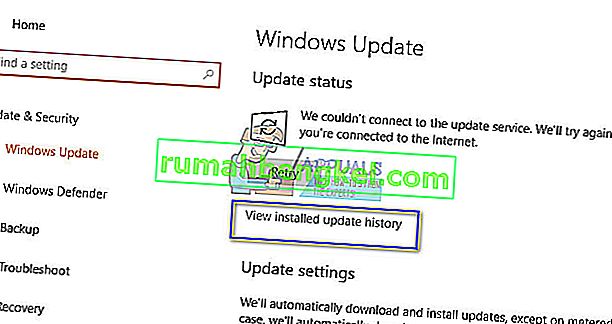
- Клацніть на « Видалити оновлення » у верхній частині екрана.
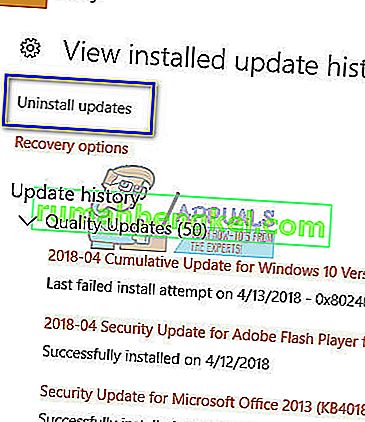
- Перед вами відкриється нове вікно, що включає всі оновлення, встановлені на вашому комп'ютері. Клацніть правою кнопкою миші на нещодавно встановленому та натисніть « Видалити ».
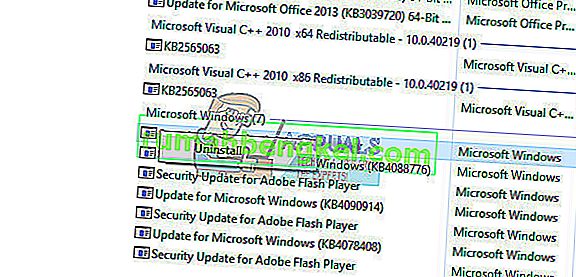
- Після видалення оновлення увімкніть комп'ютер та пристрій Wacom та перевірте, чи вирішена проблема.
Рішення 6: Встановлення старих драйверів
Якщо всі перераховані вище рішення не працюють, ми можемо спробувати або оновити драйвер, або повернути його до попереднього. Спочатку ми видалимо драйвер, а потім видалимо всі пов’язані програми. Повторна інсталяція програм та драйверів забезпечить усунення всіх помилкових конфігурацій, і комп’ютер розпізнає планшет, як він був підключений вперше.
Примітка. Якщо планшет все ще не вдається виявити після встановлення найновіших драйверів, спробуйте відкотити драйвери . Відкат означає встановлення попередньої версії драйверів. Ви можете легко завантажити їх з офіційного веб-сайту.
- Натисніть Windows + R, щоб запустити програму Run. Введіть “ devmgmt. msc ”у діалоговому вікні та натисніть Enter. Це запустить диспетчер пристроїв.
- Переміщайтеся по всіх пристроях, поки не знайдете категорію “ Пристрої інтерфейсу людини ”. Розгорніть його та виберіть « Планшет Wacom ». Клацніть правою кнопкою миші та виберіть « Видалити пристрій ».
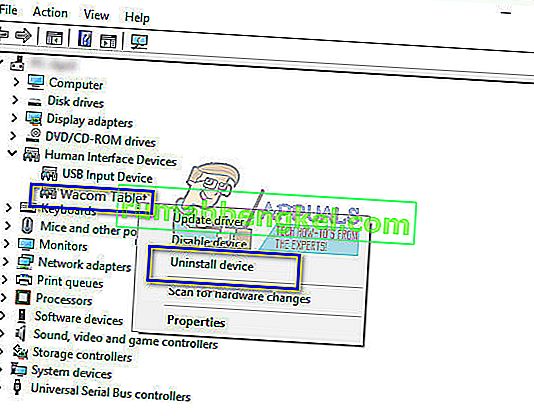
- Натисніть Windows + R, щоб запустити програму Run. Введіть “ appwiz . cpl ”у діалоговому вікні та натисніть Enter. З'явиться нове вікно, що складається з усіх програм, встановлених на вашому комп'ютері.
- Перейдіть по всіх, поки не знайдете жодної програми, пов’язаної з Wacom. Клацніть правою кнопкою миші та виберіть “ Видалити ”. Зробіть це для всіх програм, які ви знайдете, пов’язаних із планшетом.
- Натисніть Windows + S, щоб запустити рядок пошуку. Введіть “ cmd ” у діалоговому вікні, клацніть правою кнопкою миші на програмі та виберіть “ Запустити від імені адміністратора ”.
- Одного разу в командному рядку виконайте наступну інструкцію:
mklink / j "D: \ Program Files \ Tablet" "C: \ Program Files \ Tablet"
У цьому випадку користувацьким розташуванням для програмних файлів є диск D. Ви можете замінити "D" на будь-який ваш диск.
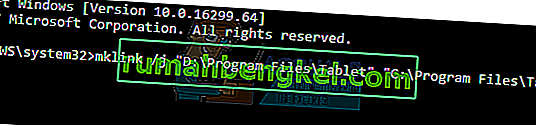
- Перейдіть на офіційний веб-сайт Walcom і завантажте найновіші доступні драйвери. Відправте їх у доступне місце, оскільки ми згодом отримаємо до них доступ.
- Натисніть Windows + R, щоб запустити програму Run. Введіть “ devmgmt. msc ”у діалоговому вікні та натисніть Enter. Це запустить диспетчер пристроїв.
- Знайдіть Walcom Tablet зі списку пристроїв, клацніть правою кнопкою миші та виберіть « Оновити драйвер ».
З'явиться нове вікно із запитом, чи потрібно оновити драйвери автоматично або вручну. Виберіть другий варіант ( вручну ). Перейдіть до місця, де ви завантажили драйвери, та встановіть їх.
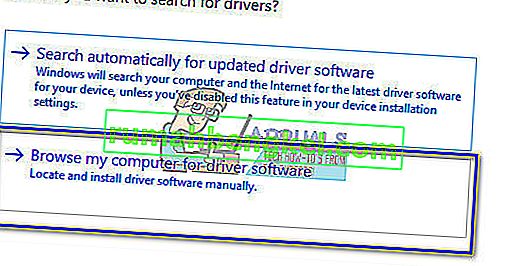
- Перезапустіть пристрій Wacom і підключіть його знову.
- Натисніть Windows + R , введіть „ послуги. msc ”у діалоговому вікні та натисніть Enter.
- Переглядайте всі служби, поки не знайдете “ Професійна послуга Wacom ”. Клацніть правою кнопкою миші та виберіть “ Перезапустити ”. Тепер перевірте, чи проблема вирішена.
Порада. Утримання клавіші Ctrl дозволить вам виділити якийсь текст на екрані, але це буде лише на мить. Натискаючи клавішу Shift, ви зможете без проблем виділити більше тексту.
Рішення 7: Повна переінсталяція програмного забезпечення Wacom
Якщо всі перераховані вище методи не працюють, і ви все ще не можете розпізнати пристрій Wacom, ми можемо спробувати повністю перевстановити всі пов’язані компоненти Wacom. По-перше, ми видалимо та видалимо всі значення реєстру (включаючи тимчасові папки), щоб переконатися, що Wacom повністю стерто з комп'ютера. Після цього ми встановимо лише найновіші драйвери з веб-сайту . Це означає, що ви не можете встановити драйвери, що постачаються з апаратним забезпеченням.
- Від'єднайте планшет Wacom від комп'ютера. Тепер натисніть Windows + S, введіть Налаштування у діалоговому вікні та відкрийте програму. У налаштуваннях перейдіть до Додатки .

- Тепер знайдіть запис « Планшет Wacom ». Клацніть на нього один раз і виберіть Видалити .

- Перезавантажте комп'ютер після видалення програмного забезпечення. Тепер натисніть Windows + E, щоб запустити Провідник файлів і шукати Wacom у вікні пошуку та чекати повернення результатів пошуку. Обов’язково видаліть кожну тимчасову папку та не залиште залишкових файлів.
- Натисніть Windows + R, введіть " regedit " у діалоговому вікні та натисніть Enter. Як тільки редактор реєстру відкриється, натисніть Windows + F і знайдіть Wacom . Видаліть кожен пов'язаний з ним реєстр.
Застереження: Ключі реєстру містять конфіденційну інформацію, необхідну для роботи вашого комп'ютера. Обов’язково видаліть лише ключі, пов’язані з Wacom. Вам слід зробити резервну копію реєстру, перш ніж продовжувати це як запобіжний захід.

- Після видалення всіх пов’язаних ключів реєстру перейдіть на офіційний веб-сайт Wacom Drivers та завантажте відповідні драйвери на свій комп’ютер.

- Тепер встановлюйте лише завантажені драйвери, як це було зроблено раніше (перейшовши до диспетчера пристроїв). Або ви можете просто запустити виконуваний файл, поки планшет Wacom підключений до комп’ютера.








