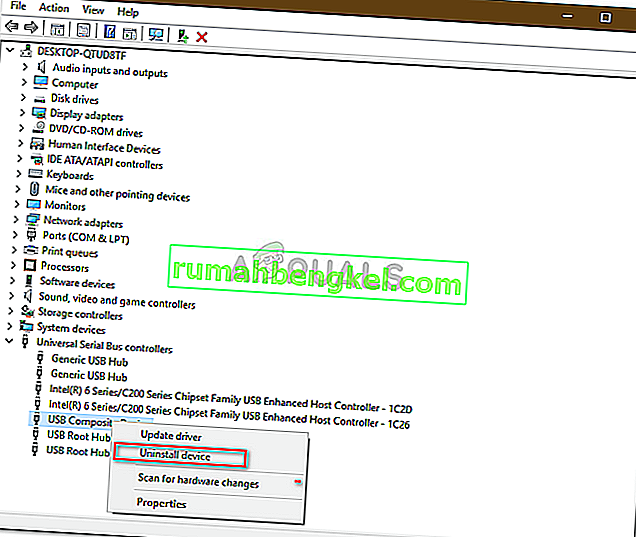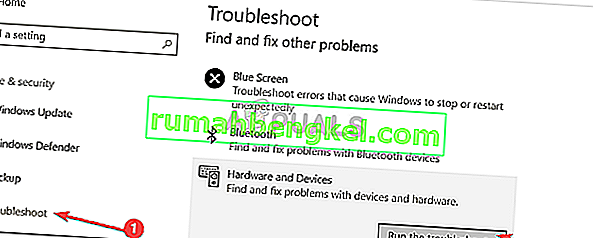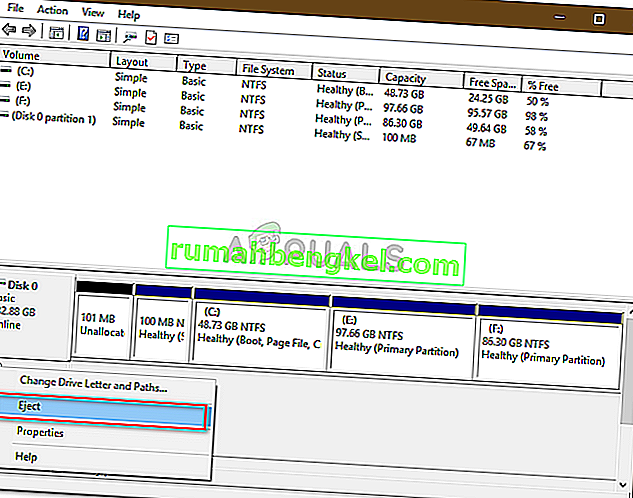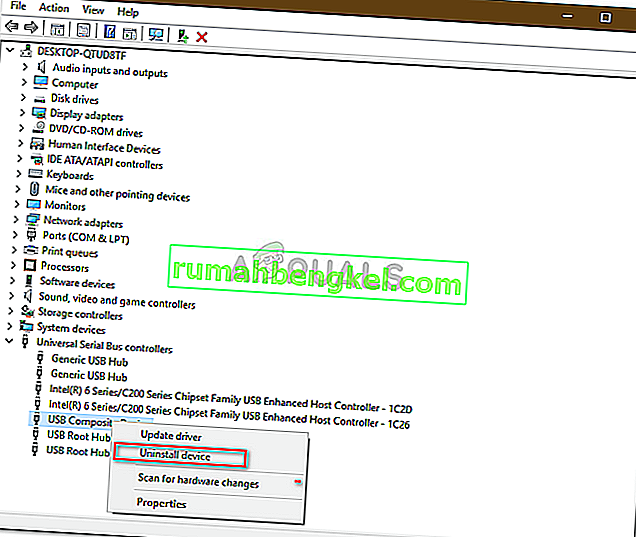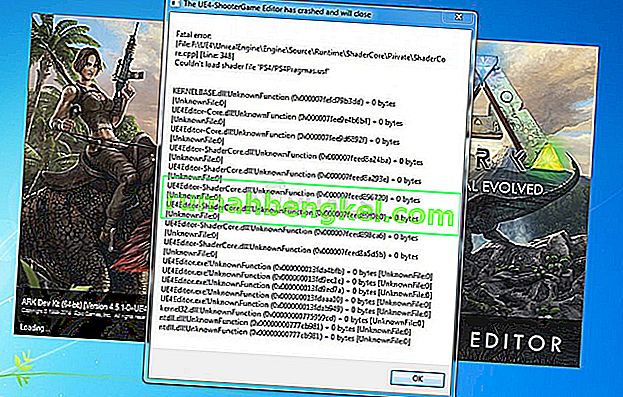Деякі користувачі повідомляють, що вони не можуть безпечно витягти свій зовнішній жорсткий диск, як USB і т. Д. Ця проблема часто виникає внаслідок інших процесів, що використовують вміст диска або драйверів USB для Windows, які перешкоджають видаленню зовнішнього диска. Користувачі повідомили, що вони не можуть вийняти свій жорсткий диск за допомогою опції " Безпечне вилучення обладнання та витягти носій ", яка знаходиться в нижній лівій частині панелі завдань.
Щоб забезпечити безпеку та цілісність зовнішнього обладнання, радимо завжди виймати диск, лише коли інший процес його використання не виконується. Ваш диск, швидше за все, пошкодиться або пошкодиться, якщо ви необдумано витягнете його. Тим не менше, щоб допомогти вам вирішити проблему, ви можете скористатися наведеними нижче рішеннями.

Що заважає користувачам безпечно витягувати зовнішній диск у Windows 10?
Якщо ви не можете безпечно вийняти зовнішній диск, а опція "Безпечне вилучення обладнання та витягнення носія" неактивна, проблема, як правило, пов’язана з наступними факторами:
- Використовується вміст накопичувача . Якщо фонові процеси або програми використовують файли, що зберігаються на зовнішньому диску, це може спричинити проблему.
- Драйвери USB для Windows . Іноді застарілі або несправні драйвери USB у вашій системі можуть спричинити гикавку.
Щоб обійти вашу проблему, дотримуйтесь наведених нижче рішень у тому ж порядку, що надано.
Рішення 1. Перезапустіть систему
Першим кроком у вирішенні вашої проблеми буде перезавантаження машини. Перезавантаження машини закриє всі поточні програми та сторонні процеси, і коли система знову завантажиться, додатків, що використовують файли, що зберігаються на зовнішньому жорсткому диску, не буде. Ви також можете закінчити такі завдання за допомогою диспетчера завдань, однак це вимагає багато часу, і оскільки перезапуск набагато швидший та ефективніший, вам слід перезапустити систему, а не закінчувати завдання за допомогою диспетчера завдань. Після того, як ваша система знову завантажиться, спробуйте вийняти зовнішній диск.
Рішення 2. Запустіть засіб усунення несправностей обладнання та пристроїв Windows
Вбудовані засоби усунення несправностей існують з певної причини і їх слід використовувати, коли це потрібно. У цьому випадку, оскільки у вас виникають проблеми із зовнішнім обладнанням, засіб усунення несправностей із обладнанням та пристроями може вирішити проблему. Ось як запустити засіб вирішення проблем:
- Натисніть клавішу Windows + I, щоб відкрити Налаштування .
- Перейдіть до Оновлення та безпека .
- Перейдіть до панелі усунення несправностей .
- Прокрутіть униз і знайдіть " Обладнання та пристрої ".
- Виберіть його та натисніть " Запустити засіб усунення несправностей ".
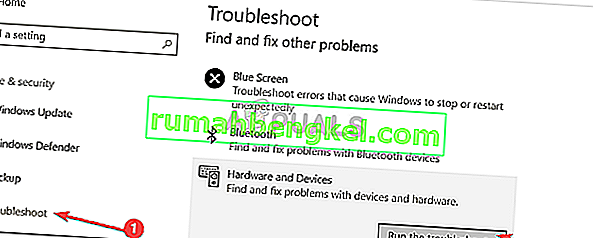
Рішення 3. Вийміть диск за допомогою керування дисками
Управління дисками - це вбудована утиліта Windows, яка дозволяє керувати всіма дисками або дисками, підключеними до вашої системи. Якщо вам не вдається вийняти накопичувач за допомогою опції «Безпечне вилучення обладнання та витягти носій», ви можете легко видалити накопичувач за допомогою інструмента керування дисками. Ось як це зробити:
- Зайдіть в меню « Пуск» , введіть « Управління дисками» та натисніть «Enter».
- Знайдіть зовнішній жорсткий диск, який потрібно вийняти.
- Клацніть правою кнопкою миші на зовнішньому жорсткому диску та виберіть " Вийняти ".
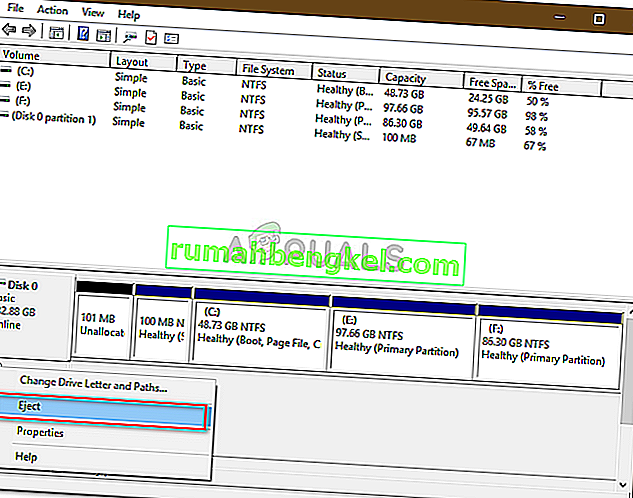
Примітка:
Важливо зазначити, що після виймання зовнішнього жорсткого диска він відображатиметься як офлайн . Тому наступного разу, коли ви захочете використовувати диск у своїй системі, переконайтеся, що ви змінили статус на Інтернет у режимі керування дисками.
Рішення 4: Оновіть драйвери USB
Останнім кроком у вирішенні цієї проблеми буде перевірка драйверів USB за допомогою диспетчера пристроїв. Щоб вирішити проблему, вам доведеться перевірити, чи працюють драйвери належним чином чи ні. Ось як це зробити:
- Зайдіть в меню «Пуск», введіть « Диспетчер пристроїв» і відкрийте його.
- Розгорніть список контролерів універсальної послідовної шини .
- Перевірте, чи є запис із жовтим знаком оклику . Якщо є, клацніть правою кнопкою миші та виберіть „ Оновити програмне забезпечення драйвера “.
- Якщо знака оклику немає, видаліть драйвер і перезапустіть систему, щоб її можна було автоматично встановити знову.