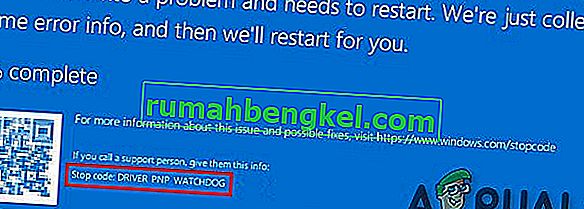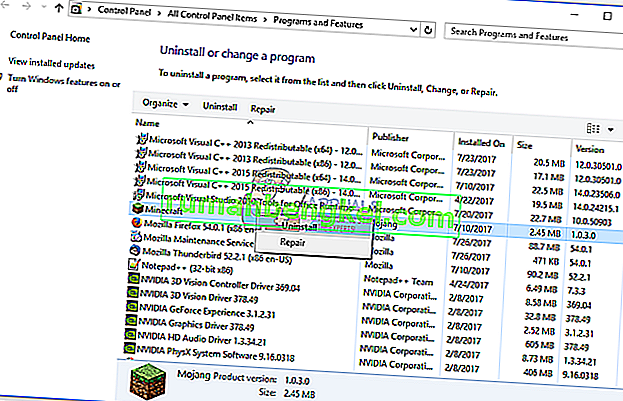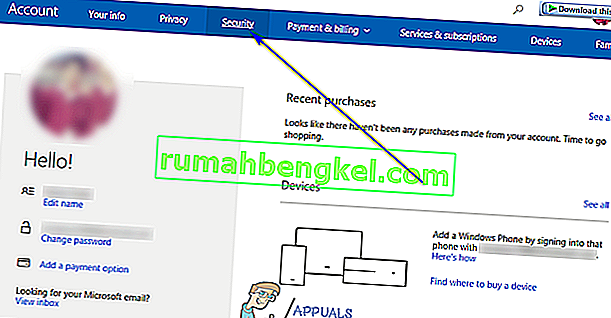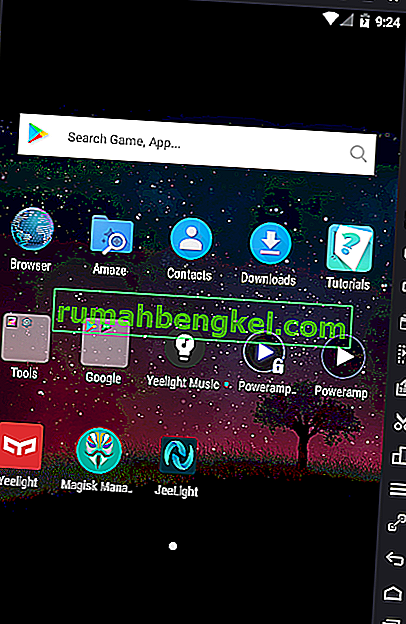Ця проблема трапляється з користувачами, які намагаються завершити процес із диспетчера завдань. Вибравши процес і натиснувши кнопку Завершити завдання, ви побачите повідомлення про помилку, що операція не може бути виконана. Більшість користувачів, які стикалися з цією проблемою, мали проблеми із запуском ігор чи інших програм. Ці користувачі не могли запустити програми ні через те, що вони отримували помилку "Програма вже відкрита", ні тому, що бачили кілька екземплярів однієї програми в диспетчері завдань. Це не характерно для цих випадків, однак ви можете побачити це повідомлення під час спроби припинити зависання програми або небажану програму. У всіх цих випадках повідомлення про помилку в доступі заборонено з'явиться після спроби усунути процес.

Причина цієї проблеми неясна, але найімовірнішими претендентами є або помилка Windows (Windows Update), або пошкоджені файли програм. Відомо, що оновлення Windows вносять дивні помилки в Windows, тому це може бути спричинено помилкою Windows. У цьому сценарії ви не можете багато чого зробити. Але якщо проблема пов’язана з певною сторонній програмою, можливо, це пошкоджений файл. Ці випадки зазвичай вирішуються після перевстановлення.
Спосіб 1: Спробуйте командний рядок
Найпростішим рішенням для цього є використання командного рядка для завершення процесу. Є певні команди, за допомогою яких можна зробити те саме, тобто завершити процес. Ось кроки для зупинки процесів
- Натисніть клавішу Windows один раз
- Введіть командний рядок в Почати пошук поле
- Клацніть правою кнопкою миші командний рядок у результатах пошуку та виберіть Запуск від імені адміністратора

- Введіть taskkill / im process-name / f і натисніть Enter . Ви можете отримати назву процесу, клацнувши правою кнопкою миші процес, який ви хочете вбити (з Диспетчера завдань) і вибравши Деталі. Відкриється вкладка Подробиці з уже вибраним процесом. Просто подивіться на назву процесу та введіть його в назву процесу.

Ви можете запустити цю команду для всіх типів процесів і перевірити, чи це працює для вас.
Спосіб 2: Увійдіть у безпечний режим та перевстановіть
Якщо проблема виникає під час спроби припинити процес сторонньої програми, спробуйте видалити та переінсталювати програму, щоб перевірити, чи це вирішує проблему.
Ось кроки для переходу в безпечний режим, а потім перевстановлення програми
Примітка: Перш ніж переходити до безпечного режиму, переконайтеся, що програма встановлення програми завантажена в систему.
- Утримуйте клавішу Windows і натисніть R
- Введіть msconfig і натисніть Enter

- Виберіть вкладку завантаження

- Позначте опцію Безпечне завантаження в розділі Параметри завантаження
- Виберіть параметр Мінімальний під опцією Безпечне завантаження
- Клацніть Ok

- Windows попросить вас перезапустити. Клацніть Перезапустити
- Після перезапуску системи ви перейдете в безпечний режим. Видаліть проблемну програму. Утримуйте клавішу Windows і натисніть R
- Введіть appwiz.cpl і натисніть Enter

- Знайдіть програму та виберіть її
- Натисніть Видалити та дотримуйтесь інструкцій на екрані
- Тепер переінсталюйте програму, запустивши її інсталятор
- Після встановлення програми потрібно вимкнути параметр Безпечний режим.
- Утримуйте клавішу Windows і натисніть R
- Введіть msconfig і натисніть Enter

- Виберіть вкладку завантаження

- Зніміть опцію Safe завантаження в розділі Параметри завантаження
- Клацніть Ok

- Windows попросить вас перезапустити. Клацніть Перезапустити
Комп’ютер повинен запускатися в звичайному режимі. Перевірте, чи проблема вирішена чи ні.
Метод 3: Використовуйте Process Hacker
Process Hacker - це безкоштовний інструмент, призначений для моніторингу системних ресурсів, налагодження програмного забезпечення та виявлення шкідливих програм. Однак нас турбує лише його здатність контролювати запущені програми. Process Hacker розглядається як альтернатива диспетчеру завдань та Process Explorer. Це означає, що він може припиняти процеси так само, як і диспетчер завдань.
Використання Process Hacker для завершення процесів спрацювало для багатьох користувачів. Отже, ось кроки для завантаження та використання Process Hacker для зупинки процесу
- Клацніть тут і натисніть кнопку Інсталятор, щоб завантажити Process Hacker
- Після завантаження встановіть Process Hacker і запустіть його
- Process Hacker покаже вам список запущених програм. Просто клацніть правою кнопкою миші проблемну програму та виберіть Припинити

- Натисніть Припинити для підтвердження
Повторіть ці кроки для всіх програм, які ви хочете припинити (тих, які диспетчер завдань не зміг). Якщо хакер процесів не може завершити роботу, тут ви не можете багато чого зробити.
Спосіб 4: Провідник процесів
Process Explorer - ще один безкоштовний інструмент, який можна використовувати для вивчення процесів, що працюють у вашій системі. Цей інструмент дає детальний огляд і дозволяє також редагувати дозволи. Якщо Process Hacker не спрацював, спробуйте Process Explorer, щоб перевірити, чи допомагає це в припиненні роботи програми чи ні. Виконайте наведені нижче кроки
- Клацніть тут і виберіть посилання Завантажити провідник процесів . Це завантажить zip-файл для вас
- Для розпакування вмісту завантаженого файлу знадобиться програма стиснення. Використовуйте Winzip або WinRAR.
- Двічі клацніть завантажений zip-файл
- Двічі клацніть procexp . exe або procexp64.exe, щоб відкрити Провідник процесів

- Після запуску Process Explorer він надасть вам детальний список програм, що працюють у вашій системі. Знайдіть і двічі клацніть на проблемне додаток
- Клацніть вкладку Безпека
- Клацніть Дозволи

- Клацніть Додатково

- Виберіть свій рахунок зі списку
- Клацніть Редагувати

- Перевірте параметри Повний контроль , Читання та Запис
- Клацніть показати розширені дозволи

- Переконайтеся , що опція Припинити буде перевірена
- Клацніть Ok і ще раз Ok

- Клацніть Ok для всіх інших Windows
- Тепер, коли ви повернулися в Process Explorer, клацніть правою кнопкою миші на проблемну програму і виберіть Зупинити процес

Це має вирішити проблему. Якщо у вас все ще виникають проблеми, виконайте такі дії:
- Клацніть на опцію Файл (з Провідника процесів) і виберіть Показати деталі для всіх процесів .

- Клацніть Так, якщо він запитує дозволи
- Провідник процесів перезапуститься зараз. Після того , як Process Explorer перезапускается, натисніть правою кнопкою миші на проблемне додаток і виберіть Зупинити процес . Це має вирішити проблему.
Спосіб 5: Використовуйте WMIC
WMIC розшифровується як Windows Management Instrumentation Console. Ця утиліта також може бути використана для завершення процесу. Ви можете використовувати WMIC та його команди для завершення процесів із командного рядка. Деякі користувачі вважають, що це корисно для позбавлення від проблемного додатка. Ось кроки для використання команд WMIC.
- Натисніть клавішу Windows один раз
- Введіть командний рядок в Почати пошук поле
- Клацніть правою кнопкою миші командний рядок у результатах пошуку та виберіть Запуск від імені адміністратора

- Введіть wmic process, де name = 'myprocessname.exe' delete і натисніть Enter . Ви можете отримати назву процесу, клацнувши правою кнопкою миші процес, який ви хочете вбити (з Диспетчера завдань) і вибравши Деталі. Відкриється вкладка Подробиці з уже вибраним процесом. Просто подивіться на назву процесу та введіть його в myprocessname.exe (не видаляйте лапки).

Це має вирішити проблему для вас.
Спосіб 6: Перезавантаження
Якщо нічого іншого не вийшло, то це ваш єдиний вибір. Є деякі процеси, які неможливо припинити, особливо якщо ви маєте справу з системними процесами. Це не рішення, але це варіант, який вам залишився. Зазвичай звичайна перезавантаження вирішує проблему, і ви зможете користуватися додатком у звичайному режимі після перезапуску. A