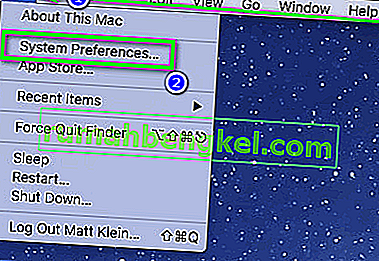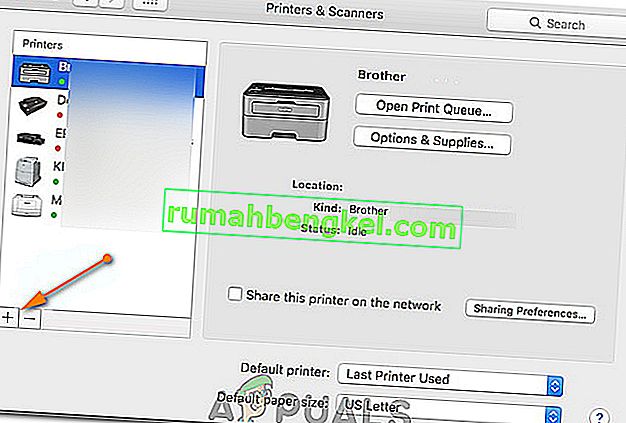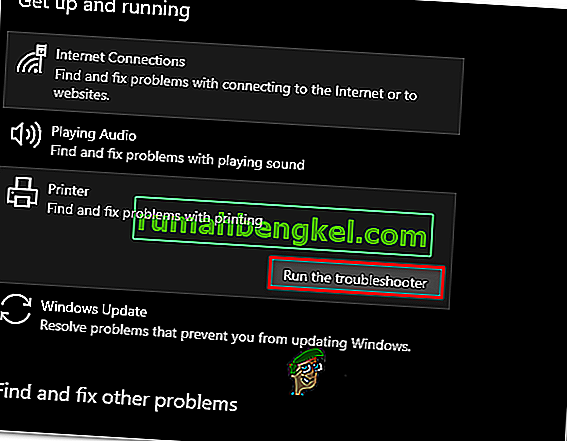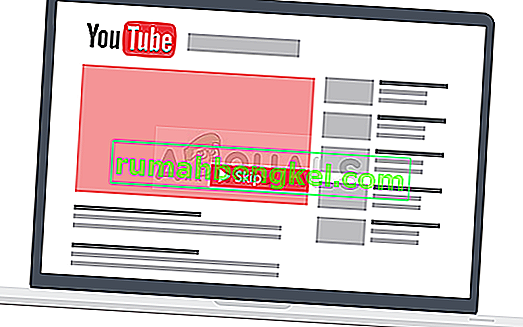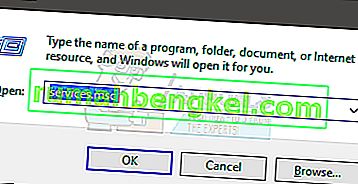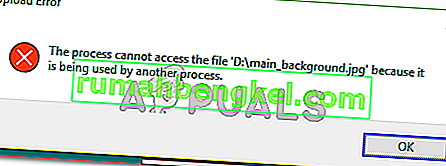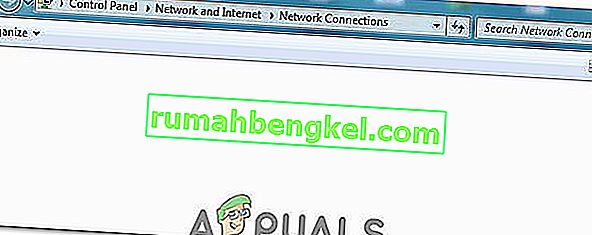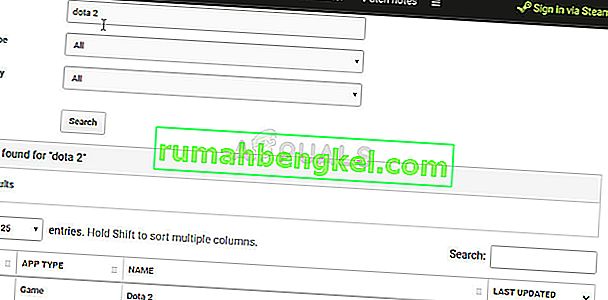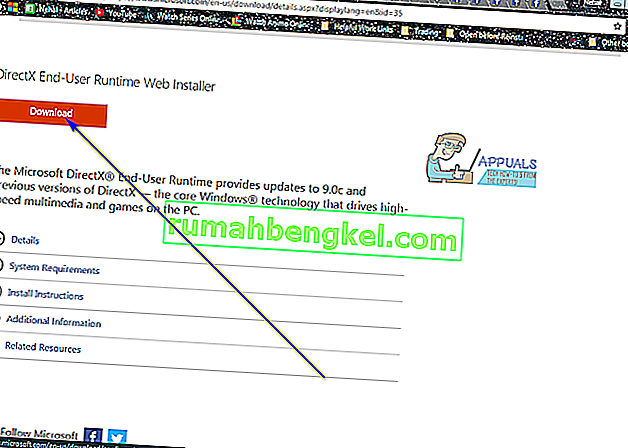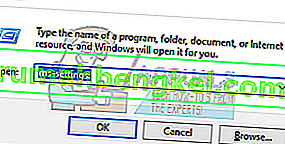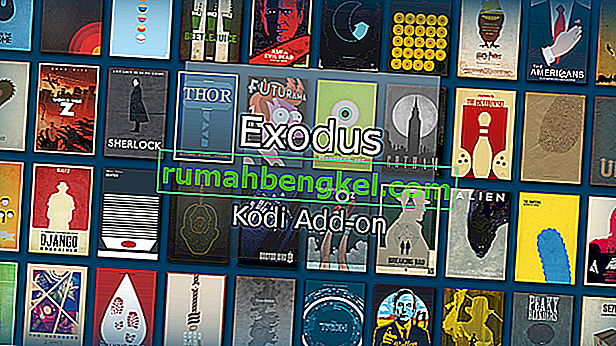Brother Industries - японська багатонаціональна компанія з виробництва електроніки, яка виробляє багато продуктів, включаючи принтери, факси, настільні комп'ютери тощо. Незважаючи на те, що вона є виробником великої кількості продуктів, вона найбільш відома своїм виробництвом принтерів у світі ринку.

Brother Printers також були відомі своїми проблемами в автономному режимі. Здається, принтер працює нормально, але відображається в автономному режимі або не реагує на комп’ютері, навіть якщо він підключений до мережі. Особливо це може статися після того, як принтер підключено до мережі або якийсь час не працює. Ми перерахували ряд різних рішень цієї проблеми. Поглянь.
Рішення 1: Встановлення принтера за замовчуванням
Одним з найпростіших шляхів вирішення проблеми є встановлення принтера за замовчуванням. Принтер, позначений як "принтер за замовчуванням", - це той, де комп'ютер автоматично надсилає всі свої завдання, не маючи необхідності вибирати. Згідно з офіційною документацією Brother та численними звітами користувачів, встановлення принтера як принтера за замовчуванням вирішує проблему.
- Натисніть Windows + R, введіть “ control ” у діалоговому вікні та натисніть Enter, щоб відкрити панель управління. Опинившись на панелі керування, виберіть « Пристрої та принтери» зі списку доступних підпараметрів.

- У налаштуваннях клацніть на пристрої принтера, клацніть правою кнопкою миші та виберіть Встановити як принтер за замовчуванням .

- Тепер перезапустіть принтер належним чином і перевірте, чи принтер відображається в мережі на вашому комп’ютері.
Рішення 2: Встановлення IP-адреси та встановлення останньої прошивки
Якщо принтер встановлений за замовчуванням, але все одно створює проблеми, це, мабуть, означає, що IP-адреса, призначена принтеру, помилкова або не встановлено останню прошивку. У всіх випадках на ваш принтер слід встановлювати останню прошивку, оскільки вона містить виправлення помилок та підтримку пізнішої операційної системи Windows.
- Відкрийте « Мій ПК » або «Мій комп’ютер» і натисніть на вкладку «Мережа», яка знаходиться в лівій частині екрана.

- Тут буде розташований принтер. Двічі клацніть на ньому, і це, ймовірно, встановить останню прошивку для деяких моделей. У деяких випадках у вашому браузері за замовчуванням відкриється веб-сторінка, яка міститиме доступ до принтера.
- Клацніть на вкладці Мережа у верхній частині екрана та виберіть підкатегорію Бездротові мережі. Тут відображатимуться IP-адреси та інша інформація, пов’язана з мережею. Скопіюйте цю інформацію.

- Тепер натисніть Windows + R, введіть “ control ” у діалоговому вікні та натисніть Enter. Коли з’явиться панель керування, натисніть « Пристрої та принтери » та виберіть Додати принтер .

Примітка: Ви повинні видалити існуючий принтер, щоб ми могли знову додати його за допомогою IP-адреси.
- Принтер не буде виявлено, швидше за все. Якщо так, просто натисніть на нього, і комп’ютер підключиться. Якщо він не відображається, виберіть « Принтер, якого я хочу, не вказаний ».

- Тепер виберіть опцію « Додати принтер за допомогою TCP / IP-адреси або імені хосту ».

- Введіть деталі IP-адреси, яку ми зазначили раніше, і введіть їх тут. Після введення IP-адреси натисніть Далі.

- У разі успішного з’єднання з’явиться список драйверів принтера. Виберіть правильний драйвер або натисніть Windows Update для Windows, щоб автоматично виявити / додати драйвери.

- Після додавання перевірте, чи зможете ви без проблем отримати доступ до принтера.
Якщо мікропрограма не оновлюється автоматично, перейдіть на офіційний веб-сайт Brother, знайдіть принтер та встановіть необхідне програмне забезпечення.

Рішення 3. Вимкнення налаштувань SNMP
Brother Printer також використовує протокол SNMP (Simple Network Management Protocol) для своїх операцій, подібних до інших принтерів. Він використовується для реалізації більшої безпеки та додаткових функціональних можливостей у підключенні. Існує багато вказівок, що свідчать про те, що вимкнення цього протоколу вирішує проблему. Давай подивимось.
- Відкрийте панель керування та натисніть Пристрої та принтери. У вікні принтерів знайдіть свій принтер Brother, клацніть його правою кнопкою миші та виберіть Властивості .
- Одного разу в налаштуваннях натисніть Порти , тепер із виділеним IP-адресою натисніть Налаштувати порти та зніміть прапорець Статус SNMP Увімкнено .

- Натисніть OK, щоб зберегти зміни та вийти. Тепер клацніть правою кнопкою миші на принтері та спробуйте підключитися. Якщо можливо, перед тим, як продовжувати, належним чином увімкніть принтер.
Рішення 4: Видалення антивірусного та сторонніх програм
Відомо, що антивірусне програмне забезпечення створює проблеми для бездротового зв’язку принтерів із комп’ютером. Вони додають додатковий шар на брандмауері Windows і контролюють усі вхідні та вихідні дані. Відомо, що це антивірусне програмне забезпечення викликає проблеми з принтером. Ми можемо спробувати вимкнути ваш антивірус і перевірити, чи це робить трюк.
Деякі помітні продукти, які, як відомо, спричиняють проблеми з принтером, - це BitDefender, Avira та Avast . Спеціально вимкніть їх і спробуйте підключити принтер ще раз.
Рішення 5: Скасування всіх завдань друку та перевстановлення принтера
Іншим обхідним шляхом є скасування всіх завдань друку, які подаються на принтер, а потім видалення принтера із системи. Після видалення принтера ви можете перевстановити його за допомогою методу IP-адреси, який ми щойно описали вище.
- Перейдіть до Пристрої та принтери, як це було раніше, клацніть правою кнопкою миші на принтері та натисніть Подивитися, що друкується .

- У новому вікні, що відкриється, натисніть Принтер і натисніть Скасувати всі документи .

- Тепер ви повинні перевірити, чи можете ви ідеально отримати доступ до принтера. Якщо ви не можете, клацніть правою кнопкою миші та виберіть Видалити пристрій .

- Тепер додайте принтер, використовуючи IP-адресу у другому рішенні, або додайте принтер знову до мережі повністю.
Рішення 6: Вибір правильного принтера
У деяких випадках до вашого комп’ютера може бути підключено кілька принтерів, через які він не може належним чином розпізнати ваш брат-принтер. Тому на цьому кроці ми виберемо відповідний принтер зі списку принтерів, підключених до нашого комп’ютера.
- Перед початком роботи обов’язково від’єднайте всі інші друкуючі пристрої, підключені до комп’ютера.
- Тепер натисніть клавіші «Windows» і «R» на клавіатурі, щоб відкрити підказку «Виконати».
- Введіть “Control” і натисніть “Enter”.

- Клацніть на опцію «Переглянути за:» у верхньому правому куті та виберіть «Маленькі піктограми».
- Виберіть опцію “Пристрої та принтери” на наступному екрані.

- Тут наведіть вказівник миші на всі встановлені принтери та перевірте, чи відображається інформація “Стан: Готово”, коли ви наводите курсор на один із принтерів.
- Принтер, який відображає статус "Готовий", коли на нього вказує вказівник, є тим, який фактично використовується комп'ютером.
- Якщо цей принтер не є принтером Brother, клацніть на ньому правою кнопкою миші та виберіть «Вимкнути пристрій».
- Перевірте, чи принтер підключається до мережі після вимкнення іншого.
Рішення 7: Зняти паузу принтера
У певних ситуаціях принтер може бути призупинено або налаштовано на роботу в автономному режимі. Це іноді може перешкодити нормальній роботі принтера Brother і відображати його в автономному режимі. Тому на цьому кроці ми скасуємо обидва ці обмеження з принтера.
- Натисніть “Windows” + “R”, щоб запустити підказку про запуск.
- Введіть “Control” і натисніть “Enter”, щоб запустити його.

- Клацніть на опцію «Переглянути за:» та виберіть зі списку кнопку «Великі піктограми» .
- Клацніть на опцію «Пристрої та принтери» та клацніть правою кнопкою миші на принтері.

- Клацніть на опцію « Подивіться, що друкується », а потім натисніть на вкладку «Принтер» .

- Зніміть прапорець біля опції «Використовувати принтер в автономному режимі» та «Призупинити принтер» .
- Збережіть налаштування та закрийте це вікно.
- Перевірте і переконайтеся, що це усунуло проблему з відображенням принтера Brother у режимі офлайн.
Рішення 8: Виберіть відповідний принтер на macOS
Також можливо, що на вашому macOS не вибрано відповідний принтер, через який ця проблема запускається. Тому на цьому кроці ми виберемо правильний драйвер принтера на панелі конфігурації принтера.
- Виберіть "Меню Apple" на вашому macOS і натисніть меню "Системні налаштування" .
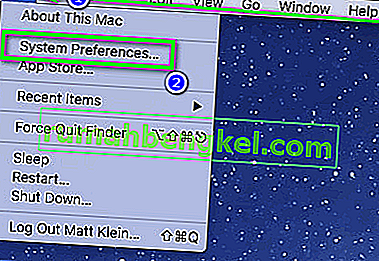
- Натисніть кнопку «Друк і сканування або Принтери та сканери », а потім виберіть свій принтер Brother у розділі принтерів.
- Вибравши принтер, натисніть опцію «Друк» на правій панелі та перевірте, який драйвер вказано перед записом «Kind:» .
- Якщо в списку вказано «Повітряний драйвер» , це означає, що відповідного драйвера немає у списку.
- Тепер натисніть кнопку «Плюс» у нижньому лівому куті лівої панелі, де ми вибрали принтер.
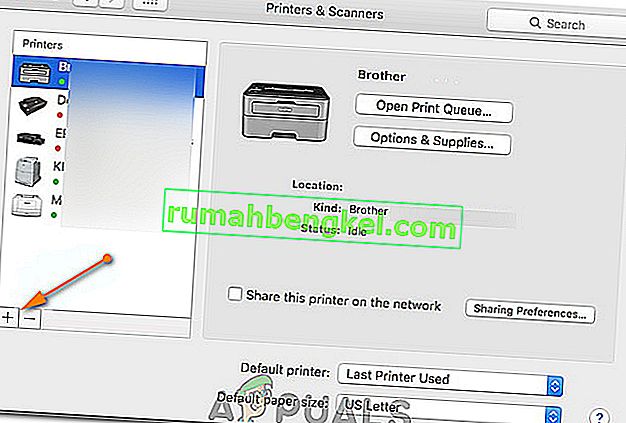
- Тепер виберіть опцію «За замовчуванням» зверху та виберіть принтер зі списку Імена.
- Також переконайтеся, що драйвер “ Brother MFC xxxxx + CUPS ” вибраний зі списку “Використовувати” .
- Клацніть на “Додати”, і принтер тепер повинен бути встановлений з правильним драйвером.
- Перевірте і переконайтеся, що це вирішує проблему для вас.
Рішення 9: Вирішення проблем
Іноді проблема може полягати в конфігурації Windows принтера на вашому комп'ютері. Тому найкраще дозволити засобу вирішення проблем за замовчуванням Windows з’ясувати проблеми з принтером. Для цього дотримуйтесь інструкцій нижче.
- Натисніть “Windows” + “I”, щоб відкрити налаштування.
- У налаштуваннях натисніть опцію «Оновлення та безпека» та виберіть «Виправлення неполадок» на лівій панелі.

- Клацніть на опцію «Принтер» у списку, а потім виберіть кнопку «Запустити засіб усунення несправностей», яка з’явиться після натискання на принтері.
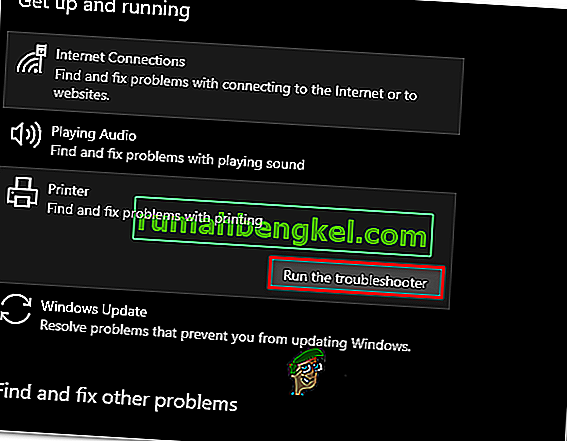
- Дотримуйтесь вказівок на екрані і дайте засобу виправлення неполадок працювати повністю.
- Він автоматично виявить будь-які проблеми з конфігурацією принтера і повинен повністю їх виправити.
- Перевірте і перевірте, чи виправлена помилка.
На додаток до вищезазначених рішень, ви також можете спробувати:
- Повністю вимкніть енергію на комп’ютерній системі. Це відомо для вирішення проблем, коли замість принтера винен комп’ютер.
- Перевірка мережевих налаштувань на час очікування Багато маршрутизаторів мають період очікування, коли вони закривають порт, якщо він деякий час не використовується. Вимкніть це налаштування.
- Скиньте налаштування мережі та знову налаштуйте з'єднання WLAN. Це має вирішити цю проблему на деяких маршрутизаторах.
- Знову і знову перевіряйте мережеве підключення принтера. Це відповідає за більшість проблем. Також рекомендується підключити принтер до комп’ютера за допомогою USB