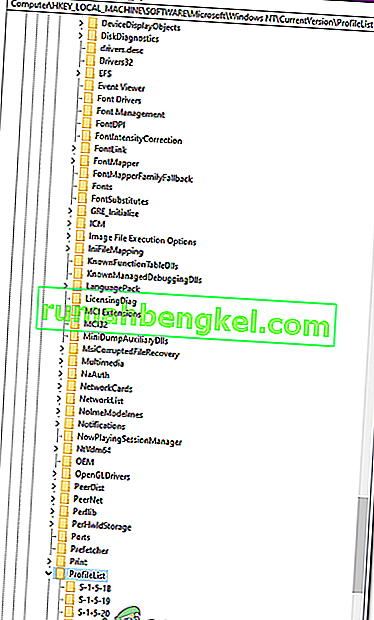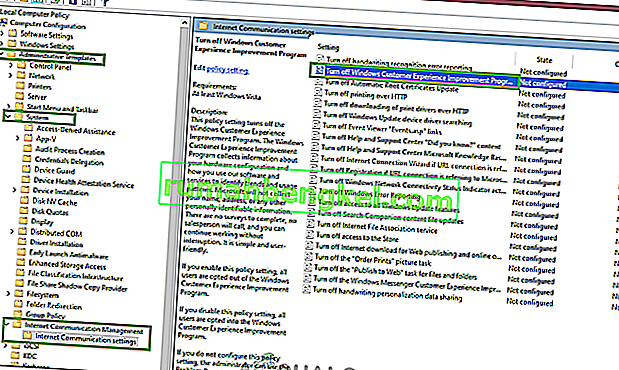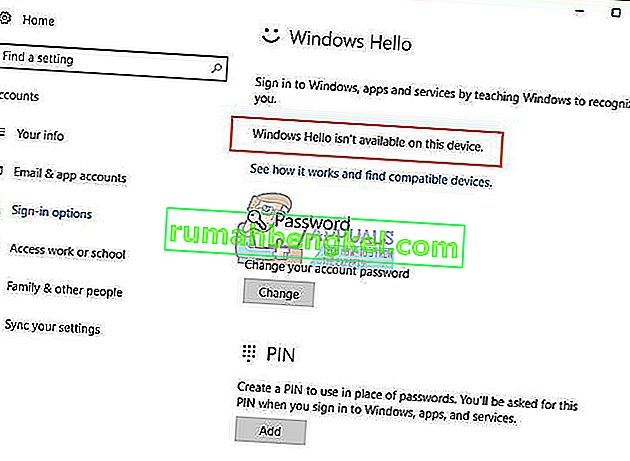При спробі ввійти у свій обліковий запис у Windows ви отримуєте таку помилку: « Служба профілю користувача не вдалася ввійти », яка пов’язана з тим, що ваш профіль користувача пошкоджений після оновлення Windows або зловмисного програмного забезпечення. Це питання стосується не тільки вас, але й багатьох інших. Виправлення досить легке та просте для цієї проблеми.
Щоб вирішити цю проблему, виконайте наведені нижче дії. Перш ніж почати, будь ласка, додайте цю сторінку в закладки, щоб ви могли отримати до неї доступ під час кроків, оскільки для цього потрібен перезапуск системи та повторний доступ до цієї сторінки.
- Перезавантажте комп’ютер і кілька разів торкайтеся клавіші F8, доки не з’явиться розширене меню завантаження.
- Якщо ви не бачите цього меню, почніть спочатку і кілька разів натискайте клавішу F8 на клавіатурі, поки цього не побачите.
- Коли ви бачите це, виберіть Безпечний режим з мережею.
- Ви зможете ввійти в безпечний режим.
У розширеному меню завантаження виберіть безпечний режим з мережею за допомогою клавіш зі стрілками на клавіатурі. Натисніть Enter, щоб запустити комп'ютер у безпечному режимі з мережею . На малюнку нижче показано лише безпечний режим, але вам потрібно вибрати “Безпечний режим з мережею”
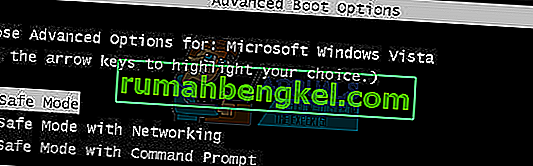
Після того, як ви знову увійшли в безпечний режим з мережею, натисніть кнопку « Пуск » і введіть відновлення системи в меню пошуку « Пуск » і натисніть клавішу Enter АБО відкрити запуск та введіть rstrui.exe, а потім натисніть кнопку OK. Ви можете відкрити пробіжку, утримуючи клавішу Windows і натискаючи R.
Клацніть опцію Відновлення системи в пошуку.
Після завантаження встановіть прапорець Показати більше точок відновлення та натисніть Далі.

Виберіть точку відновлення, подивившись дати, коли ваш комп’ютер працював нормально. Натисніть Далі та Готово .
Якщо точок відновлення немає, виконайте наступний підхід-> додавання користувача через командний рядокКомп’ютер почне відновлення системи та перезавантажиться. Після перезавантаження увійдіть у свій комп’ютер у звичайному режимі.
Тепер завантажте Restoro , натиснувши тут, і запустіть програму. Сканування завершиться деякий час. Після сканування та виявлення проблем відремонтуйте їх за допомогою програми. Після цього натисніть кнопку Пуск і введіть cmd у вікно пошуку. Клацніть правою кнопкою миші cmd і виберіть " Запуск від імені адміністратора" . Це відкриє чорний командний рядок усередині чорного типу:
sfc / scannow
Тепер натисніть Enter. Розпочнеться сканування SFC, яке закінчиться приблизно через 30-50 хвилин.

Тепер ваша проблема повинна бути повністю вирішена після завершення перевірки системних файлів.
Спосіб 2: Зміна конфігурацій реєстру
Можливо, певні конфігурації реєстру можуть бути пошкоджені / неправильно налаштовані. Отже, на цьому кроці ми змінимо певні конфігурації реєстру після завантаження в безпечний режим. Для цього:
- Перезавантажте комп'ютер і кілька разів натискайте “ F8 ”, поки не з’явиться “ Advanced Boot Menu ”.
- За допомогою клавіш зі стрілками перейдіть униз і виділіть “ Використовувати безпечний режим з мережею ”.

- Натисніть " Enter ", щоб вибрати опцію, і дочекайтеся перезавантаження комп'ютера.
- Після перезапуску увійдіть у свій обліковий запис, і Комп’ютер завантажиться в безпечний режим .
- Натисніть “Windows” + “R” і введіть “ Regedit ”.

- Перейдіть за наступною адресою
HKEY_LOCAL_MACHINE> Програмне забезпечення> Microsoft> Windows NT> Поточна версія> Список профілів
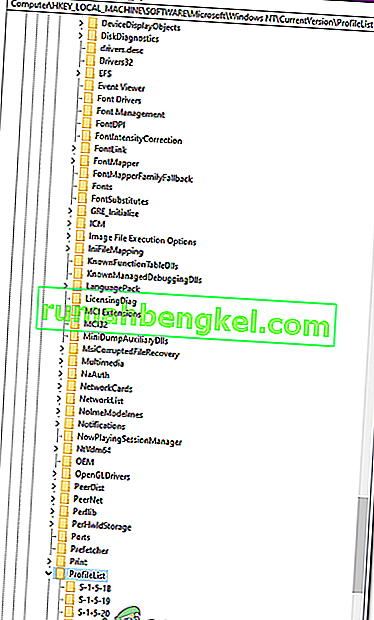
- У цій папці має бути два профілі з однаковим іменем, за винятком того, що в кінці одного із них буде вказано “ .bak ”.
- Клацніть правою кнопкою миші на файлі з кінцем " .bak " і виберіть " Перейменувати ".
- Видаліть із назви букви “ .bak ” і натисніть “ Enter ”.
- Тепер право - клацніть на другий файл , який не мав букви « .bak » в його назві.
- Виберіть “ Перейменувати ” та додайте літери “ .bak ” в кінці його імені.
- Тепер натисніть на папку, з якої ви щойно видалили літери " .bak ".
- На правій панелі клацніть правою кнопкою миші на “ State ” і виберіть “Modify”.
- Змініть « Дані про значення » з « 8000 » на « 0 » і натисніть «ОК».
- Після цього право - натисніть на « RefCount » і змінити на значення даних на « 0 «.
- Клацніть на “ OK ” і закрийте редактор реєстру.
- Перезавантажте комп'ютер і перевірте, чи проблема не зникає.
Спосіб 3: Вимкніть програму взаємодії з клієнтами
У певних ситуаціях певний файл може бути неправильно завантажений до програм взаємодії з клієнтами, через які ця проблема виникає. Тому на цьому кроці ми вимкнемо цей параметр у редакторі групової політики. Обов’язково уважно дотримуйтесь інструкцій.
- Натисніть “Windows” + “R”, щоб відкрити підказку про запуск.
- Введіть “gpedit.msc” і натисніть “Enter”.
- Розгорніть область «Конфігурація комп’ютера», а потім «Адміністративні шаблони».
- На правій панелі двічі клацніть на папці “Система”, а потім на папці “Інтернет-комунікація” .
- Відкрийте «Налаштування Інтернет-зв'язку» та двічі клацніть на « Програмі вдосконалення взаємодії з клієнтами Windows » на правій панелі.
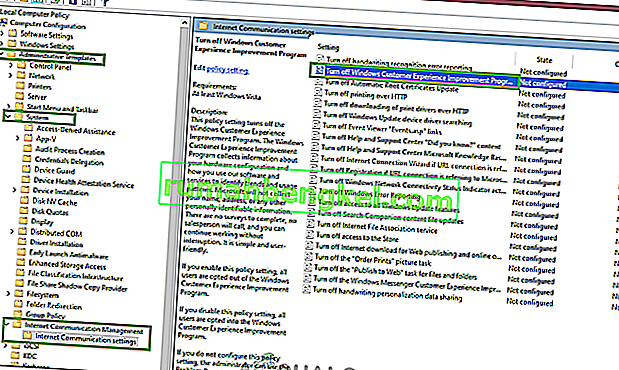
- Виберіть “Увімкнено” та збережіть зміни.
- Перевірте, чи проблема не зникає.
Примітка. Якщо у вас нічого іншого не працює, увійдіть в систему з профілем адміністратора, перейдіть до пункту “C: \ Users” і видаліть усі невикористані профілі, що знаходяться там, і перевірте, чи проблема не зникає.