Проблема із відсутністю звуку виникає у користувачів із встановленими драйверами NVIDIA High Definition Audio, і вона часто відображається під час використання HDMI для передачі аудіо та відео на інші екрани. Іноді проблема виникає при встановленні останніх драйверів, а іноді причина є більш загадковою.
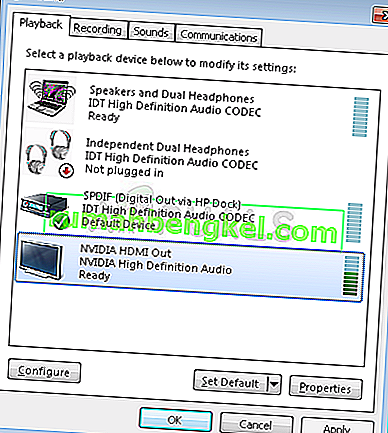
У будь-якому випадку, багато користувачів стикалися з тією ж проблемою, і вони змогли придумати власні методи вирішення проблем. Ми вирішили включити ці методи та об’єднати їх у статті. Для вирішення цієї проблеми обов’язково дотримуйтесь наведених нижче рішень!
Що викликає проблеми із звуком NVIDIA High Definition Audio без звуку в Windows?
Ця проблема спричинена багатьма різними речами, які часто пов'язані з графікою, і кроки з усунення несправностей часто зосереджуються на графічних пристроях та драйверах замість аудіо. Ми склали список, який ви можете відвідати, щоб з’ясувати власний сценарій і, можливо, вирішити проблему. Перевірте це нижче!
- Змінено пристрій виведення звуку за замовчуванням - деякі зміни, які ви вносите на свої комп’ютери, наприклад, установка нової оновлення Windows або оновлення драйверів, можуть змінити пристрій виведення звуку за замовчуванням, і вам доведеться змінити його назад.
- Несправні драйвери - Можливо, проблеми з драйверами спричиняють проблему при потоковій передачі відео та звуку через HDMI. Проблему можуть спричинити як нові, так і старі драйвери, і вам слід відповідним чином вирішити проблему.
- Вбудований звук вимкнено в BIOS - Користувачі повідомляють, що встановлення нових драйверів вимикає вбудований звуковий пристрій у BIOS, і вам доведеться його знову ввімкнути.
Рішення 1. Змініть аудіовихідний пристрій
Цілком можливо, що нещодавні зміни, такі як нове оновлення Windows або встановлений новий драйвер, спричинили певні зміни. Нові оновлення іноді можуть змінити типовий аудіовихідний пристрій на HDMI, коли його слід налаштувати на динаміки або навушники. Можливо і навпаки. Виконайте наведені нижче дії, щоб змінити пристрій виведення звуку за замовчуванням.
- Клацніть правою кнопкою миші на значок гучності , розташований в нижній правій частині екрану і вибрати пристрої відтворення Альтернативним способом було б відкрити панель управління на комп'ютері і встановити вид на опції для великих іконок . Після цього знайдіть і натисніть на опцію Звуки , щоб відкрити те саме вікно.
- Залишайтеся на вкладці Відтворення вікна Звук, яке щойно відкрилося.
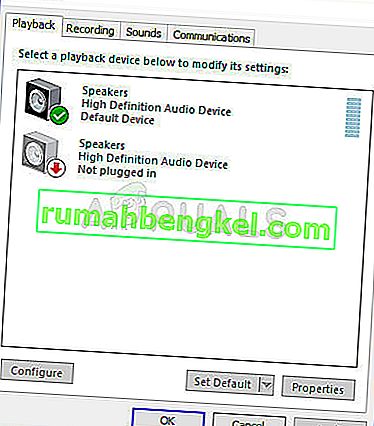
- Тепер ви зможете побачити пристрій відтворення, який ви хочете встановити за замовчуванням. Якщо це не так, клацніть правою кнопкою миші в будь-якому місці посередині вікна та встановіть прапорці поруч із пунктом Показати відключені пристрої та Показати відключені пристрої. Тепер ваш пристрій повинен з’явитися.
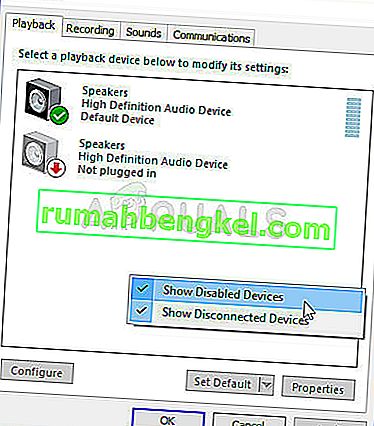
- Клацніть лівою клавішею миші на нещодавно з'явився пристрій і натисніть кнопку Встановити за замовчуванням, яка повинна переключити звук на них, як тільки його підключать.
Рішення 2. Оновлення або відкат графічних драйверів
Цю проблему можуть спричинити як застарілі драйвери, які погано працюють з вашим пристроєм, так і новітні драйвери, як повідомляють деякі користувачі. Незважаючи на те, що деякі користувачі скептично ставляться до оновлення графічних драйверів, щоб вирішити проблеми зі звуком, вам обов’язково слід перевірити цей метод, оскільки він допоміг багатьом користувачам вирішити свої проблеми.
- Натисніть кнопку меню «Пуск», введіть « Диспетчер пристроїв » після цього та виберіть його зі списку доступних результатів, просто натиснувши перший. Ви також можете натиснути комбінацію клавіш Windows + R , щоб відкрити діалогове вікно Виконати. Введіть “ devmgmt. msc ”у діалоговому вікні та натисніть OK, щоб запустити його.

- Оскільки драйвер відеокарти потрібно оновити на комп’ютері, розгорніть розділ Адаптери дисплея , клацніть правою кнопкою миші на графічній карті та виберіть Видалити пристрій.
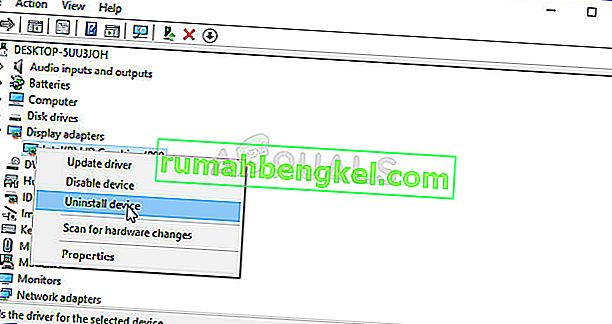
- Підтвердьте будь-які діалоги або підказки, які можуть попросити вас підтвердити видалення поточного драйвера графічного пристрою та дочекатися завершення процесу.
- Шукайте драйвер відеокарти на веб-сайті NVIDIA. Введіть необхідну інформацію про картку та вашу операційну систему та натисніть кнопку Пошук .
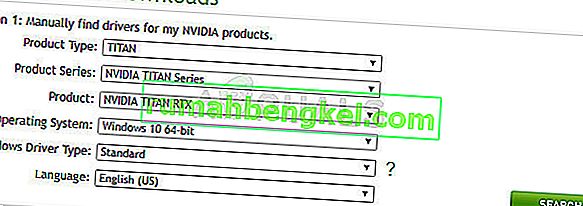
- Повинен з’явитися список усіх доступних драйверів. Переконайтеся, що ви прокручуєте вниз, поки не дійдете до потрібного запису, натисніть його назву та кнопку Завантажити згодом. Збережіть його на своєму комп’ютері, відкрийте та дотримуйтесь інструкцій на екрані .
- Дійшовши до екрана Параметри інсталяції , виберіть опцію Спеціальний (Додатково) перед натисканням кнопки Далі . Вам буде представлений список компонентів, які будуть встановлені. Установіть прапорець поруч із пунктом Виконати чисту інсталяцію та натисніть Далі та встановіть драйвер.
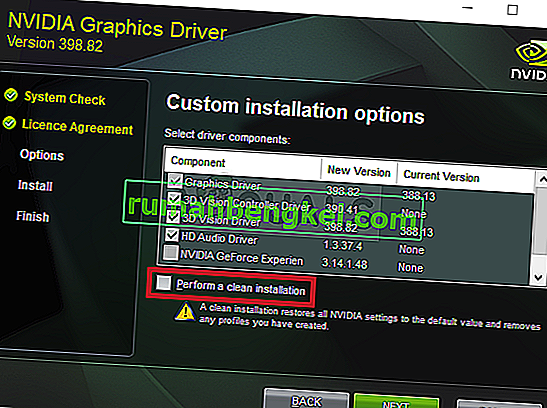
- Перевірте, чи проблему вирішено, і чи все ще на панелі керування NVIDIA відображається повідомлення "Відмовлено в доступі"!
Альтернатива: відкат драйвера
Для користувачів, для яких проблема почала з’являтися після того, як вони встановили найновіші драйвери для своєї відеокарти, існує інший спосіб, який вони можуть використовувати. Він передбачає відкат драйвера відеокарти.
Цей процес буде шукати файли резервних копій драйвера, який був встановлений до останніх оновлень, і цей драйвер буде встановлений натомість.
- Перш за все, вам потрібно буде видалити драйвер, який ви зараз встановили на своїй машині.
- Введіть « Диспетчер пристроїв » у поле пошуку поруч із кнопкою меню «Пуск», щоб відкрити вікно диспетчера пристроїв. Ви також можете використовувати комбінацію клавіш Windows + R , щоб відкрити діалогове вікно Виконати. Введіть devmgmt. msc у полі та натисніть OK або клавішу Enter.

- Розгорніть розділ « Адаптери дисплея ». На цьому екрані відображатимуться всі мережеві адаптери, які машина встановила на даний момент.
- Клацніть правою кнопкою миші на адаптері дисплея, який потрібно відмовити, і виберіть Властивості . Після того, як відкриється вікно Властивості, перейдіть на вкладку Драйвер і знайдіть Зворотній драйвер
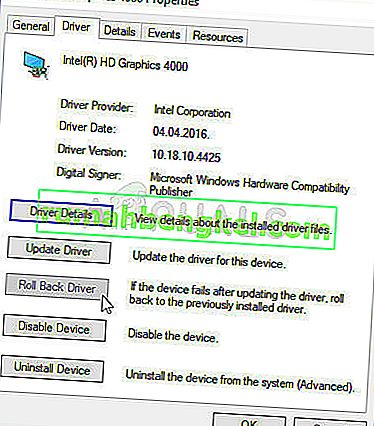
- Якщо параметр неактивний, це означає, що пристрій нещодавно не оновлювався або в ньому немає файлів резервної копії, які пам’ятають старий драйвер.
- Якщо опція доступна для натискання, зробіть це та дотримуйтесь інструкцій на екрані, щоб продовжити процес.
Рішення 3. Увімкніть вбудований звук у BIOS
Іноді вбудований звуковий пристрій автоматично вимикається, коли підключені зовнішні звукові пристрої або коли встановлено новий драйвер відеокарти. Це дивна проблема, але ввімкнути звуковий пристрій у BIOS досить просто, якщо ретельно виконувати наведені нижче дії.
- Увімкніть ПК і спробуйте ввести налаштування BIOS, натискаючи клавішу BIOS, коли система збирається запуститися. Клавіша BIOS зазвичай відображається на екрані завантаження, кажучи: " Натисніть ___, щоб увійти в Налаштування ". або щось подібне. Є й інші клавіші. Звичайні клавіші BIOS - F1, F2, Del тощо.
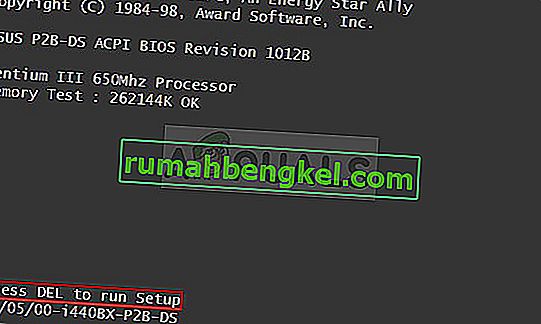
- Тепер настав час увімкнути вбудований звук. Параметр, який вам потрібно буде змінити, знаходиться на різних вкладках інструментів прошивки BIOS, виготовлених різними виробниками, і немає унікального способу його знайти. Зазвичай він знаходиться на вкладці Додатково , але існує безліч назв того самого варіанту.
- За допомогою клавіш зі стрілками перейдіть на вкладку Додатково або подібну вкладку звучання в BIOS. Всередині виберіть опцію з назвою Вбудована, Конфігурація пристрою, Вбудована периферія або щось подібне всередині.

- Вибравши опцію, ви зможете знайти налаштування звуку в розділі Audio Controller або щось подібне, і ви можете увімкнути його, натиснувши клавішу Enter
- Перейдіть до розділу Вихід і виберіть Вихід із збереженням змін . Це продовжиться із завантаженням комп’ютера. Перевірте, чи проблема не зникає.
Рішення 4: Використання звукового драйвера високої чіткості
Для деяких користувачів звуковий драйвер Nvidia High Definition Audio не працює, тому на цьому кроці ми змінимо установку цього драйвера на лише «High Definition Audio Driver». Це звучить дивно, але це вирішує цю проблему для деяких людей, тому добре спробувати. Для цього:
- Натисніть “Windows” + “R”, щоб відкрити диспетчер пристроїв.
- Введіть “Devmgmt.msc” і натисніть “Enter”.

- Розгорніть розділ «Контролери звуку, відео та ігор» і клацніть правою кнопкою миші на опції «Аудіопристрій Nvidia High Definition Audio» .
- Виберіть кнопку «Властивості», а потім натисніть на вкладку «Драйвер» .
- Виберіть опцію «Оновити драйвер» і натисніть кнопку «Переглянути мій комп'ютер для програмного забезпечення драйверів» .

- Після цього натисніть опцію « Дозвольте мені вибрати зі списку доступного програмного забезпечення ».
- Виберіть “Аудіопристрій високої чіткості” та натисніть “Далі”.
- Дотримуйтесь підказок, щоб встановити цей драйвер, і перевірте, чи проблема не зникає.
Рішення 5: Вимкнення інших драйверів
У деяких випадках у диспетчері пристроїв можуть бути встановлені певні драйвери, які перешкоджають можливості використовувати драйвер Nvidia Hight Definition. Тому рекомендується вимкнути ці драйвери, а потім перевірити, чи проблему вирішено. Для цього:
- Натисніть “Windows” + “R”, щоб відкрити підказку про запуск.
- Введіть “devmgmt.msc” і натисніть “Enter”.

- Розгорніть опцію «Системні пристрої» та знайдіть драйвер, на якому є «SST» (зокрема щось на зразок технології Intel Smart Sound).
- Клацніть правою кнопкою миші на цьому драйвері та виберіть «Оновити драйвер».
- Виберіть кнопку «Переглянути мій комп’ютер для програмного забезпечення драйвера» та натисніть опцію « Дозвольте мені вибрати зі списку доступного програмного забезпечення ».

- Виберіть “Аудіопристрій високої чіткості” та натисніть “Далі”.
- Дотримуйтесь підказок, щоб встановити цей драйвер, і перевірте, чи проблема не зникає.












