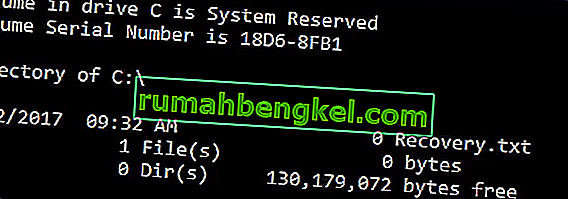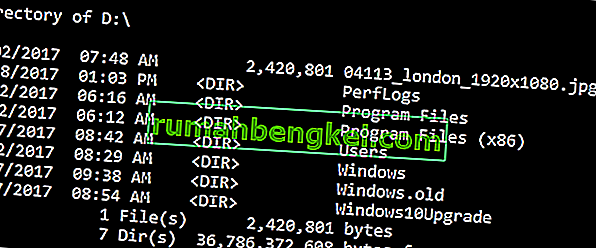Під час першого випуску Windows 8/10 мав ряд проблем. Через деякий час, коли Microsoft почала натискати оновлення, деякі помилки були вирішені, але їх було багато, але ні. Одна з цих помилок пов'язана з шістнадцятковим кодом 0xc000021a .
Там зазначено, що ваш ПК зіткнувся з проблемою та потребує перезавантаження . Ця помилка з’являється на синьому екрані смерті . Отже, у нього можуть бути серйозні проблеми, що пошкоджують внутрішню структуру ОС Windows. Ця помилка також зберігається навіть після перезавантаження ПК. Виконання відновлення системи також не працює. Отже, ви точно хотіли б знати причину цього веселого повідомлення про помилку.
Причини помилки 0Xc000021A:
Ця проблема виникає під час оновлення Windows. Отже, після оновлення він не завантажується до Windows і відображає цей синій екран смерті разом з помилкою. Існує два файли, які є основною причиною появи цієї помилки. Ці файли перелічені нижче.
- winlogon.exe: як представляє ім'я файлу, цей файл відповідає за операції входу та виходу з системи всередині Windows. Цей файл може бути пошкоджений через невідповідність системних файлів або програмного забезпечення сторонніх розробників . Якщо цей файл пошкоджено, ця помилка призводить до завантаження ПК до Windows Login.
- csrss.exe: другим файлом, що спричиняє цю помилку, є Csrss.exe. Цей файл .exe належить серверу або клієнту Microsoft. Отже, цей файл також може бути пошкоджений в результаті цієї помилки.

Рішення для виправлення помилки 0Xc000021A:
Існує ряд рішень для виправлення цієї помилки. Просто дотримуйтесь інструкцій належним чином.
Спосіб 1. Відновлення пошкоджених системних файлів
Завантажте та запустіть Restoro, натиснувши тут, щоб перевірити пошкоджені файли, якщо виявлені пошкоджені та відсутні файли, відремонтуйте їх.
Спосіб №2: Завантаження Windows вручну
Щоб вирішити цю проблему, вам доведеться завантажити Windows вручну. Завантаження Windows у безпечному режимі в більшості випадків не буде більшим. Отже, вам доведеться завантажити його за допомогою примусових драйверів, щоб у розширених параметрах завантаження була доступна опція відключення підпису . Щоб отримати доступ до цієї опції, виконайте наведені нижче дії.
1. Перезапустіть ПК з Windows, утримуючи клавішу Shift і натиснувши кнопку Перезапустити . Якщо ви не можете отримати доступ до опції перезапуску на Windows, можливо, вам доведеться завантажитися через завантажувальний USB-диск Windows.

2. Ви перейдете на екран опцій . Виберіть Усунення несправностей, щоб отримати доступ до інструментів попереднього налаштування.

3. На наступному екрані виберіть Додатково .

4. На наступному екрані ви побачите безліч варіантів. Все, що вам потрібно зробити, це натиснути Налаштування запуску, як показано на малюнку нижче.

5. На початковому екрані можна буде вибрати ряд опцій. Натисніть клавішу F7, позначену як Вимкнути примусове виконання підписів драйверів .

Ваш ПК перезапуститься з вибраною вами опцією, і тепер ви можете налаштувати свій ПК, використовуючи різні параметри.
Спосіб №3: Виправте проблему за допомогою сканування SFC
Якщо вищезазначений метод не вирішує вашу проблему, ви можете скористатися засобом перевірки перевірки системних файлів , щоб вирішити проблеми, пов’язані з пошкодженими файлами, що спричиняють цю помилку. Перейдіть за цим посиланням, щоб запустити повне сканування SFC на своєму ПК.
Спосіб №4: Скиньте BIOS комп’ютера
Багато користувачів, які постраждали від цієї проблеми, повідомили про успіх із скиданням BIOS своїх комп’ютерів. BIOS комп’ютера можна скинути, просто витягнувши батарею CMOS з материнської плати на пару хвилин, хоча цей прийом не працює з ноутбуками, оскільки їх материнські плати недоступні. Для того, щоб скинути BIOS вашого комп'ютера, вам потрібно:
- Вимкніть комп'ютер.
- Вийміть усі і всі кабелі живлення з комп'ютера, переконавшись, що комп'ютер повністю відключений від електрики.
- Відкрийте корпус комп'ютера.
- Знайдіть батарею CMOS на комп’ютері (вона знайдеться десь на материнській платі комп’ютера) і вийміть
- Зачекайте близько 1-2 хвилин .
- Замініть акумулятор, як тільки ви зачекали досить довго.
- Покладіть назад корпус комп’ютера.
- Запустіть комп'ютер і перевірте, чи успішно він завантажується в Windows.
Спосіб №5: Виправлення пошкоджених файлів
Можливо, певні файли на жорсткому диску пошкоджені. Тому на цьому кроці ми будемо запускати деякі команди в командному рядку, щоб відновити ці файли. Для цього:
- Натисніть клавішу " Shift " і натисніть опцію " Перезапустити ". Якщо ви не можете отримати доступ до опції перезапуску, можливо, доведеться завантажити вікна через знімний пристрій.
- Після перезавантаження, натисніть на кнопку « Пошук та усунення несправностей кнопки» під «Виберіть в варіант » заголовок.

- Натисніть кнопку « Додаткові параметри », а потім виберіть кнопку « Командний рядок ».
- Після відкриття командного рядка введіть таку команду та натисніть “ Enter ”.
C: \> реж
- Виконуйте наступні кроки, лише якщо відображається наступний екран.
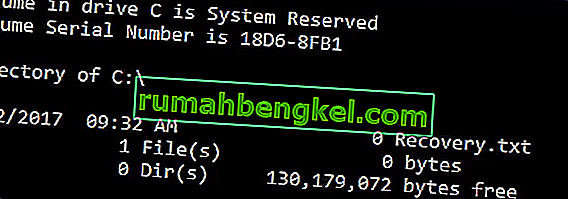
- Тепер введіть таку команду та натисніть “Enter”.
D:
- Знову введіть таку команду та натисніть “Enter”.
D: \> реж
Примітка: Продовжуйте перевіряти Каталоги таким же чином, поки не знайдете каталог, в якому відображаються файли Windows. Наприклад, зображення нижче
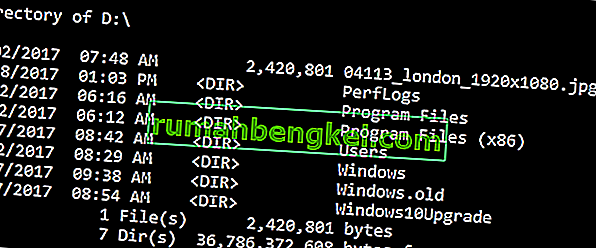
- Тепер введіть цю команду та натисніть “Enter”.
dism / image: d: \ / cleanup-image / revertpendingactions
- Примітка: Замініть “d” літерою диска, на якому встановлена ваша Windows.
- Дочекайтеся завершення процесу та введіть наступну команду.
D: \> вихід
- Перезавантажте комп'ютер і перевірте, чи проблема не зникає.
Спосіб №6: Ремонт дисковода
У цьому процесі ми будемо запускати сканування «Перевірити диск», щоб знайти та виправити помилки. Для цього:
- Натисніть клавішу " Shift " і натисніть опцію " Перезапустити ". Якщо ви не можете отримати доступ до опції перезапуску, можливо, доведеться завантажити вікна через знімний пристрій.
- Після перезавантаження, натисніть на кнопку « Пошук та усунення несправностей кнопки» під «Виберіть в варіант » заголовок.

- Натисніть кнопку « Додаткові параметри », а потім виберіть кнопку « Командний рядок ».
- Введіть “ D :” у командному рядку та натисніть “ Enter ”.
Примітка: Введіть букву диска, на якому зберігаються файли Windows.
- Введіть таку команду та натисніть “ Enter ”.
chk disk / f / r
- Просто натисніть "Y", якщо з'являється помилка "Перевірка сканування диска не може тривати, оскільки том використовується іншим процесом".
- Дочекайтеся завершення сканування, перезавантажте комп'ютер і перевірте, чи проблема не зникає.
Спосіб №7: Замініть усі пошкоджені файли вуликів реєстру резервними копіями
Ця проблема може вплинути на ваш комп’ютер, оскільки Windows намагається отримати доступ до важливих файлів вуликів реєстру під час завантаження (як це передбачається), але не може отримати до них доступ, оскільки вони пошкоджені або пошкоджені. Якщо це так, заміна будь-яких пошкоджених файлів вуликів реєстру їх резервними копіями повинна вирішити проблему. Однак, оскільки ваш комп'ютер не завантажується, ви не можете замінити пошкоджені файли реєстру за допомогою Провідника файлів - вам доведеться це зробити за допомогою командного рядка в середовищі відновлення Windows.
Однак для того, щоб потрапити до середовища відновлення Windows, вам знадобиться інсталяційний USB-диск для Windows або диск, що містить інсталяційні файли для тієї самої версії Windows, яка встановлена на вашому комп'ютері. Для того, щоб використовувати цей метод, щоб спробувати вирішити цю проблему, потрібно:
- Вставте інсталяційний диск Windows або USB у відповідний комп'ютер та перезапустіть
- Як тільки комп'ютер почне завантажуватися, займіться його
- Налаштування BIOS та налаштуйте порядок завантаження комп’ютера на завантаження з інсталяційного носія замість жорсткого диска / твердотільного диска. Інструкції щодо входу в BIOS комп'ютера можуть відрізнятися від комп'ютера до іншого, але майже завжди можна знайти на першому екрані, який ви бачите, коли комп'ютер завантажується.
- Збережіть зміни та вийдіть із BIOS
- Якщо буде запропоновано це зробити, натисніть будь-яку клавішу для завантаження з інсталяційного носія.
- Виберіть мову, часовий пояс та налаштування розкладки клавіатури, а потім натисніть Далі .
- Коли ви доберетеся до вікна з кнопкою Встановити зараз у центрі, знайдіть і натисніть кнопку Відновити комп’ютер у нижньому лівому куті вікна.
Тепер ви повинні перейти на екран Параметри запуску . Опинившись тут, вам потрібно:
- Клацніть на Усунення несправностей > Додаткові параметри .
- Клацніть на командний рядок , і буде запущено командний рядок .
- Введіть c: у командний рядок і натисніть клавішу Enter . Якщо Windows інстальовано на розділі HDD / SSD вашого комп'ютера, відмінному від диска C , замініть c на букву драйвера, яка відповідає розділу HDD / SSD, на якому встановлена Windows.
- Введіть cd windows \ system32 \ config у командний рядок та натисніть Enter .
- Введіть dir в командний рядок і натисніть Enter . Командний рядок тепер буде відображати всі файли і папки , присутні в каталозі.
- По одному за кожним файлом (не папкою, лише файлом), присутнім у каталозі, введіть команду ren (Ім'я файлу) (Ім'я файлу) .old і натисніть Enter .
Наприклад: Введіть ren SYSTEM SYSTEM.old для файлу SYSTEM у каталозі та ren SECURITY SECURITY.old для файлу SECURITY у каталозі.
- Після того, як ви перейменували кожен з файлів у каталозі (створюючи резервні копії кожного з них), введіть cd RegBack у командний рядок та натисніть Enter .
- Введіть dir в командний рядок і натисніть Enter . Тепер ви побачите всі файли та папки, присутні в цьому каталозі.
- Тепер введіть наступні команди одну за одною:
copy / Y SOFTWARE copy / Y SAM copy / Y SYSTEM
та будь-яку іншу папку, яка була перейменована, тепер нам потрібно повернути вулики реєстру для папок, які ми перейменовали.
Після цього, близько командного рядка , вийти з середовища відновлення Windows , набравши на EXIT і натисніть ENTERвийміть інсталяційний носій Windows і перезавантажте комп'ютер, щоб побачити, чи зможе він успішно завантажитися без запуску на екран 0xc000021a.