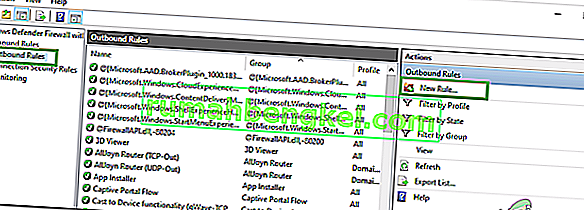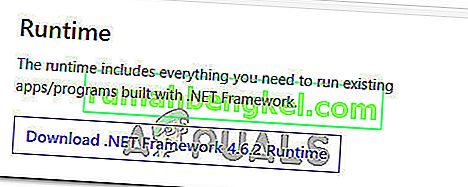Є численні повідомлення про те, що PUBG (PLAYERUNKNOWN'S BATTLEGROUNDS) застряг на екрані завантаження. Ця проблема була настільки поширеною, що офіційно була визнана офіційним Twitter компанії та опубліковано обхідний шлях.

Причина, по якій виникає ця помилка, невідома, але спостерігалося частіше в системах, що містять графіку AMD. Причини варіюються від поганої сумісності апаратного забезпечення, проблем з роздільною здатністю, клієнта Battleye, GeForce Experience тощо. Ми перерахували обхідні шляхи, починаючи з найпростіших зверху та нудних знизу. Поглянь.
Рішення 1. Переконавшись, що гра оновлена
Оскільки це відома проблема з офіційним підтвердженням, розробники з тих пір почали випускати оновлення, щоб вирішити цю проблему. Переконайтеся, що у вас встановлені найновіші оновлення Windows , а також остання версія PUBG .
Якщо ви виконуєте оновлення, переконайтеся, що перезавантажте комп’ютер і переконайтесь, що у вас стабільне з’єднання з Інтернетом.
Рішення 2. Видалення GameUserSettings.ini
PUBG офіційно повідомив про обхідний шлях для застрягнення гри на екрані завантаження. За словами технічних службовців, вам доведеться видалити налаштування ігрового користувача, наявні на вашому комп'ютері. Ці налаштування гри містять усі конфігурації, які зберігаються у вашій грі, такі як роздільна здатність та інші локальні налаштування. Видалення, здається, вирішує проблему.
- Закрийте всі запущені програми та ігри. Тепер перейдіть до наступного каталогу:
C: \ Users \ {UserID} \ AppData \ Local \ TslGame \ Saved \ Config \ WindowsNoEditor \Тут елемент {UserID} відповідає ідентифікатору користувача, який є унікальним для кожного з вас. Ви можете легко побачити ідентифікатор, перейшовши до адреси та вибравши свій профіль.
- Тепер видаліть файл “ GameUserSettings. ini ”та перезавантажте комп’ютер.
- Відкрийте свій клієнт Steam і натисніть « Бібліотека», присутня вгорі. Тут будуть перелічені всі ваші встановлені ігри.
- Клацніть правою кнопкою миші на PUBG і виберіть Властивості .
- Опинившись у властивостях, перейдіть на вкладку Локальні файли та натисніть опцію, яка говорить Перевірити цілісність ігрових файлів. Потім Steam почне перевіряти всі наявні файли відповідно до основного маніфесту. Якщо якийсь файл відсутній / пошкоджений, він знову завантажить ці файли та замінить їх відповідно.

- Тепер перейдіть до своїх " Налаштувань" , натиснувши опцію "Налаштування", клацнувши "Steam присутній" у нижньому лівому куті екрана. У Налаштуваннях відкрийте вкладку Завантаження, розташовану ліворуч від інтерфейсу.
- Тут ви побачите вікно, в якому написано “ Папки бібліотеки Steam ”. Клацніть на ньому

- Буде перелічена вся інформація про вміст пари. Клацніть правою кнопкою миші та виберіть « Відновити файли бібліотеки ».

- Перезапустіть Steam і перевірте, чи можете ви грати в PUBG, не застрягаючи на екрані завантаження.
Рішення 3. Вимкнення експериментальних функцій NVIDIA GeForce Experience
GeForce - це бренд графічних процесорів (графічних процесорів), розроблених і проданих Nvidia. Вони складаються з висококласних блоків, створених для забезпечення продуктивності в будь-якій машині. Існує програма під назвою GeForce Experience, яка допомагає оптимізувати ігри, робити записи та оновлювати драйвери за необхідності.
У додатку GeForce Experience є опція, яка включає експериментальні функції на вашому комп’ютері. Експериментальні особливості - це функції, які не застосовуються назавжди у всій архітектурі і існують лише для ознайомчих цілей.
- Відкрийте додаток GeForce досвіду, натисніть на « зубчастих колеса » значок , присутній на верхній частині екрану , щоб настройки НЕ можуть вийти.

- Після того, як налаштування тут, зніміть прапорець « Увімкнути експериментальні функції. Може знадобитися оновлення GeForce Experience ”. Знявши прапорець, зберігайте зміни та виходьте. Перезавантажте комп’ютер і спробуйте запустити гру ще раз.
Рішення 4: Перехід на SSD
Твердотільні накопичувачі (SSD) - це тип запам'ятовуючих пристроїв, які мають менший час доступу та запису, порівняно зі стандартними жорсткими дисками. Ці твердотільні накопичувачі - це ракета для завантаження ігор, завантаження Windows або вилучення файлів для будь-якої програми, коли це потрібно.
Хоча сучасних жорстких дисків не менше, проблема застряглого екрану завантаження, здається, вирішена, якщо гру перенести на SSD . Переміщений на твердотільний диск, тобто він встановлений там з нуля або переміщений за допомогою методів, описаних самим Steam.
Перемістіть гру на твердотільний диск і переконайтеся, що у вас є мінімальний обсяг оперативної пам'яті на вашому комп'ютері. Ідеальним числом буде 16 концертів.
Рішення 5: Зниження роздільної здатності дисплея
Якщо PUBG не вдається пройти повз екран завантаження, це, мабуть, означає, що є проблема з роздільною здатністю дисплея або деякі пропорції не підтримуються. Спробуйте знизити роздільну здатність монітора або телевізора та повторіть спробу.

Якщо це не спрацює, ви можете спробувати запустити гру у віконному режимі і перевірити, чи це робить трюк. Ви можете отримати доступ до цих налаштувань, клацнувши правою кнопкою миші на програмі та перейшовши на вкладку сумісності.
Рішення 6: Вимкнення антивірусного програмного забезпечення
Причиною цієї помилки може бути перешкода від антивірусного програмного забезпечення, встановленого на вашому комп'ютері. Є кілька варіантів, які захищають ваш комп’ютер, а також контролюють різні запущені програми та тип ресурсів, які вони використовують.
У цьому рішенні вам доведеться дослідити себе та перевірити, чи є у вашому антивірусі якісь налаштування, які можуть надавати ці послуги. Крім того, ви повинні зробити гру як виняток, щоб запобігти всім цим проблемам.
Якщо ви все ще не можете вирішити проблему, спробуйте вимкнути антивірус. Перезапустіть комп’ютер після вимкнення та перевірте, чи зможете ви без проблем отримати доступ до сайтів.
Рішення 7: Вимкнення розгону
Розгін та запуск апаратного забезпечення швидшими темпами, ніж було створено спочатку, насправді може бути ризикованим і завдати шкоди вашому процесору. Це може бути однією з основних причин виникнення цієї помилки. Отже, уникайте встановлення процесора на вищу швидкість, ніж офіційна швидкість. Якщо ви хочете запустити гру плавно і уникнути її збою, встановіть частоту тактової частоти процесора на значення за замовчуванням. Це може допомогти виправити помилку.
Це може бути не гарною новиною для оверклокерів, але було багато повідомлень про те, що PUBG погано працює з розгоном, і особливо якщо у вас на комп'ютері активований годинник процесора, рекомендується трохи набрати його та перевірити якщо гра працює на звичайних тактових частотах. Якщо гра все одно не працює, ви завжди можете повернутися до розгону, і ми можемо зробити висновок, що розгін не був причиною цієї проблеми.
Рішення 8: Оновіть та встановіть драйвери
Застарілий або пошкоджений драйвер мережевого адаптера також може спричинити цю особливу проблему з PUBG та іншим програмним забезпеченням / іграми, встановленими на комп'ютері. Для належного функціонування більшості програм потрібно стабільне з’єднання з Інтернетом зі своїми серверами. Тому на цьому кроці ми будемо автоматично оновлювати драйвери мережевих адаптерів за допомогою програмного забезпечення під назвою Driver Easy. Цей крок також необхідний, оскільки він також дозволить нам виявити відсутні драйвери та встановити їх на своєму комп’ютері. Для цього:
- По-перше. завантажте програмне забезпечення DriverEasy і запустіть виконуваний файл, щоб встановити його на свій комп'ютер.
- Запустіть DriverEasy та натисніть кнопку «Сканувати зараз», щоб дозволити програмному забезпеченню шукати відсутні, застарілі або пошкоджені драйвери на вашому комп'ютері.

- Потім натисніть кнопку «Оновити» поруч із позначеним драйвером мережевого адаптера. Це автоматично завантажить правильну версію мережевого драйвера. Після нього ви можете встановити його вручну (за допомогою безкоштовної версії).
- Якщо ви виберете Оновити все, він автоматично завантажить та встановить відповідні та відповідні версії всіх драйверів, які відсутні або застарілі на вашому ПК. Але для цього вам потрібна версія Pro. Ви отримаєте повідомлення про оновлення, коли ви оберете опцію Оновити всі.
- Після цього переконайтеся, що всі драйвери встановлені, повторно запустивши сканування, а потім перевірте, чи ця проблема не зникає.
Рішення 9: Додайте виняток брандмауера
Можливо, гру заблокує брандмауер Winodws, через що вона не зможе належним чином встановити безпечне з'єднання з серверами PUBG. Тому на цьому кроці ми додамо виняток брандмауера на своєму комп’ютері, щоб усунути цю проблему. Для цього ми створимо правила вхідного та вихідного сигналів у брандмауері.
- Нам потрібно визначити точне місце встановлення PUBG, і для цього запустіть Steam на своєму комп’ютері та натисніть опцію “Бібліотека” .

- У списку встановлених ігор клацніть правою кнопкою миші на PUBG, а потім натисніть опцію “Властивості” .
- Відкрийте вкладку локальних файлів, а потім виберіть Огляд локальних файлів. Натиснувши його, ви перенаправите вас у папку ігор у вашому Провіднику файлів.
- Тут виберіть TsiGame > Бінарні файли > Win64.
- На екрані з’явиться каталог, клацніть на його посилання у верхній частині Провідника файлів і скопіюйте його для подальшого використання.
- Тепер нам потрібно встановити нове вхідне правило в брандмауері Windows, оскільки ми знаємо локальний каталог файлів для PUBG.
- Натисніть “Windows” + “R” на своєму комп’ютері, введіть “Панель управління” та натисніть “enter”, щоб запустити її.

- На панелі керування натисніть опцію «Переглянути за:», а потім виберіть кнопку «Великі піктограми» .
- Клацніть на опцію «Брандмауер Windows Defender», а потім натисніть «Додаткові параметри» .

- Виберіть параметр «Вхідні правила» в лівій частині вікна, а потім натисніть опцію «Нове правило» в правій частині.
- У цьому вікні вам потрібно вибрати опцію “Програма”, якщо вона не вибрана за замовчуванням, натисніть Далі.
- Виберіть параметр «Цей шлях до програми» та вставте посилання до каталогу, який ви щойно скопіювали, у порожнє поле нижче та натисніть «Далі».
- У наступному вікні переконайтеся, що вибрано параметр « Дозволити підключення » та натисніть «Далі».

- Продовжуйте наступне вікно, що містить опцію “ Коли застосовується це правило? ". Знову натисніть Далі.
- Введіть будь-яке ім'я для цього правила і, нарешті, натисніть Готово. Це закінчило б процес створення нового правила вхідного зв'язку.
- Після завершення вхідного правила зараз вам потрібно створити нове вихідне правило для вашого ігрового файлу.
- Виконуючи ту саму процедуру, що описана в Правилі вхідного зв'язку, знову відкрийте брандмауер Windows Defender із панелі керування. Спочатку натисніть Вихідні правила на лівій панелі, а потім виберіть Нове правило на правій панелі.
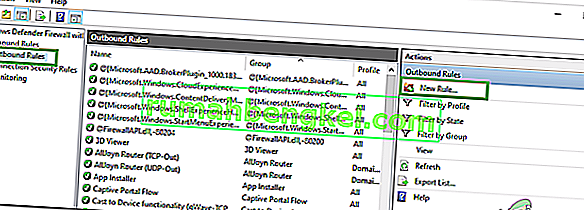
- Далі виберіть програму, якщо вона не вибрана за замовчуванням, і натисніть кнопку Далі.
- Виберіть параметр «Цей шлях до програми» та вставте посилання на каталог файлів PUBG у порожнє поле нижче та натисніть «Далі».
- У наступному вікні залиште «Дозволити підключення» вибраним і натисніть «Далі».
- Продовжуйте наступне вікно, що містить опцію “ Коли застосовується це правило? ". Знову натисніть Далі.
- Введіть тут конкретне ім'я для нового правила виходу та, нарешті, натисніть Готово.
- Нарешті, закрийте всі вкладки у вашому ПК та перезапустіть систему, запустіть “PUBG” і перевірте, чи вирішено проблему зараз.
Якщо ця проблема виправляє проблему на вашому комп’ютері, вам доведеться її переробляти, якщо гра оновлюється знову, тому переконайтеся, що після кожного оновлення ви повторюєте цей процес і створюєте правило заново.
Рішення 10: Зупиніть BeServices
Припинення та перезапуск фонових процесів відповідно до вашої гри також може бути ефективним рішенням цієї помилки. Ви можете вимкнути BEServices з диспетчера завдань, виконавши такі дії:
- Відкрийте Steam на своєму ПК, а потім виберіть PUBG, щоб відкрити його.
- Одночасно натисніть клавішу Windows + R на клавіатурі, щоб відкрити діалогове вікно Виконати.
- Тут введіть “taskmgr” у порожнє поле та натисніть OK.

- На екрані вікна з’явиться інша вкладка процесів. Тут знайдіть BEServices і натисніть End Task.
- Це автоматично призведе до закриття вашої гри. Якщо ні, ви можете вимкнути його вручну та перезавантажити ПК.
- Перевірте, чи проблема не зникає.
Рішення 11: Промити IP-конфігурацію
Можливо, ваші налаштування IP не налаштовані належним чином, через що ця помилка відображається у вашій грі. Отже, на цьому кроці ми будемо змивати ці конфігурації з командного рядка. Для цього виконайте наведені нижче дії.
- Натисніть «Windows» + «R», щоб запустити підказку «Виконати», введіть «cmd» і натисніть «Shift» + «Ctrl» + «Enter», щоб надати дозволи адміністратора.

- Введіть ці команди відповідно у вікні командного рядка та натисніть Enter щоразу:
ipconfig / release ipconfig / all ipconfig / flush ipconfig / renew netsh int ip set dns netsh winsock reset
- Виконайте всі команди, а потім вийдіть із вікна командного рядка.
- Нарешті, перезавантажте комп’ютер і перевірте, чи ця помилка не була усунена.
Рішення 12: Змініть мережу
Багато гравців вважали, що перемикання їх мережевого з'єднання виявилось корисним для розблокування екрану завантаження в PUBG. Якщо ви застрягли в цій помилці, просто спробуйте відключити маршрутизатор і скористатися підключенням до точки доступу зі свого мобільного. Іноді це може бути через проблему з Інтернет-провайдером, тому ви можете легко діагностувати та викорінити цю проблему, змінивши мережу та перевіривши, чи проблема все-таки виникає після цього.
Рішення 13: Оновіть .NET Framework
Оновлення Microsoft. NET framework допоміг деяким гравцям подолати помилку на екрані завантаження. Це програмне забезпечення дозволяє різним мовам програмування легше спілкуватися з вашим ПК. Щоб оновити Microsoft. Структура NET діє наступним чином:
- Відвідайте Microsoft. Веб-сайт NET framework 6.2.
- Натисніть кнопку « Завантажити .NET framework 4.6.2 Runtime ».
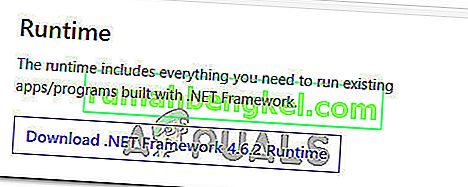
- Запустіть завантажену програму.
У Internet Explorer і Microsoft Edge натисніть кнопку RUN внизу сторінки.
У Google Chrome натисніть стрілку вгору поруч із завантаженням унизу сторінки та виберіть Відкрити.
- Дозвольте встановити програмне забезпечення та дотримуйтесь інструкцій на екрані, щоб завершити встановлення
- Перезапустіть ПК, коли оновлення закінчиться.
Тепер перевірте, чи проблема не зникає чи ні.
Рішення 14: Перевірте системні характеристики
Цілком очевидно, що для належного запуску PUBG на комп’ютері у вас має бути встановлено достатньо обладнання. Отже, ви повинні перевірити мінімальні порогові вимоги для запуску PUBG та перевірити, чи є у вас апаратне забезпечення для правильної роботи гри. Мінімальний пороговий критерій, який повинен бути виконаний для швидкого завантаження та безперебійної роботи PUBG, включає 8 Гб оперативної пам'яті для ОС (64-розрядна Windows 7, 8.1, 10), тоді як 2 Гб оперативної пам'яті для мобільних телефонів. До інших вимог належать процесор Intel Core i5-4430 / AMD FX-6300, NVIDIA GeForce GTX 960 2 ГБ / AMD Radeon R7 370 2 ГБ, версія DirectX 11 та 30 ГБ вільного місця.
Рішення 15: Використовуйте Ethernet-з'єднання
Якщо ви спробували застосувати всі вищезазначені виправлення, але помилка все ще не зникає, спробуйте підключити кабель Ethernet до порту LAN материнської плати та використати його замість бездротового з'єднання та перевірити, чи не вирішує проблему PUBG.