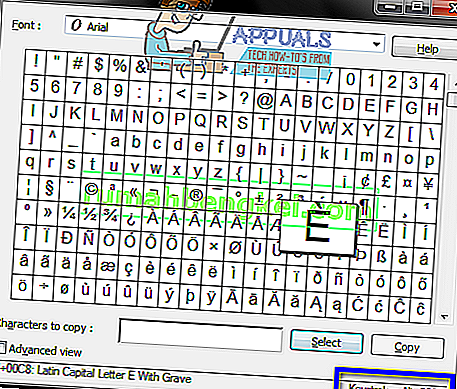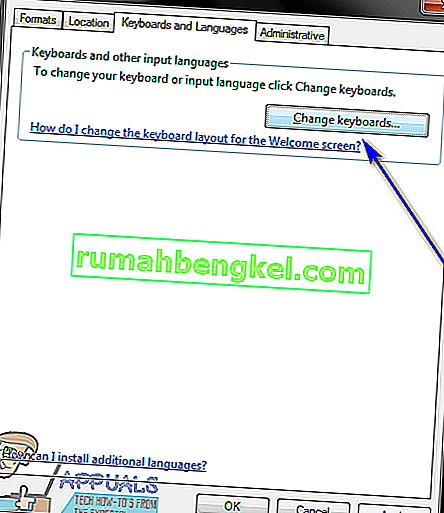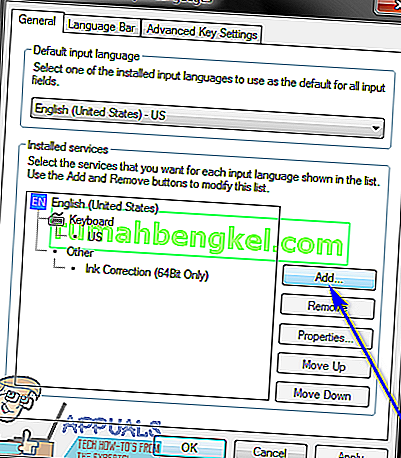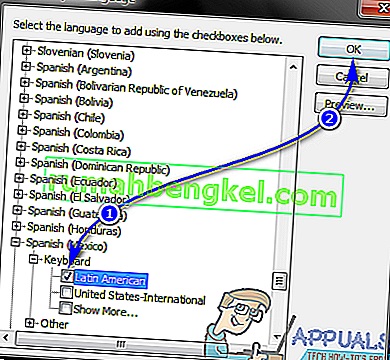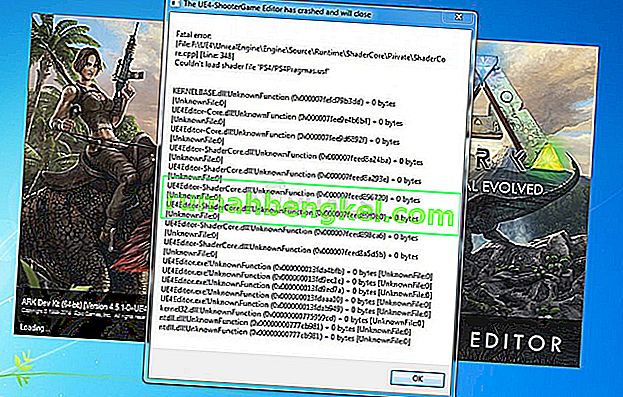Англійський алфавіт - не єдиний там алфавіт, і хоча в багатьох іноземних мовах інтегрований англійський алфавіт, вони також мають безліч різних ітерацій символів з англійського алфавіту, символи з різними наголосами, що відрізняє їх від їхніх аналоги з англійського алфавіту. Існує п’ять різних типів наголосів, які можуть мати символи інших мов, крім англійської, - це Могила, Гостра, Циркумфлекс, Тильда та Умлаут. Кожен із цих акцентів належить до іншої мови - від іспанської до французької та ряду інших.
Користувачам Windows часто потрібно вводити символи з наголосом на своїх комп’ютерах. Найпростіший спосіб зробити це набрати їх на клавіатурі, але що, якщо у вас є англійська клавіатура? Англійські клавіатури майже ніколи не мають наголошених символів, але напевно можливо вводити символи з наголосами на комп'ютері з Windows. Слід зазначити, що наголошені символи можна вводити у всіх версіях операційної системи Windows і що існує ряд різних методів, які можна використовувати для набору символів з наголосами в Windows. Якщо ви хочете набрати наголошені символи на комп’ютері, що працює під керуванням будь-якої версії Windows, нижче наведено кілька найбільш ефективних методів, які ви можете використовувати для цього:
Спосіб 1. Використовуйте карту символів Windows
Windows має вбудовану карту символів із набором символів із широкого спектру різних мов. Користувачі можуть шукати будь-який символ, який їм потрібно, дізнатися код ASCII для цього конкретного символу або навіть скопіювати його в свій буфер обміну та вставити, де це потрібно. Ця карта символів також включає всі символи з наголосом, які може знадобитися користувачеві. Щоб використовувати карту символів Windows для набору символів з наголосом на комп’ютері, потрібно:
- Відкрийте карту символів Windows . Цього можна досягти різними способами. Ви можете відкрити меню « Пуск» , знайти « карту символів » і натиснути на результат пошуку « Карта символів» . Крім того, ви можете також натиснути клавішу з логотипом Windows + R, щоб відкрити діалогове вікно « Виконати» , ввести charmap у діалогове вікно « Виконати» та натиснути Enter, щоб запустити карту символів .
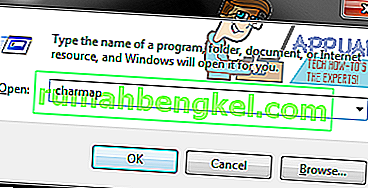
- Після того, як Карта символів з’явиться на вашому екрані, знайдіть її та знайдіть потрібний вам символ із наголосом. Знайшовши персонажа, клацніть на ньому, щоб збільшити його для більш детального розгляду.
- Клацніть на « Вибрати» , і символ буде додано до поля « Символи для копіювання:» .
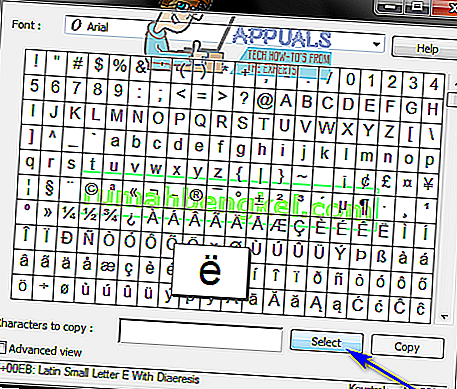
- Натисніть Копіювати , і вибраний вами символ із наголосом буде скопійовано в буфер обміну на вашому комп’ютері. Потім ви можете піти своїм веселим шляхом і просто натиснути Ctrl + V, щоб вставити символ з наголосом, де це потрібно.
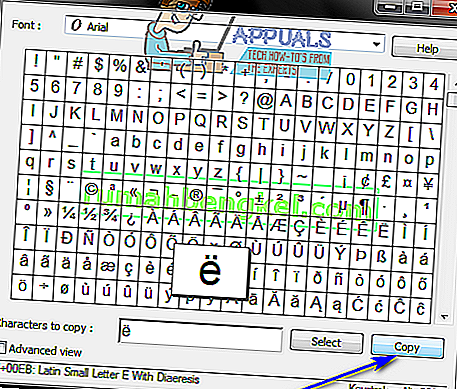
Спосіб 2: Введіть наголошені символи, використовуючи їхні Alt-коди
Коди ASCII (або коди Windows Alt) також можна використовувати для набору символів з наголосом на комп'ютерах Windows. Кожен окремий символ із наголосом, який підтримує Windows, має власний код Alt, який можна використовувати для введення його в будь-яке поле, здатне обробляти код ASCII та відображати символи з наголосом. Крім того, набирати наголошені символи з використанням відповідних Alt-кодів досить просто, за умови, що ви знаєте Alt-код для наголошеного символу, який ви хочете ввести. Щоб набирати символи з наголосом у Windows, використовуючи їхні Alt-коди, потрібно:
- Перемістіть курсор миші туди, куди потрібно ввести символ із наголосом.
- Переконайтеся, що ваш Num Lock увімкнено. Коди Alt працюють лише тоді, коли їх набирають на цифровій клавіатурі на клавіатурі. Якщо ви вводите код Alt на ноутбуці, який не має цифрової клавіатури, з іншого боку, введення коду Alt на цифри, розташовані над клавішами алфавіту, має працювати добре.
- Натисніть і утримуйте клавішу Alt на клавіатурі.
- З Alt ключ все ще тримало, введіть код Alt для акцентованого символу. Ось коди Alt для кожного окремого символу з наголосом, який вам може знадобитися:
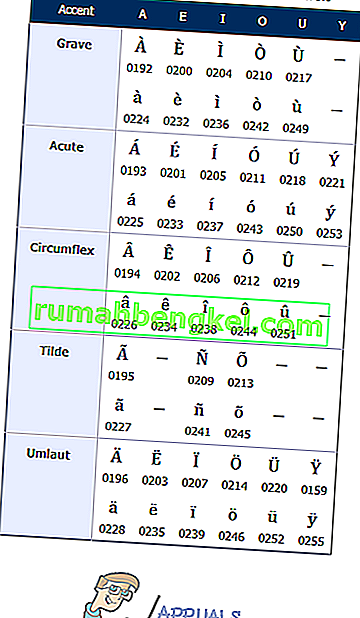 Ви також можете знайти код Alt для будь-якого символу на Карті символів Windows - просто знайдіть і клацніть на символі, який ви хочете ввести, і його код Alt відобразиться в нижній правий кут вікна " Мапа символів" .
Ви також можете знайти код Alt для будь-якого символу на Карті символів Windows - просто знайдіть і клацніть на символі, який ви хочете ввести, і його код Alt відобразиться в нижній правий кут вікна " Мапа символів" .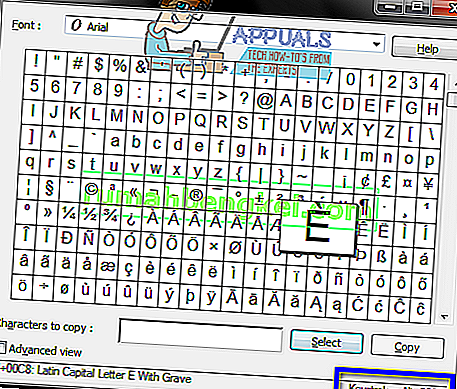
- Відпустіть клавішу Alt . Як тільки ви це зробите, на екрані з’явиться бажаний символ із наголосом.
Спосіб 3: Введіть символи з наголосом за допомогою комбінацій клавіш
Ще одним способом набору символів з наголосом на комп’ютерах, що працюють в операційній системі Windows, є використання комбінацій клавіш. У Windows існують комбінації клавіш для всіх п'яти наголосів, які можуть мати символи з іноземних мов, і введення комбінації клавіш для певного акценту в унісон з відповідником англійського алфавіту символу з наголосом, який потрібно ввести, призводить до введення потрібного наголошеного символу. Ось як ви можете вводити символи з наголосом за допомогою сполучень клавіш:
- Натисніть і утримуйте клавішу Ctrl на клавіатурі.
- Натисніть і утримуйте клавішу ` якщо ви хочете персонажа з серйозним акцентом, клавішу ', якщо ви хочете персонажа з гострим акцентом, клавіші Shift і ^, якщо ви хочете персонажа з акцентом циркумфлексу, клавіші Shift і ~, якщо ви бажаєте персонажа з тильдовим акцентом або клавішами Shift і : якщо ви бажаєте персонажа з акцентом умлаут.
- Введіть відповідник англійського алфавіту символу з наголосом, який потрібно ввести. Не забудьте натиснути та утримувати клавішу Shift перед введенням символу, якщо ви хочете, щоб кінцевим результатом був символ із великими літерами з великими літерами.
Прикладом послідовності клавіш буде Ctrl + ` + e для введення è або Ctrl + Shift + ~ + Shift + N для введення Ñ .
Спосіб 4: Переключіться на іншу розкладку клавіатури
- Відкрийте меню « Пуск» .
- Шукайте " змінити клавіатури або інші способи введення " .
- Клацніть на результат пошуку під назвою Змінити клавіатури або інші способи введення .
- Перейдіть на вкладку Клавіатури та мови та натисніть Змінити клавіатуру… .
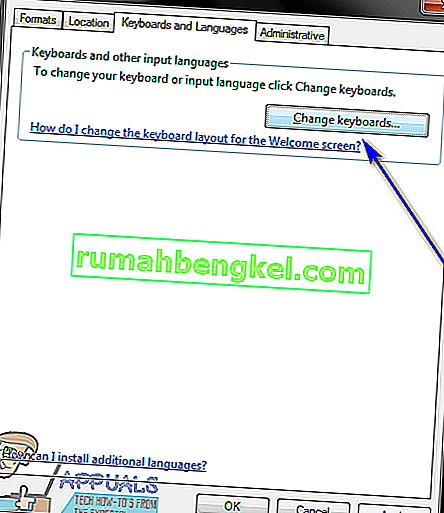
- Натисніть Додати… .
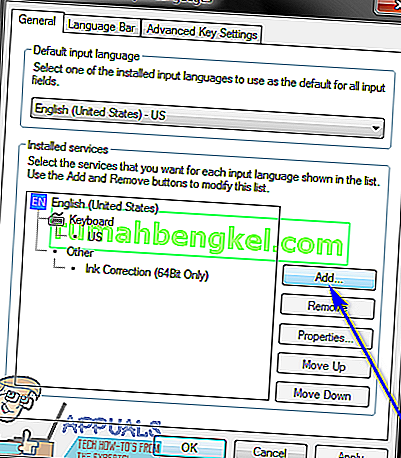
- Знайдіть мову, яка включає потрібні вам символи з наголосом ( іспанська (Мексика ) , наприклад), і натисніть на знак біля неї, щоб розгорнути її.
- Клацніть на + поруч із клавіатурою, щоб розгорнути його.
- Поставте прапорець біля опції, яка найкраще відповідає вашим вимогам, натиснувши його, а потім натисніть кнопку ОК .
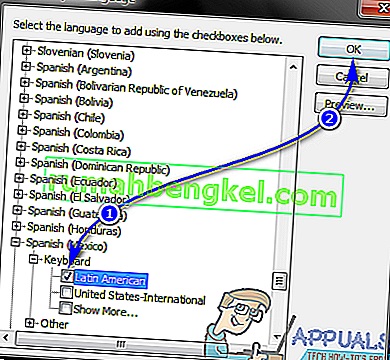
- Клацніть на Застосувати, а потім на ОК .
Після того, як ви вибрали більше однієї мови введення або розкладки клавіатури, у зоні сповіщень вашого комп’ютера з’явиться перемикач мови . Ви можете натиснути на цей перемикач мови, перейти до мови, яка використовує потрібний вам символ наголошення, набрати наголошений символ, а потім повернутися до вашої звичної мови введення. Наприклад, якщо ви хочете ввести мале регістр e ( é ), ви можете просто натиснути на селектор мови на панелі завдань вашого комп’ютера, клацнути на іспанській (Мексика), щоб перейти до нього, натиснути та утримувати клавішу ', а потім натиснути e , а на вашому екрані з’явиться мала буква e з гострим наголосом.

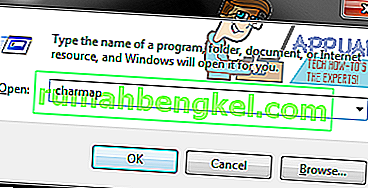
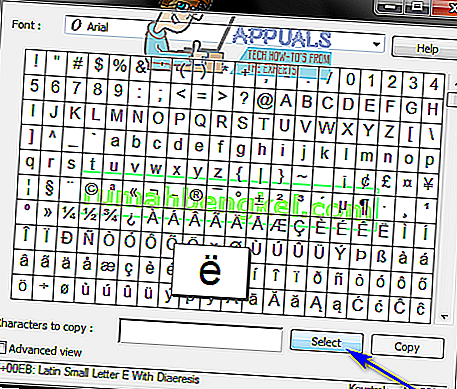
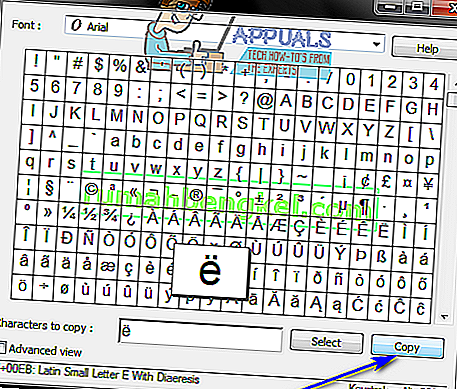
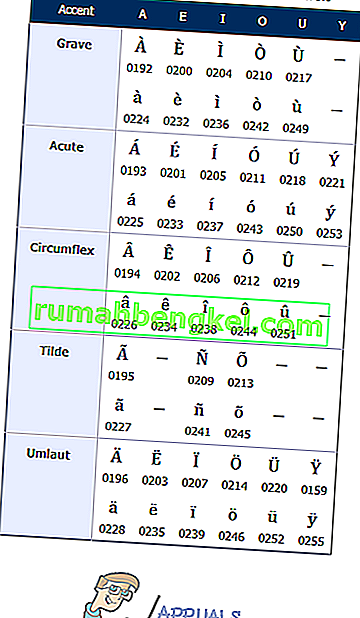 Ви також можете знайти код Alt для будь-якого символу на Карті символів Windows - просто знайдіть і клацніть на символі, який ви хочете ввести, і його код Alt відобразиться в нижній правий кут вікна " Мапа символів" .
Ви також можете знайти код Alt для будь-якого символу на Карті символів Windows - просто знайдіть і клацніть на символі, який ви хочете ввести, і його код Alt відобразиться в нижній правий кут вікна " Мапа символів" .