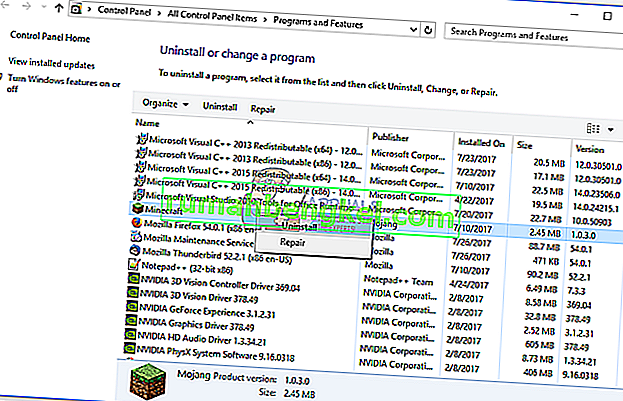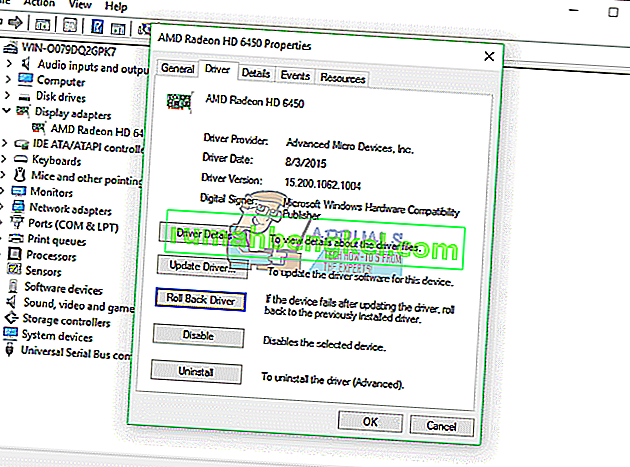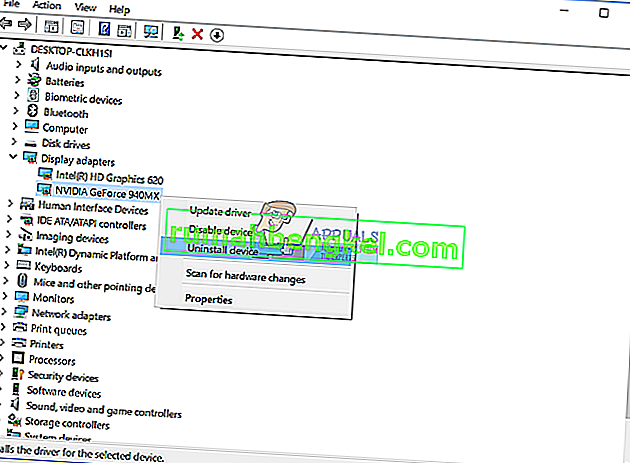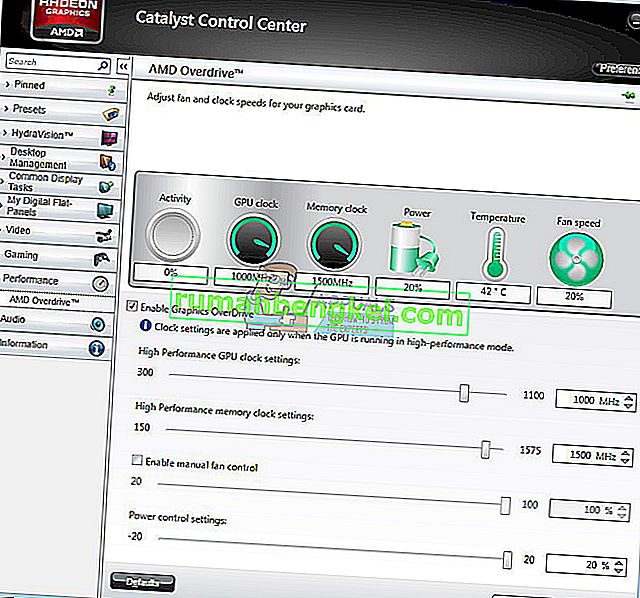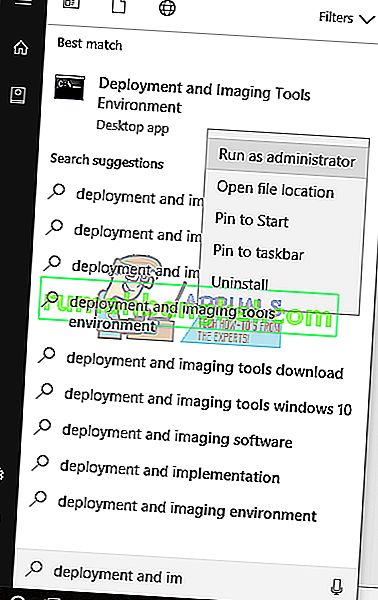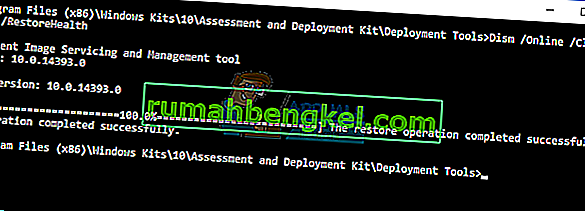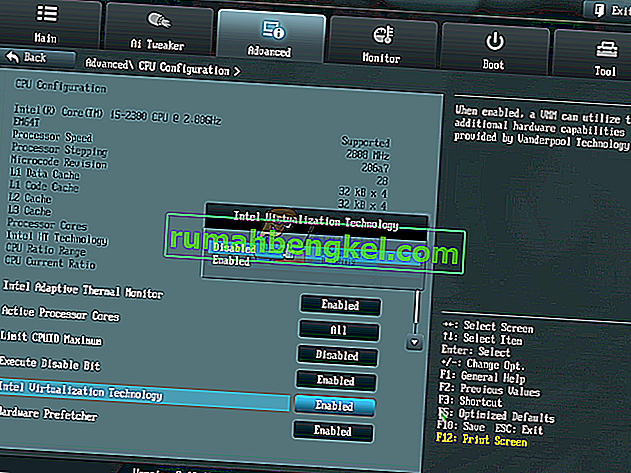Коли Windows виявляє певні проблеми з апаратним або програмним забезпеченням, Windows генерує деякі помилки, які визначають, що відбувається на вашому комп’ютері чи ноутбуці. Однією з проблем, з якими не подобаються кінцеві користувачі, є Blue Screen Of Death (BSOD). BSOD включає код помилки, який допомагає нам виявити проблеми. Одним із кодів помилок BSOD є 0x00000116. Що таке 0x00000116? Ця перевірка помилок вказує на те, що драйвер відеокарти намагався скинути налаштування графічної карти, але не зробив цього протягом визначеного інтервалу часу, і тому спричинив тайм-аут із вказаним нижче стоп-кодом 0x116. Причин тому мало, включаючи несправну графічну карту, пошкоджений драйвер, не актуальні драйвери та інші проблеми.
Ми створили для вас десять рішень, які допоможуть вам вирішити цю проблему.
Спосіб 1: Спробуйте запустити іншу гру
Іноді основною причиною BSOD може бути гра, у яку ви граєте. Наприклад, якщо ви використовуєте Minecraft і Windows припиняє працювати через BSOD 0x16, вам слід спробувати запустити іншу гру, наприклад World Of Warcraft і перевірте, чи буде Windows продовжувати працювати без проблем, або ви також отримаєте BSOD. Якщо Windows припиняє працювати через BSOD, то проблема з грою не виникає, і вам потрібно зосередитися на інших методах, які включатимуть усунення несправностей апаратного чи програмного забезпечення. Але, якщо ви можете зіграти в іншу гру, у нашому прикладі World Of Warcraft , то проблема з вашою графічною картою або драйвером не існує, є проблема з першою грою, Minecraft. Вам слід видалити гру, перезапустити Windows і знову встановити останню версію вашої улюбленої гри. Ми покажемо вам, як видалити Minecraft на нашому комп’ютері. Процедура видалення гри однакова для операційних систем Windows XP до Windows 10.
- Утримуйте логотип Windows і натисніть R
- Введіть appwiz. cpl і натисніть Enter
- Виберіть свою гру, у нашому прикладі, Minecraft
- Клацніть правою кнопкою миші на Minecraft і натисніть Видалити
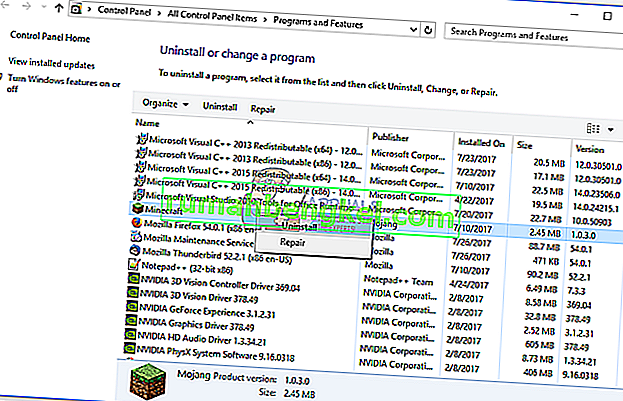
- Зачекайте, поки Windows закінчить процедуру
- Перезапустіть Windows
- Завантажте останню версію вашої гри
- Встановіть гру
- Перезапустіть Windows
- Пограйте в гру
Якщо у вас знову виникають проблеми під час гри в Minecraft, то між встановленням гри, встановленням драйверів та операційною системою виникають певні конфлікти. Вам потрібно встановити іншу операційну систему, оновити графічний драйвер та встановити вашу гру, що описано у способі 8.
Спосіб 2: Відкат до попереднього драйвера
Якщо ви оновили графічну карту, і після цього оновлення ви не можете грати в ігри через помилку зупинки 0x00000116, вам потрібно буде відкотити графічний драйвер. Ми покажемо вам, як це зробити за допомогою диспетчера пристроїв. Процедура відкочування драйверів до попередньої версії однакова для операційних систем Windows XP до Windows 10.
- Утримуйте логотип Windows і натисніть R
- Введіть devmgmt.msc і натисніть Enter
- Розгорніть адаптери дисплея
- Клацніть правою кнопкою миші на графічній карті та виберіть Властивості
- Виберіть вкладку Драйвер
- Натисніть Ролл Назад Driver .... Якщо ви не оновили свою карту до іншого драйвера, тоді ви не зможете виконати відкат драйвера.
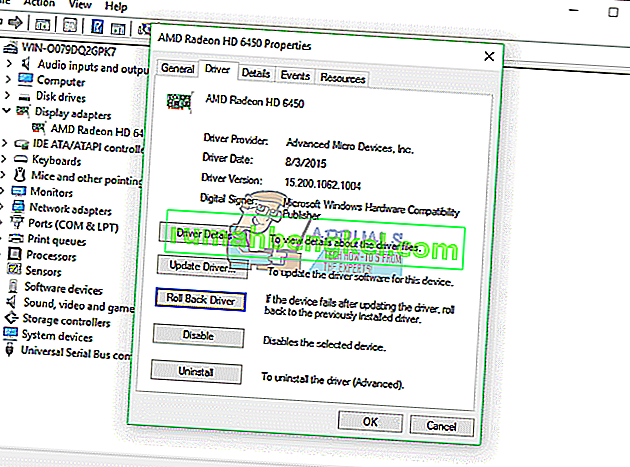
- Зачекайте, поки Windows закінчить відкат драйвера до попередньої версії
- Перезапустіть Windows
- Пограйте в гру
Спосіб 3: Оновіть драйвер графічної карти
Якщо перші п’ять методів не вирішили вашу проблему, наступним буде оновлення графічного драйвера. Ми покажемо вам, як видалити графічну карту з ноутбука Dell Vostro 5568 та як завантажити найновіший драйвер для графічної карти NVIDIA GeForce 940MX. Першим кроком буде видалення графічного пристрою, а після цього встановлення останнього драйвера для графічного пристрою. Процедура оновлення графічного драйвера однакова для операційних систем Windows XP до Windows 10.
- Утримуйте логотип Windows і натисніть R
- Введіть devmgmt.msc і натисніть Enter
- Розгорніть адаптери дисплея
- Клацніть правою кнопкою миші на NVIDIA GeForce 940MX і натисніть Видалити пристрій
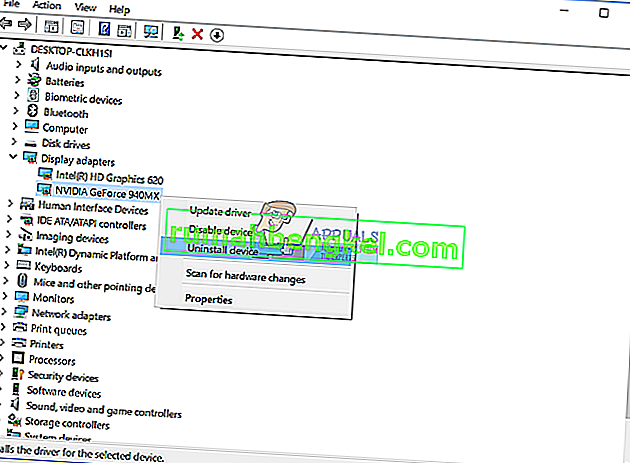
- Виберіть Видалити програмне забезпечення драйвера для цього пристрою, а потім натисніть Видалити
- Зачекайте, поки Windows закінчить видалення графічної карти
- Перезапустіть Windows
- Завантажте найновіший графічний драйвер для вашого ноутбука. Для цього тесту ми використовуємо ноутбук Dell Vostro 5568 і відвідаємо веб-сайт Dell за цим ПОСИЛАННЯМ
- Перейдіть до розділу Відео, а потім натисніть графічний драйвер nVIDIA GeForce / GTX / Quadro

- Встановіть графічний драйвер nVIDIA GeForce / GTX / Quadro
- Перезапустіть Windows
- Пограйте в гру
Спосіб 4: Вимкніть розгін ATI Catalyst Gaming
Якщо ви використовуєте графічну карту ATI Radeon і якщо ви встановили програмне забезпечення ATI Catalyst, вам потрібно буде вимкнути Gaming Overclocking або Graphic OverDrive. Ми покажемо вам, як це зробити на графічній карті Radeon HD 7950.
- Клацніть на меню « Пуск » і введіть ATI Catalyst Control Center
- Виберіть вкладку " Ефективність" , а потім натисніть ADM Overdrive
- Зніміть прапорець Увімкнути графіку OverDrive
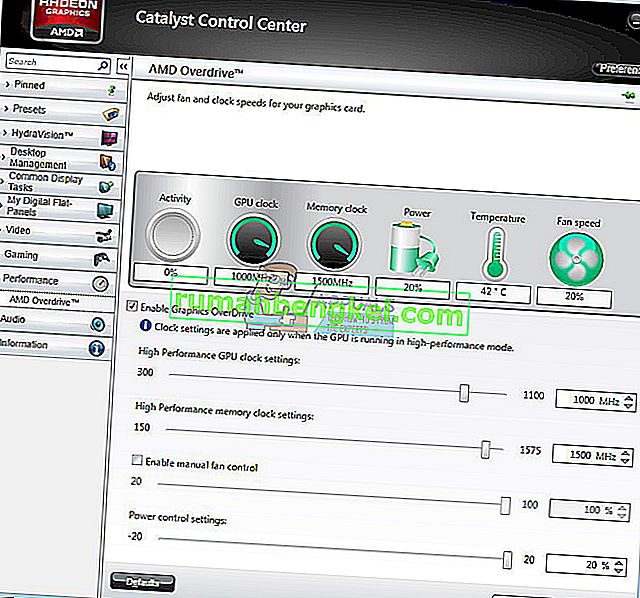
- Клацніть Застосувати
- Перезапустіть Windows
- Пограйте в гру
Спосіб 5. Відремонтуйте образ Windows за допомогою DISM
Для цього методу нам потрібно буде використовувати інструмент під назвою DISM (обслуговування та управління зображеннями розгортання). DISM - це інструмент командного рядка, який дозволяє змонтувати файл зображення Windows (install.wim) та виконувати обслуговування зображень, включаючи встановлення, видалення, налаштування та оновлення Windows. DISM є частиною Windows ADK (Windows Assessment and Deployment Kit), який ви можете завантажити на веб-сайт корпорації Майкрософт за цим ПОСИЛАННЯМ. Процедура відновлення образу Windows однакова для операційних систем Windows 7 до Windows 10.
- Відкрийте Інтернет-браузер (Google Chrome, Mozilla Firefox, Edge або інший)
- Відкрийте веб-сайт за цим ПОСИЛАННЯМ, щоб завантажити Windows ADK
- Запустіть Windows ADK
- Виберіть DISM (обслуговування та управління зображеннями розгортання) і натисніть кнопку Встановити
- Клацніть меню « Пуск » і введіть Deployment Image Servicing and Management
- Клацніть правою кнопкою миші на Обслуговування та управління зображеннями для розгортання та виберіть Запуск від імені адміністратора
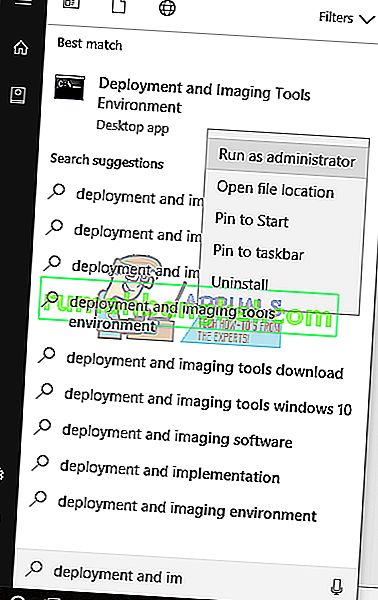
- Клацніть Так, щоб прийняти запуск DISM як адміністратора
- Введіть Dism / Online / Cleanup-Image / RestoreHealth і натисніть Enter
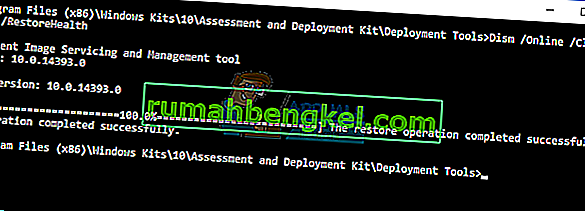
- Перезапустіть Windows
- Пограйте в гру
Метод 6: Поворот віртуалізації
Віртуалізація - це технологія, яка дозволяє запустити більше операційної системи на фізичному комп’ютері чи ноутбуці. Також існують різні типи віртуалізації, включаючи віртуалізацію серверів, віртуалізацію мережі, віртуалізацію сховищ, віртуалізацію додатків та інші. Наприклад, якщо ви хочете запустити Hyper-V або VMware, вам потрібно увімкнути підтримку віртуалізації у вашому BIOS або UEFI. Ми покажемо вам, як вимкнути технологію віртуалізації Intel на материнській платі ASUS P8B75-M. Ми зробимо це через BIOS або UEFI. Процедура відключення віртуалізації не однакова для всіх материнських плат. Будь ласка, перевірте технічну документацію материнської плати, розділ Віртуалізація.
- Перезавантаження або Turn на вашому комп'ютері
- Під час завантаження натисніть F2 або Delete, щоб отримати доступ до BIOS або UEFI
- Натисніть F7, щоб перейти до розширеного режиму
- Натисніть OK, щоб підтвердити доступ до розширеного режиму
- Виберіть вкладку Додатково
- Клацніть на Конфігурація процесора
- Перейдіть до технології віртуалізації Intel
- Вимкніть технологію віртуалізації Intel
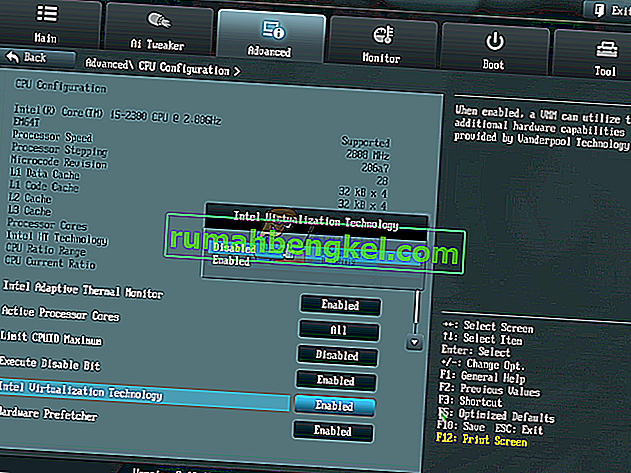
- Клацніть Вийти
- Збережіть налаштування та перезапустіть Windows
- Пограйте в гру
Спосіб 7: Оновіть BIOS або UEFI
Іноді, коли на вашому комп’ютері чи ноутбуці виникають проблеми з кодами BSOD, одним із рішень є оновлення BIOS або прошивки UEFI. Ми покажемо вам, як оновити BIOS / UEFI на материнській платі ASUS P8B75-M. Спочатку вам потрібно знати поточну версію BIOS або UEFI. Процедура оновлення BIOS або UEFI неоднакова для всіх материнських плат. Будь ласка, перевірте технічну документацію материнської плати, розділ BIOS або UEFI.
- Утримуйте логотип Windows і натисніть R
- Введіть msinfo32.exe і натисніть Enter
- Перейдіть до версії / дати BIOS . У нашому прикладі поточна версія - 1606 , розроблена 3.3.2014.

- Відкрийте Інтернет-браузер (Google Chrome, Mozilla Firefox, Edge або інший)
- Відкрийте веб-сайт ASUS, щоб завантажити нову версію BIOS, тому відкрийте це ПОСИЛАННЯ. Як бачите, на вашому флеш-накопичувачі є нова версія BIOS 1701, яку вам потрібно завантажити.

- Перезавантажте комп'ютер
- Під час завантаження натисніть F2 або Delete, щоб отримати доступ до BIOS або UEFI
- Натисніть F7, щоб перейти до розширеного режиму
- Натисніть OK, щоб підтвердити доступ до розширеного режиму
- Виберіть утиліту ASUS EZ Flash

- Виберіть файл оновлення з флеш-пам'яті USB і натисніть кнопку Встановити
- Перезапустіть Windows
- Знову запустіть msinfo32.exe і перевірте поточну версію BIOS, щоб переконатися, що BIOS успішно оновлено до нової версії

- Пограйте в гру
Спосіб 8: Встановіть іншу операційну систему
Після того, як ви спробували всі методи і не вирішили проблему з кодом помилки 0x00000116, ми рекомендуємо вам виконати чисту інсталяцію Windows, встановити найновіші драйвери та останню версію гри, в яку ви хотіли б грати. Після цього біжи і грай у гру. Якщо цей метод не вирішив вашу проблему, спробуйте наступний.
Спосіб 9: Використовуйте лише один монітор
Якщо ви використовуєте два монітори, ми рекомендуємо вам відключити один монітор від графічної карти. Залиште лише один монітор підключеним до комп’ютера і спробуйте зіграти в гру. Якщо ви можете грати в гру без будь-яких проблем, від'єднайте поточний монітор від графічної карти та підключіть відключений монітор до графічної карти. Якщо ви можете грати у свою гру лише з одним монітором, можливо, ваша відеокарта несправна, і вам доведеться змінити графічну карту.
Спосіб 10: Змініть графічну карту
Останній спосіб, який ви можете спробувати, - це заміна графічної карти. Якщо ви використовуєте комп’ютер, ми рекомендуємо вам придбати сумісну графічну карту. Ви можете вибрати графічні карти NVIDIA або AMD. Будь ласка, прочитайте технічну документацію материнської плати, щоб переконатися, яка графічна карта сумісна з вашим комп’ютером. Якщо ви використовуєте ноутбук, ми рекомендуємо вам відремонтувати ноутбук у службі ремонту ПК.