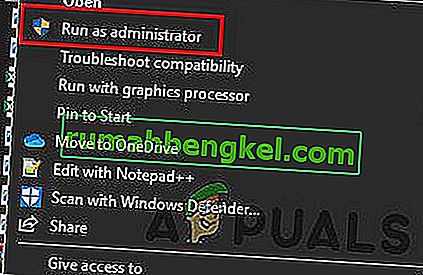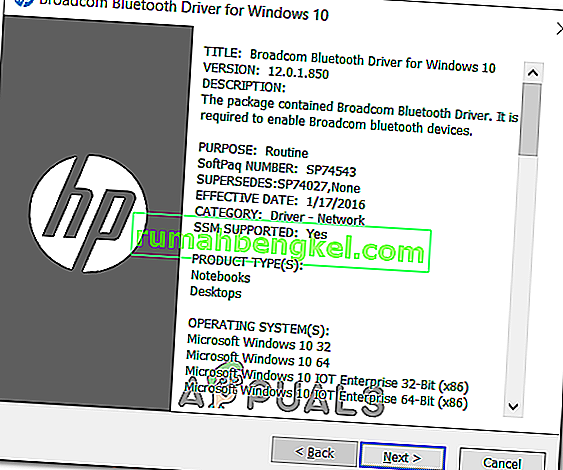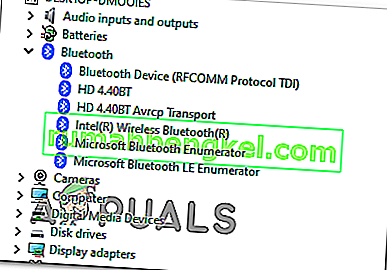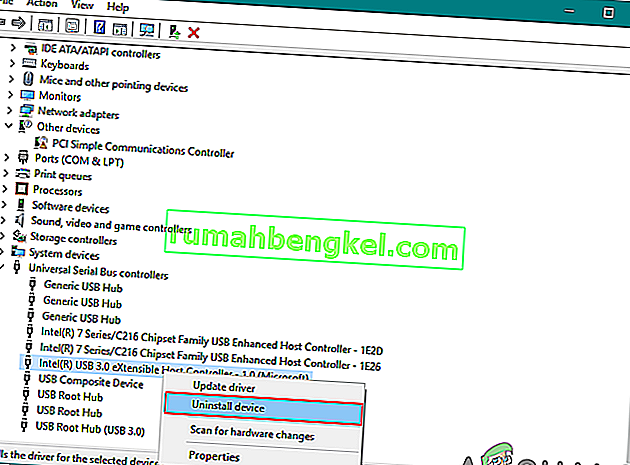Деякі користувачі Windows раптово стикаються з помилкою драйвера BCM20702A0, яка, здається, сигналізує про те, що драйвери для цього пристрою не встановлені, оскільки немає сумісних драйверів. Однак переважна більшість постраждалих користувачів повідомляють, що один і той же пристрій раніше працював у нормальній роботі з точною точною конфігурацією.

Якщо ви бачите цю помилку в Windows 10, почніть із запуску засобу усунення несправностей Bluetooth Bluetooth і перевірте, чи вдалося вирішити проблему. Якщо утиліта не виявить нічого поганого у вашій поточній конфігурації Bluetooth і ви користуєтеся ноутбуком HP, встановіть пакет драйверів Broadcom Bluetooth.
Однак слід також перевірити, чи не відповідає корупція за цю поведінку - Спробуйте переінсталювати весь набір Bluetooth разом із кожним контролером USB. Але якщо проблема викликана файлом ОС, ви не вирішите цю проблему, якщо не виконаєте процедуру чистого встановлення або відновлення.
Запуск засобу усунення несправностей Bluetooth
Якщо ви зіткнулися з цією проблемою в Windows 10, спершу слід перевірити, чи не вдається виправити проблему автоматично, запустивши засіб усунення несправностей Bluetooth. Якщо ви стикаєтеся з помилкою через загальну проблему з драйвером вашого маршрутизатора, ця утиліта може бути обладнана для автоматичного усунення проблеми.
Кілька постраждалих користувачів повідомили, що проблему було вирішено після того, як вони запустили засіб усунення несправностей Bluetooth та застосували рекомендоване виправлення.
Якщо цей сценарій застосовний, виконайте наведені нижче вказівки, щоб запустити засіб виправлення неполадок Bluetooth на комп’ютері з Windows 10:
- Відкриває Виконати діалогове вікно і натисніть Windows Key + R . Всередині текстового поля введіть " ms-settings: усунення несправностей" і натисніть Enter, щоб відкрити вкладку " Виправлення неполадок" програми " Налаштування ".
- Після того, як вам вдасться потрапити на вкладку Виправлення неполадок , прокрутіть униз до Знайти та виправити інші проблеми , а потім натисніть Bluetooth, перш ніж натиснути Запустити засіб усунення несправностей у нещодавно з’явленому контекстному меню.
- Зачекайте, поки завершиться початкове сканування, і натисніть кнопку Застосувати це виправлення, якщо буде виявлено відповідну стратегію відновлення.
- Після успішного застосування виправлення перезавантажте комп’ютер і перевірте, чи пристрій Bluetooth починає нормально працювати.

Якщо ви все ще стикаєтеся з тією ж проблемою або цей метод не застосовувався, перейдіть до наступного потенційного виправлення нижче.
Встановлення драйвера Broadcom Bluetooth (лише для Windows 10)
Якщо ви зіткнулися з помилкою драйвера BCM20702A0 на драйвері HP або ультрабуці, це, ймовірно, пов’язано з відсутнім або оновленою версією драйвера Bluetooth. Моделі ноутбуків HP відомі проблемами сумісності з різними драйверами Bluetooth.
Це досить поширене явище серед машин, які спочатку не підтримують Bluetooth, але вони використовують адаптер Bluetooth, такий як Insignia 4.0 або еквівалент.
Якщо цей сценарій застосовний, ви зможете вирішити проблему, встановивши весь пакет драйверів Bluetooth від Broadcom. Для цього дотримуйтесь інструкцій нижче:
- Клацніть на це посилання ( тут ) із веб-переглядача за замовчуванням і дочекайтеся завершення завантаження.
- Потім клацніть правою кнопкою миші на виконуваному файлі інсталятора драйвера та виберіть нещодавно контекстне меню « Запуск від імені адміністратора ». На UAC (Контроль облікових записів користувачів) натисніть Так, щоб надати адміністративні привілеї.
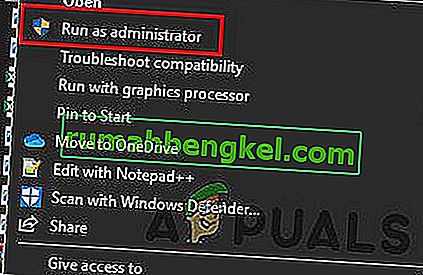
- Опинившись на екрані Broadcom Bluetooth Driver для Windows 10, виконуйте підказки на екрані, щоб розпочати та завершити встановлення драйвера Bluetooth.
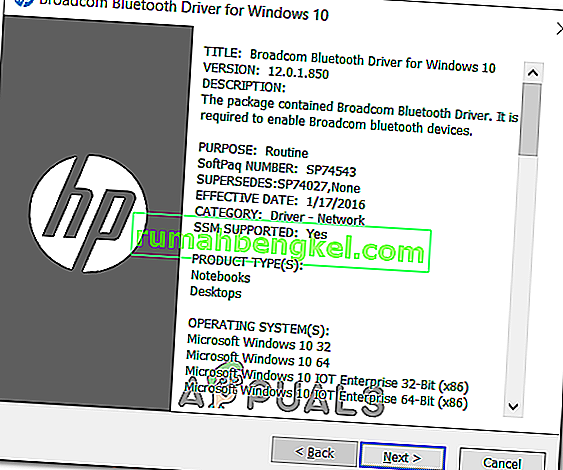
- Після завершення інсталяції перезапустіть свою програму та перевірте, чи проблему вирішено після завершення наступного запуску комп’ютера.
Якщо ви все ще бачите те саме повідомлення про помилку, перейдіть до наступного можливого виправлення нижче.
Видалення кожного контролера Bluetooth та USB
Якщо засіб усунення несправностей не зміг усунути проблему, і ви переконалися, що це не проблема дозволу, ви, мабуть, маєте справу з пошкодженим драйвером Bluetooth або несправним контролером USB (у випадку, якщо ви використовуєте ключ для Bluetooth).
У цьому випадку найкращим сценарієм, який гарантує видалення пошкодженого екземпляра, є видалення кожного іонного замовлення драйвера Bluetooth (і контролера USB, якщо ви використовуєте ключ), щоб змусити інсталяцію Windows шукати та встановлювати нові еквіваленти драйверів.
Якщо ви не знаєте, як це зробити, дотримуйтесь інструкцій нижче:
- Натисніть клавішу Windows + R, щоб відкрити діалогове вікно Виконати. Далі введіть ' devmgmt.msc ' і натисніть Enter, щоб відкрити діалогове вікно Виконати .

Примітка: Якщо вам буде запропоновано UAC (контроль облікових записів користувачів) , натисніть Так, щоб надати адміністративні привілеї.
- Опинившись у Диспетчері пристроїв , розгорніть спадне меню, пов’язане з Bluetooth, а потім клацніть правою кнопкою миші> Видалити всі драйвери всередині.
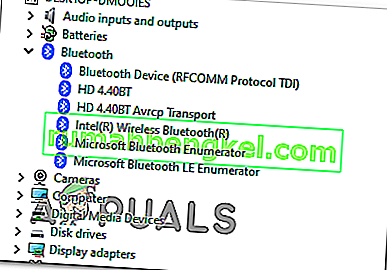
- Якщо ви використовуєте ключ для оснащення системи Bluetooth, вам також потрібно буде видалити кожен контролер USB під контролерами Universal Serial Bus .
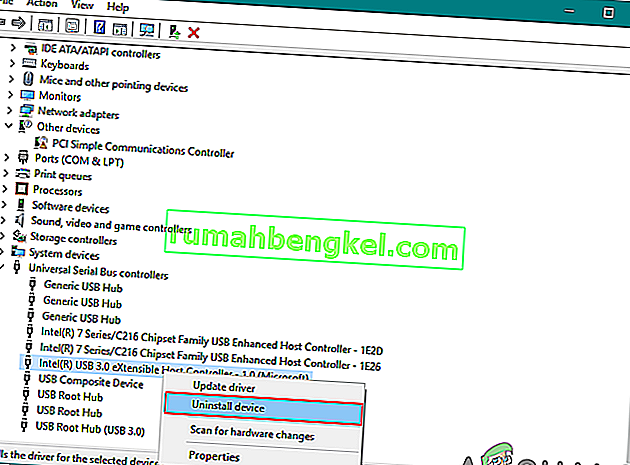
Примітка : Якщо ваш комп’ютер спочатку обробляє Bluetooth, пропустіть цей крок.
- Перезавантажте комп'ютер, щоб змусити операційну систему встановити відсутні драйвери.
- Повторіть дію, яка раніше спричиняла помилку, і перевірте, чи проблему тепер усунуто.
Якщо та сама проблема все ще виникає, перейдіть до наступного потенційного виправлення нижче.
Виконання відновлення / очищення встановлення
Якщо жодне з наведених вище можливих виправлень не допомогло, дуже ймовірно, що ви справді маєте справу з певною проблемою корупції ОС, яка в кінцевому підсумку впливає на компонент Bluetooth. Якщо цей сценарій застосовний, ви можете вирішити цю проблему, оновивши кожен компонент Windows.
Для цього ви можете перейти на ремонтну установку (ремонт на місці) або чисту установку .
Встановлення ремонту є трохи більш нудним і вимагатиме використання сумісного інсталяційного носія, але головна перевага цієї процедури полягає в тому, що процес оновлення торкнеться лише ваших файлів ОС - ваших особистих носіїв, ваших програм, ваших ігор і навіть деяких користувацькі уподобання залишаться незмінними.
Чиста установка може бути виконана без встановлення носія, але будьте готові до повної втрати даних, якщо ви не зробите резервну копію даних заздалегідь.