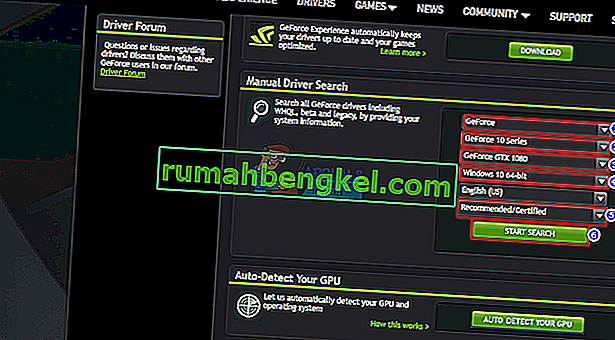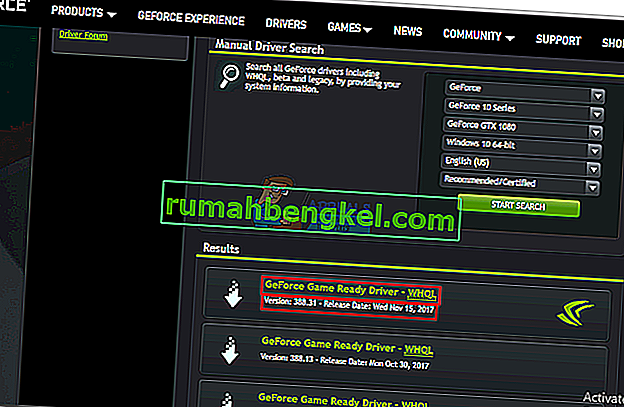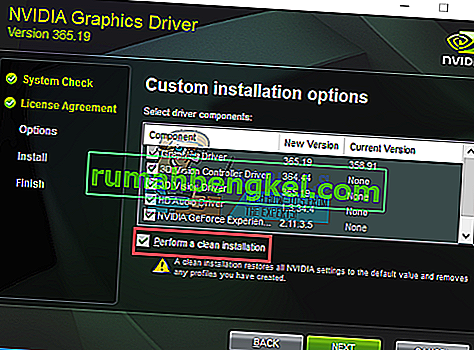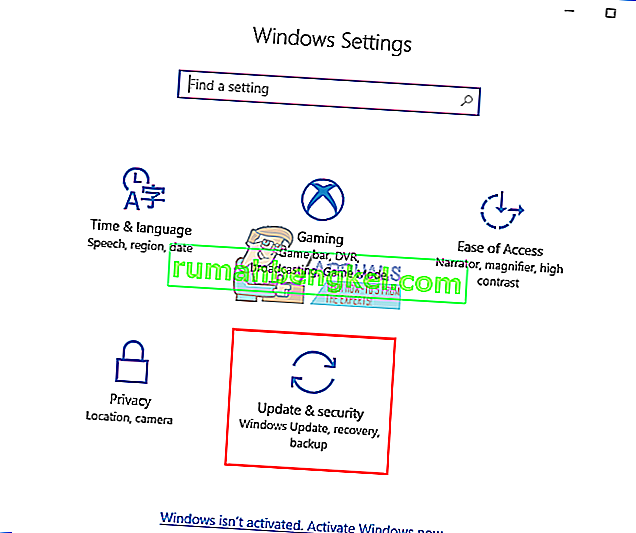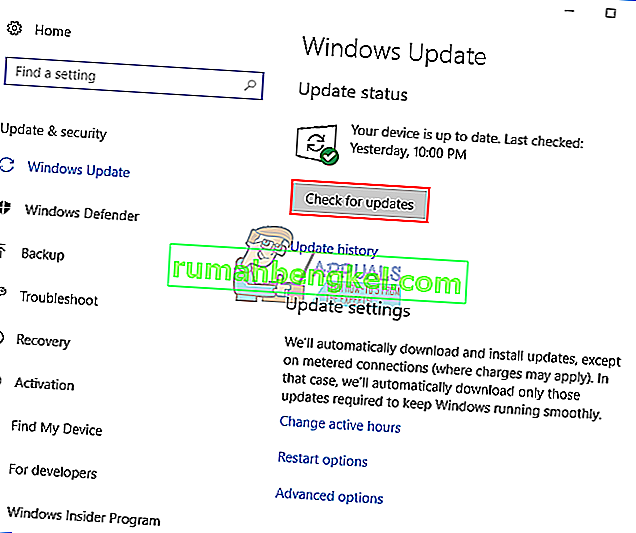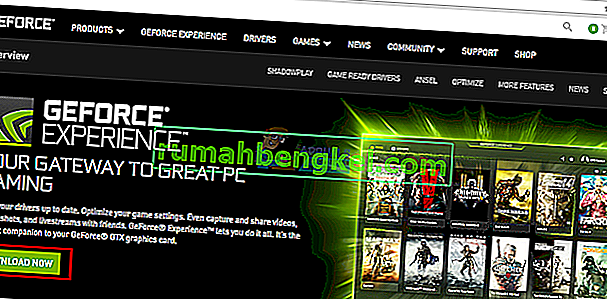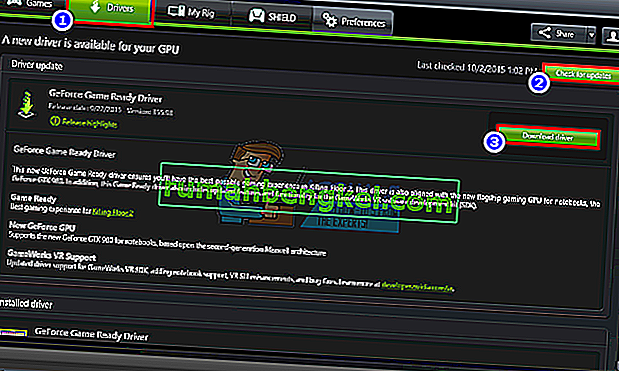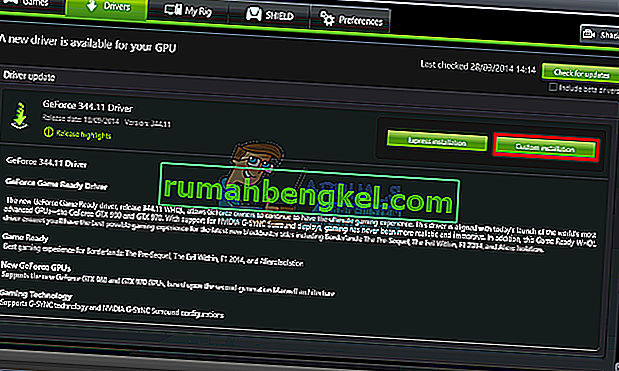Поза всяким розумним сумнівом, NVidia виробляє одні з найкращих графічних процесорів (GPU), які коли-небудь бачив ринок. Протягом багатьох років NVidia задовольняла потреби відеоредакторів, графічних дизайнерів, аніматорів, любителів ігор для ПК та інших голодних професій. Тому, коли користувач отримує помилку про те, що „Цей графічний драйвер NVidia не сумісний з цією версією Windows”, це стає причиною паніки.

Ця проблема спостерігається під час спроби встановити драйвери NVidia. Кінцевим результатом є те, що користувач, таким чином, не може зробити жодного доброго з графічного процесора NVidia, оскільки драйвери не встановлюються. Чи означає це, що NVidia не підтримує вашу версію Windows, або вам потрібна інша відеокарта? Без паніки; якщо ви переживаєте таку проблему, ви потрапили в потрібне місце. Ми пояснимо, чому виникає ця помилка, що вона означає і як її можна виправити.
Чому драйвер NVIDIA не сумісний з вашою версією Windows?
Користувачі Windows 10 неодноразово повідомляли про цю проблему, і користувачі Windows 7 також з'являлися. Під час запуску помилки драйвери, які ви намагаєтесь встановити, не призначені для поточної операційної системи, в якій ви працюєте; просто як це. Апаратне забезпечення або графічний процесор NVidia тут не винні. Це лежить прямо між драйверами та вашою ОС Windows.
Однією з причин цієї проблеми є те, що ви, можливо, намагаєтесь встановити 32-розрядний драйвер у 64-розрядної операційної системи або 64-розрядний драйвер у 32-розрядної операційної системи. Оскільки архітектура цих двох систем відрізняється, їм потрібен інший драйвер для функціонування NVidia. Ці драйвери жодним чином не взаємозамінні. Відкрийте Direct X Diagnostics, щоб знати, яку операційну систему ви запускаєте (Запуск> введіть ' dxdiag '> OK> Дисплей).

Друга причина, через яку багато користувачів Windows 10 виникла помилка, полягає у версії / збірці Windows 10, на якій вони працюють. Драйвери NVidia не підтримуються в жодній версії Windows до версії 1511 Windows 10 Threshold 2. Фактично підтримуються лише версії Threshold 2 (1511), ювілейна версія (1607) та версія Fall Creators (1703) . Що стосується збірок, перша роздрібна збірка (збірка 10240) не підтримується. Підтримуються лише збірки з 10586. Щоб перевірити свою версію Windows, натисніть клавішу Windows + R, введіть " Winver " у вікні запуску та натисніть клавішу Enter. Перше вікно відображає вашу версію, а друге червоне вікно - вашу збірку Windows.

Ось як ви можете вирішити цю проблему. Якщо перший спосіб не працює для вас, спробуйте наступний.
Спосіб 1. Видаліть графічні драйвери за допомогою DDU та завантажте драйвери NVIDIA вручну для вашої ОС.
DDU (програма для видалення драйверів дисплея) допоможе видалити всі несправні драйвери, встановлені для вашого графічного процесора NVidia. Потім потрібно ретельно знайти правильні драйвери NVidia на веб-сайті GeForce та встановити їх.
Крок 1: Видаліть графіку NVidia за допомогою DDU. Якщо ви ще нічого не встановили, пропустіть цей крок
- Від’єднайтеся від Інтернету, якщо ви під’єднались, оскільки він може автоматично запропонувати встановити драйвер, якщо він зникне.
- Завантажте програму для видалення драйверів дисплея звідси
- Запустіть завантажений файл, щоб встановити DDU
- Після завершення встановлення відкрийте DDU у меню «Пуск»
- У спадному меню виберіть драйвер NVIDIA
- Клацніть на «Очистити та перезапустити (настійно рекомендується)», щоб очистити драйвер. Це перезавантажить ваш ПК

Крок 2: Знайдіть правильні драйвери GeForce вручну
- Перейдіть на сторінку завантаження драйверів NVidia тут
- У розділі пошуку вручну виберіть тип графічної картки (наприклад, GeForce), виберіть серію відеокарт (наприклад, серію 900, якщо ваша відеокарта знаходиться між 900 - 999 або серію 10, якщо ваша карта 1080, 1020 тощо). Виберіть версії ноутбуків, якщо ви користуєтеся ноутбуком.
- Що ще важливіше, виберіть свою операційну систему, наприклад, Windows 10 64-Bit або Windows 7 32-Bit. Щоб знати, в якій ОС ви працюєте, натисніть клавішу Windows + R, щоб відкрити Виконати, введіть " dxdiag " (без лапок) і натисніть Enter. Ви побачите інформацію про вашу систему на вкладці 'Система'.
- Нарешті, обов’язково виберіть «Рекомендовані / Сертифіковані» драйвери, оскільки драйвери «Beta» нестабільні і можуть не працювати.
- Натисніть " Почати пошук ", щоб розпочати пошук
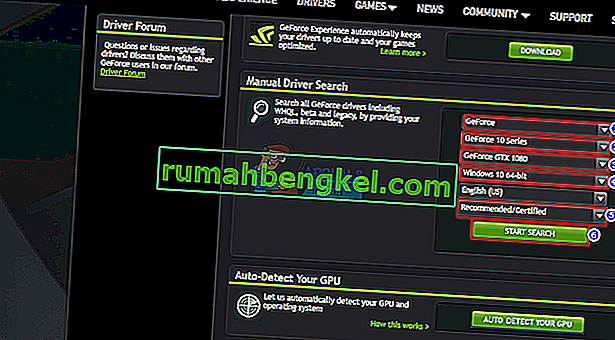
- Завантажте перший драйвер у списку, який з’явиться. Це найновіший драйвер, доступний для вашого графічного процесора для вашої ОС.
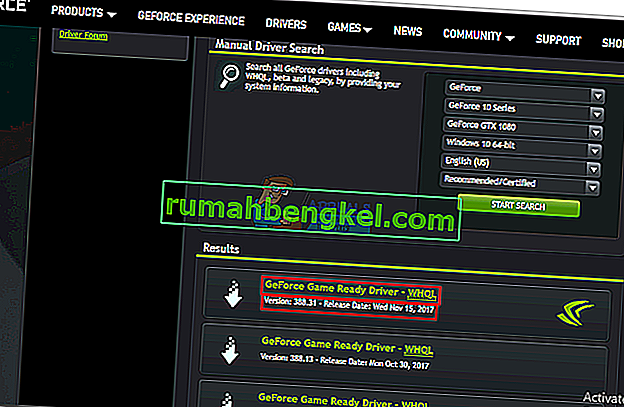
- Після завершення завантаження запустіть файл та встановіть драйвери. Обов’язково виконайте чисту інсталяцію, встановивши прапорець «Виконати чисту інсталяцію» у вікні встановлення NVidia.
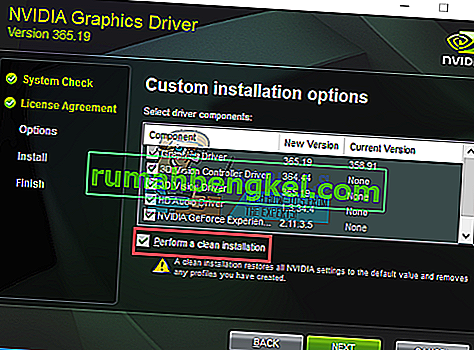
- Перезавантажте ПК
Спосіб 2: Оновіть або оновіть свою версію Windows.
Щоб перевірити свою версію Windows, натисніть клавішу Windows + R, введіть " Winver " у вікні запуску та натисніть клавішу Enter. Для встановлення драйверів NVidia ваша версія Windows має бути 1511 або вище. Щоб оновити Windows 10:
- Натисніть клавішу Windows + I, щоб відкрити налаштування Windows 10
- Прокрутіть униз і натисніть Оновлення та безпека
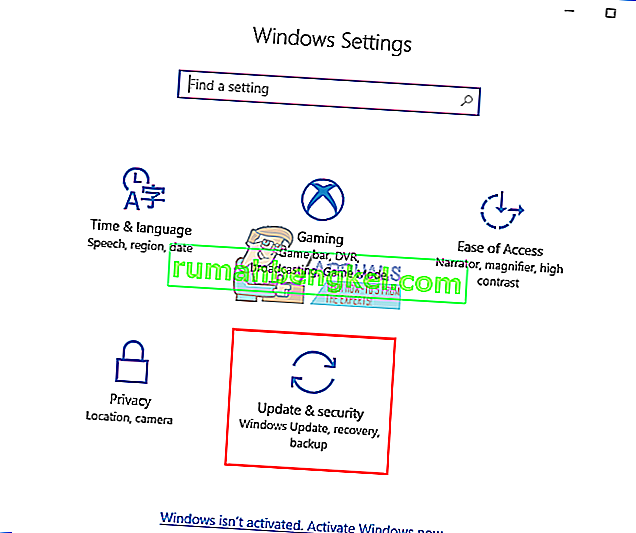
- На вкладці Windows Update натисніть " перевірити наявність оновлень "
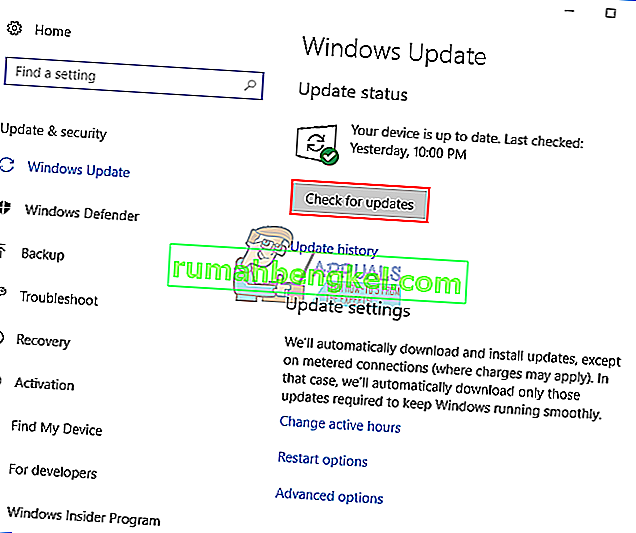
- Прийміть установку всіх знайдених оновлень
- Під час цих оновлень Windows може перезапуститися кілька разів, не переривайте його.
Випуск для студентів або освітніх видань Windows та попередній перегляд Windows 10 не оновлюватиметься до версій Threshold 2, Anniversary або Fall Creators, тому вам потрібно буде очистити інсталяцію версій Anniversary або Fall Creators. Див. Розділ про встановлення Windows 10 про те, як очистити установку Windows 10, якщо у вас вже є ліцензійний ключ, ігноруйте крок отримання. Ви можете знайти корисну інформацію про встановлення Windows 10 під час чистої інсталяції Windows 10 та використання завантажувального RUFUS.
Спосіб 3: Використовуйте GeForce Experience для завантаження драйвера NVidia
Хоча Direct X Diagnostics (Run> type 'dxdiag'> OK> Display) повідомляє, який графічний процесор NVidia ви використовуєте, він може не відображати повну інформацію, якщо драйвери не встановлені. Якщо ви не впевнені, на якому графічному процесорі NVidia / GeForce ви працюєте, тоді GeForce Experience допоможе отримати драйвери для вас.
- Перейдіть на веб-сайт GeForce тут
- Завантажте додаток GeForce Experience та встановіть його
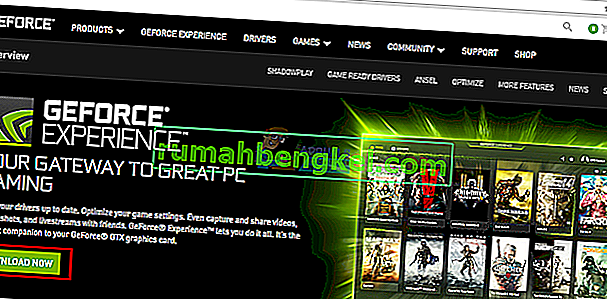
- Переконайтеся, що ви підключили монітор через графічний процесор NVidia, якщо ви перебуваєте на настільному комп’ютері.
- Запустіть програму GeForce Experience. Якщо вас попросять оновити його, прийміть оновлення, інакше у вас можуть виникнути проблеми.
- Клацніть на вкладку “ Драйвери ”. Будуть знайдені будь-які оновлення ваших драйверів. Ви можете натиснути “ Перевірити наявність оновлень ” вкрай праворуч, щоб вручну розпочати пошук.
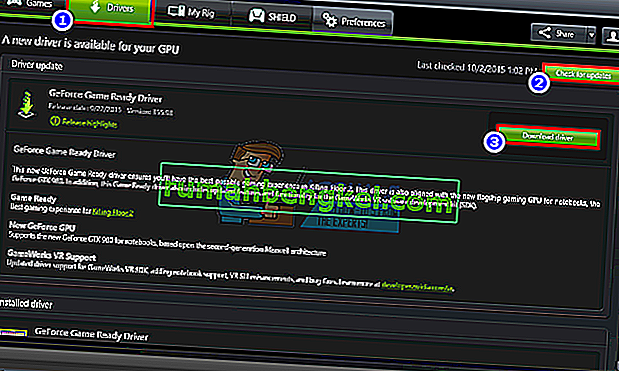
- Коли найновіші драйвери знайдуться, вони будуть перераховані. Клацніть на “Спеціальна інсталяція”, щоб відкрити файл (Ви можете скористатися експрес-установкою, якщо хочете, але це не дозволить вам вибрати параметри інсталяції).
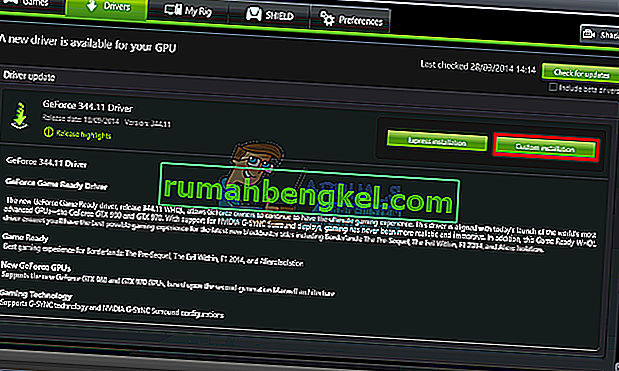
- Запуститься файл драйверів. Обов’язково виконайте чисту інсталяцію, встановивши прапорець «Виконати чисту інсталяцію» у вікні встановлення NVidia. Завершіть установку.
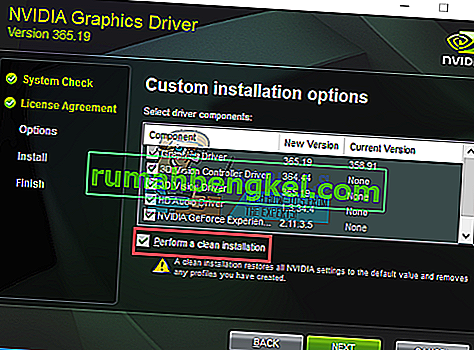
- Перезавантажте ПК
Якщо це занадто багато проблем для вас, на веб-сайті GeForce є функція автоматичного виявлення, яку ви можете використовувати замість пошуку вручну. Це автоматично виявить ваш графічний процесор і надасть вам найновіші драйвери.