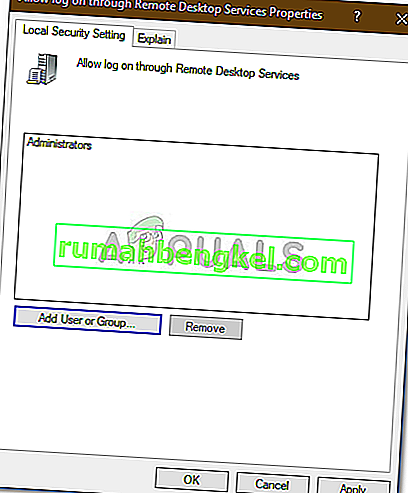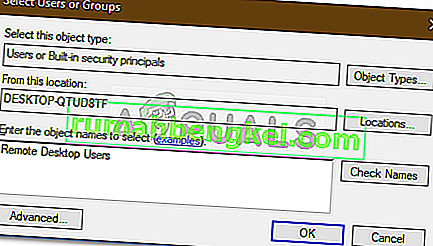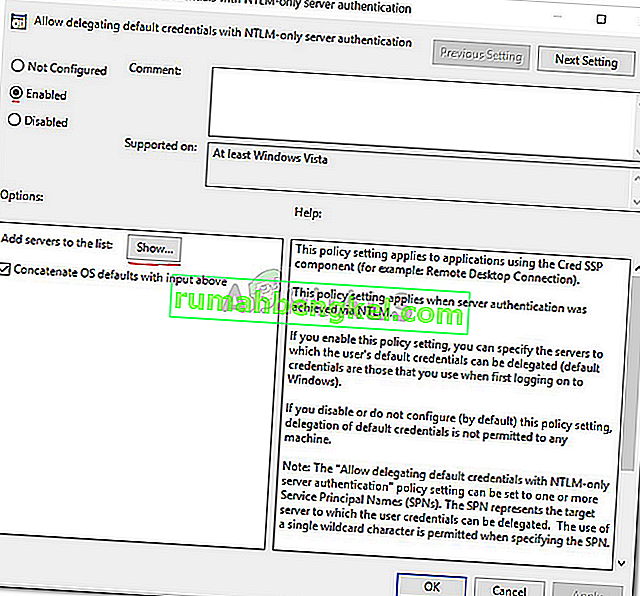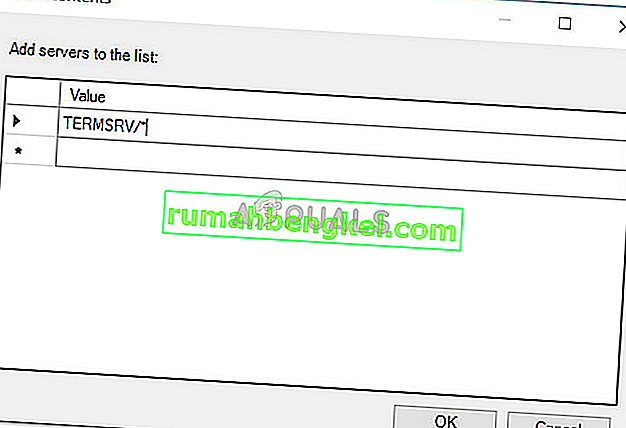Повідомлення про помилку " Ваші облікові дані не працювали " з'являється, коли не вдається підключитися до віддаленої системи за допомогою підключення до віддаленого робочого столу. Ця помилка часто спричинена політикою Windows, яка запобігає вхідним з'єднанням RDP, або просто іменем користувача вашої системи. Вирішення цієї конкретної помилки може викликати озлоблення, оскільки помилка не в облікових даних, а десь деінде. Таке повідомлення про помилку може з’явитися, навіть якщо ви вводите правильні облікові дані, що робить це випробуванням.
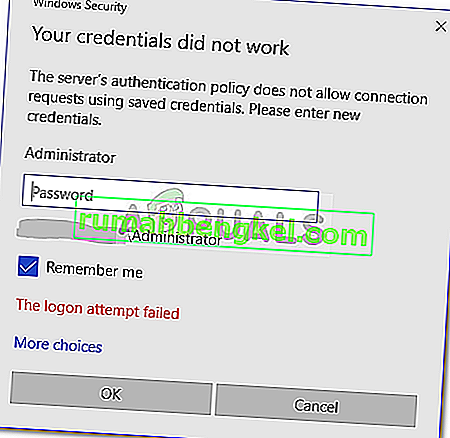
Якщо ви отримуєте повідомлення про помилку після встановлення нової копії Windows 10, то ви не єдина жертва. Багато користувачів залежать від підключень до віддаленого робочого столу, і такі помилки для них, як правило, страшний сон, однак, не хвилюйтеся, оскільки ви зможете подолати проблему, дотримуючись цього посібника.
Що спричиняє повідомлення про помилку "Віддалений робочий стіл, ваш обліковий запис не працював" у Windows 10?
Наступні фактори часто виявляються причиною згаданого повідомлення про помилку -
- Зміна імені користувача: Іноді, коли ви щойно встановлюєте Windows або перейменовуєте свій поточний обліковий запис користувача, це може спричинити таку проблему. Насправді, коли ви змінюєте своє ім’я користувача, воно не змінюється для підключення до віддаленого робочого столу, через що генерується повідомлення про помилку.
- Політика Windows: У деяких випадках повідомлення про помилку виникає через політику безпеки Windows, яка заважає користувачам, які не є адміністраторами, входити.
Тепер, коли ви знаєте причини повідомлення про помилку, ви можете скористатися наведеними нижче рішеннями, щоб вирішити проблему. Будь ласка, переконайтеся, що ви дотримуєтесь наведених рішень у тому самому порядку, як надано.
Рішення 1: Повернення імені користувача
Як ми вже згадували, повідомлення про помилку іноді виникає через те, що користувач, від якого ви намагаєтесь підключитися, не існує на сервері віддаленого робочого столу. Це трапляється, коли ви намагаєтеся змінити ім’я користувача або встановити нову копію Windows. Зміна імені користувача не обов'язково змінює його для підключення до віддаленого робочого столу, а отже, ваші облікові дані будуть неправильними, оскільки користувача немає на сервері. Таким чином, щоб ізолювати проблему, вам доведеться повернутися до імені користувача, яке ви використовували до появи повідомлення про помилку.
Рішення 2. Редагування політики безпеки Windows
Існує Політика безпеки Windows для підключення до віддаленого робочого столу, яка не дозволяє користувачам, які не є адміністраторами, входити за допомогою RDP. Таким чином, якщо ви хочете увійти за допомогою неадміністративного облікового запису, вам доведеться надати доступ користувачам віддаленого робочого столу. Ось як це зробити:
- Натисніть клавішу Windows + R, щоб відкрити діалогове вікно Виконати .
- Введіть ' secpol.msc ' і натисніть Enter. Це відкриє вікно Локальної політики безпеки.
- Розгорніть місцеву політику, а потім виберіть Призначення прав користувача .
- Праворуч знайдіть і двічі клацніть або « Дозволити вхід через служби віддаленого робочого столу » або « Дозволити вхід через служби терміналів ».
- Натисніть Додати користувача або групу, а потім введіть Користувачі віддаленого робочого столу .
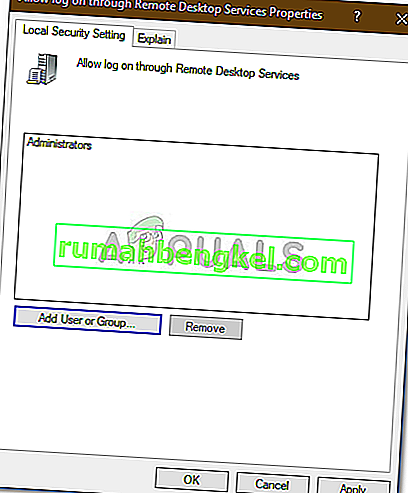
- Натисніть OK , натисніть Застосувати, а потім знову натисніть OK .
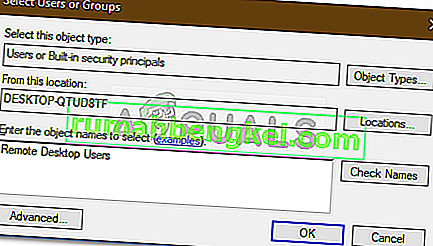
- Перезапустіть систему, щоб зміни набрали чинності.
- Перевірте, чи це ізолює проблему.
Рішення 3: Редагування локальної групової політики
Якщо вищезазначені рішення не працюють для вас, ви можете спробувати ізолювати проблему, змінивши кілька локальних групових політик. В основному вам потрібно буде надати набору політик делегування облікових даних конкретне значення, яке, швидше за все, вирішить вашу проблему. Ось як це зробити:
- Натисніть клавішу Windows + R, щоб відкрити Виконати .
- Введіть " gpedit.msc ", щоб відкрити редактор локальної групової політики.
- Після цього перейдіть до такого шляху:
Конфігурація комп'ютера> Адміністративні шаблони> Система> Делегування облікових даних
- Двічі клацніть політику " Дозволити делегування облікових даних за замовчуванням за допомогою автентифікації сервера, лише для NTLM ", щоб редагувати їх.
- Встановіть значення Увімкнено, а потім натисніть Показати .
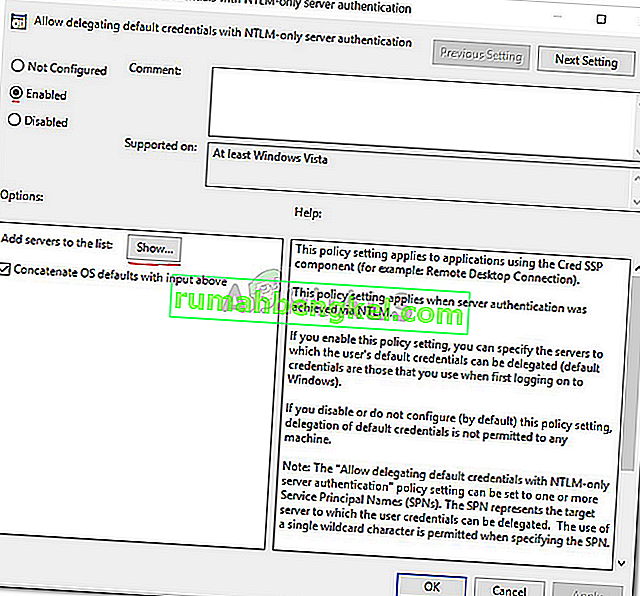
- Двічі клацніть у розділі Значення , введіть TERMSRV / * і натисніть кнопку OK.
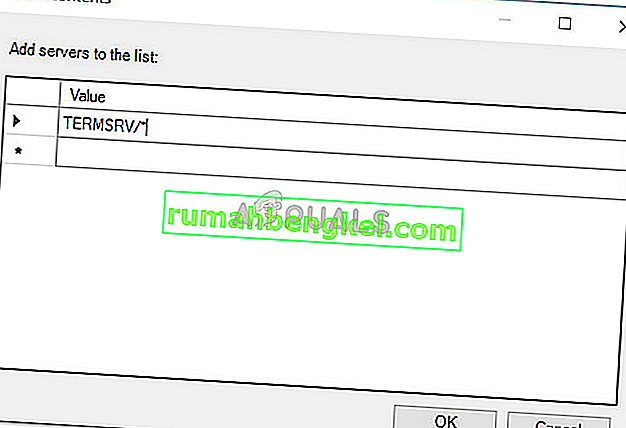
- Зробіть те ж саме для наступних політик:
Дозволити делегування облікових даних за замовчуванням Дозволити делегування збережених облікових даних Дозволити делегування збережених облікових даних за допомогою автентифікації сервера, лише NTLM
- Нарешті, закрийте редактор локальної групової політики та перезапустіть систему.
- Перевірте, чи проблема не зникає.
Рішення 4: Редагування реєстру
У деяких випадках внесення деяких змін до реєстру може позбутися помилки. Тому на цьому кроці ми змінимо деякі конфігурації в реєстрі. Для того:
- Натисніть “Windows” + “R”, щоб відкрити реєстр.
- Введіть “Regedit” і натисніть “Enter”.

- Перейдіть за наступною адресою.
Комп’ютер \ HKEY_LOCAL_MACHINE \ SYSTEM \ CurrentControlSet \ Control \ Lsa
- Клацніть на опцію “ LsaCompatiblityLeve l”.
- Двічі клацніть на опції “ REG_DWORD ” і змініть значення на “1”.
- Перевірте, чи проблема не зникає.
Примітка: Також переконайтеся, що ви входите в систему локально, а не через підключення до віддаленого робочого столу, оскільки воно може не працювати з увімкненою двофакторною автентифікацією.